Bulk user settings let you choose which settings are automatically applied (or not applied) to users across your organization when managing a large enterprise company. This provides a consistent and efficient way to organize and manage your Offices’ settings.
Who can use this
This feature is in an Early Adopter Program and is only available to Super Admins with access to Dialpad ES (Enterprise Support Portal).
Settings available for Bulk user settings
The following user settings are available to be applied in bulk.
Turn on Ai for calls | Choose whether to have Dialpad Ai automatically turned on for calls. |
Show transcription when a call starts | Choose whether call transcription is turned on when a call starts. |
Upload a new voicemail greeting | Choose a voicemail greeting that is applied to all users. |
Upload new hold music | Choose hold music that is applied to all users. |
Ring duration | Choose how long a call rings until it disconnects.
|
Call Handling | Choose how the call is handled when the user is on another call. |
Caller ID | Choose whether to show a caller ID. |
IVR, Voicemail, and Ai Language | Choose the default IVR, voicemail, and Ai language |
Personal Working Hours | Choose what working hours to set for users. |
Advanced missed call routing | Choose how missed calls are routed. |
Enable Bulk user settings
To enable Bulk user settings:
Go to Dialpad Enterprise Support Portal and select your Company
Select Bulk user settings
In the Specify the Target Key field, enter the Target Key
Note
Ensure you add the proper Target Key.
Choose your desired options for each field and select Submit
Note
If you don’t modify a field, settings will revert to the default setting.
The settings are applied to users in your chosen target. A confirmation is sent to the Super Admin users confirming the update.
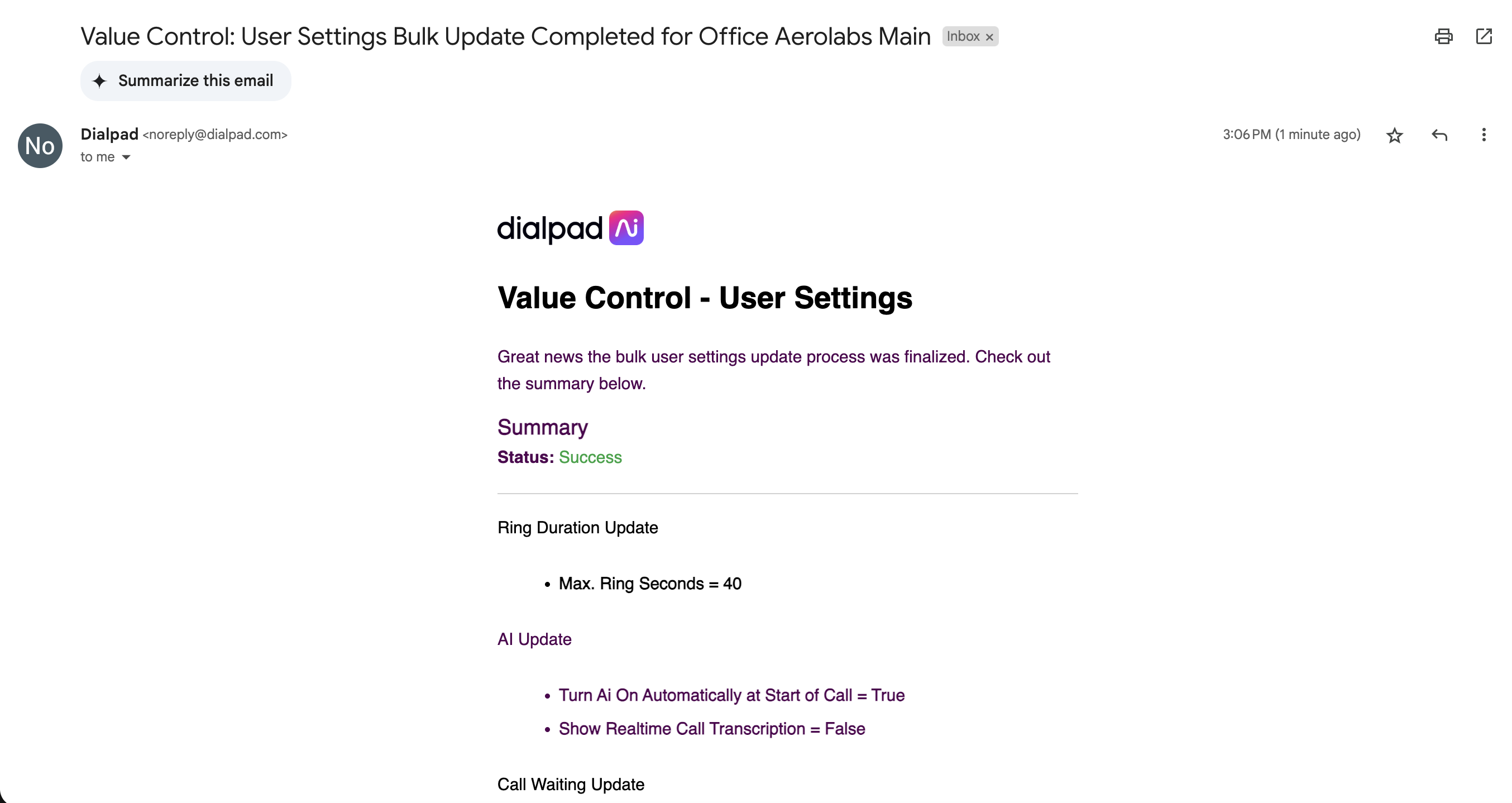
Target Keys
Target Keys are unique multi-character codes used to identify specific groups in your company. When using the Bulk user settings feature, you need to provide a Target Key to know which area of the company these changes will be made.
Currently, there are 3 options for target keys that can be used:
Company | A Company Target Key applies changes made in Bulk user settings to all users in the company, regardless of their position, group, office, or location |
Office | An Office Target Key applies changes made in Bulk user settings to all users in a particular office, regardless of their position or location |
Group | A Group Target Jey applies changes made in Bulk user settings to a particular Contact Center, Coaching Team, or Department
|
To add a Target Key:
On your company’s Dialpad CSR homepage, select Offices or Departments
On the Office/Department/Call Center Lookup page, choose your desired Office or group
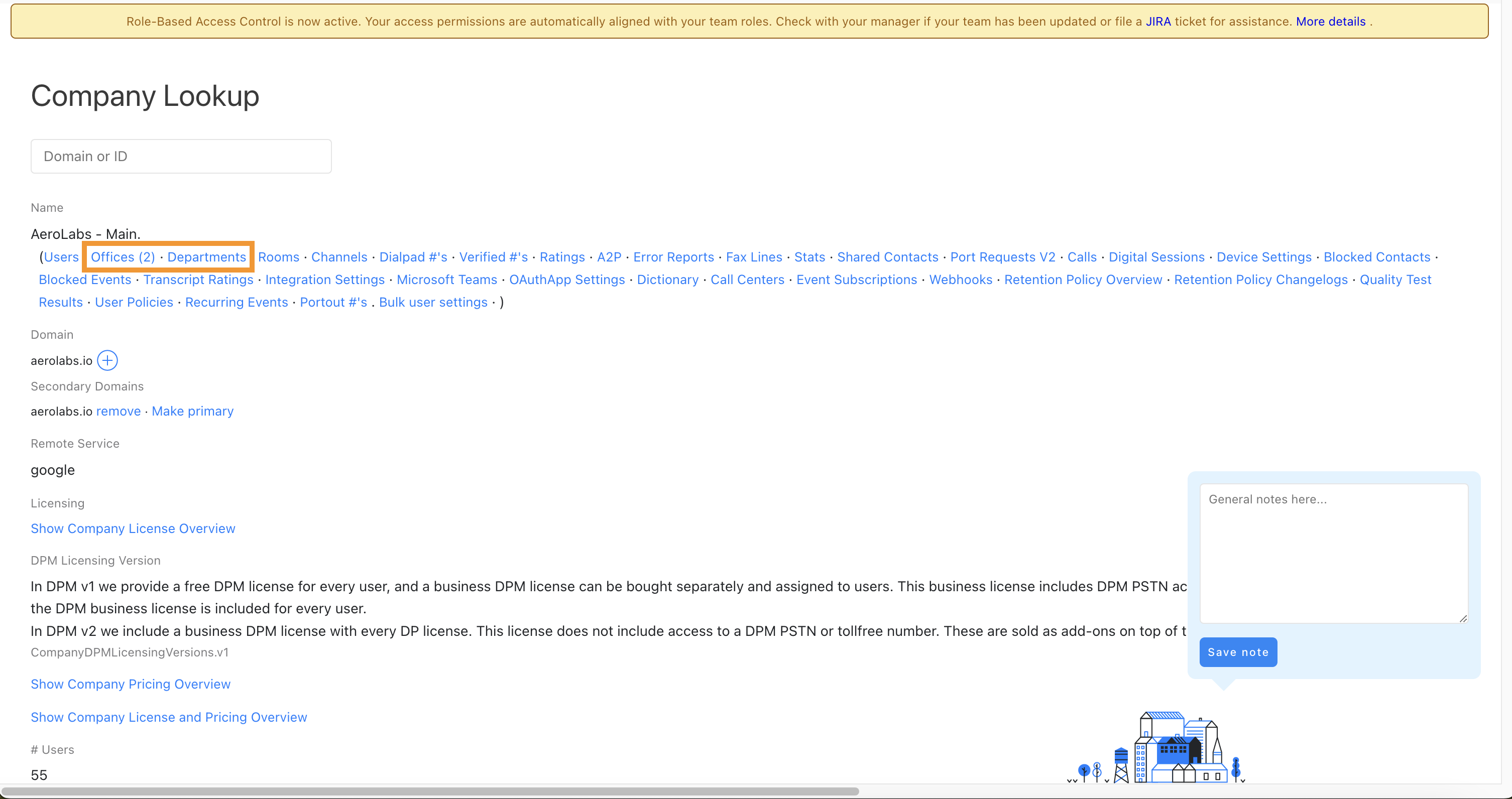
In your chosen office or group row, copy the key in the Key column
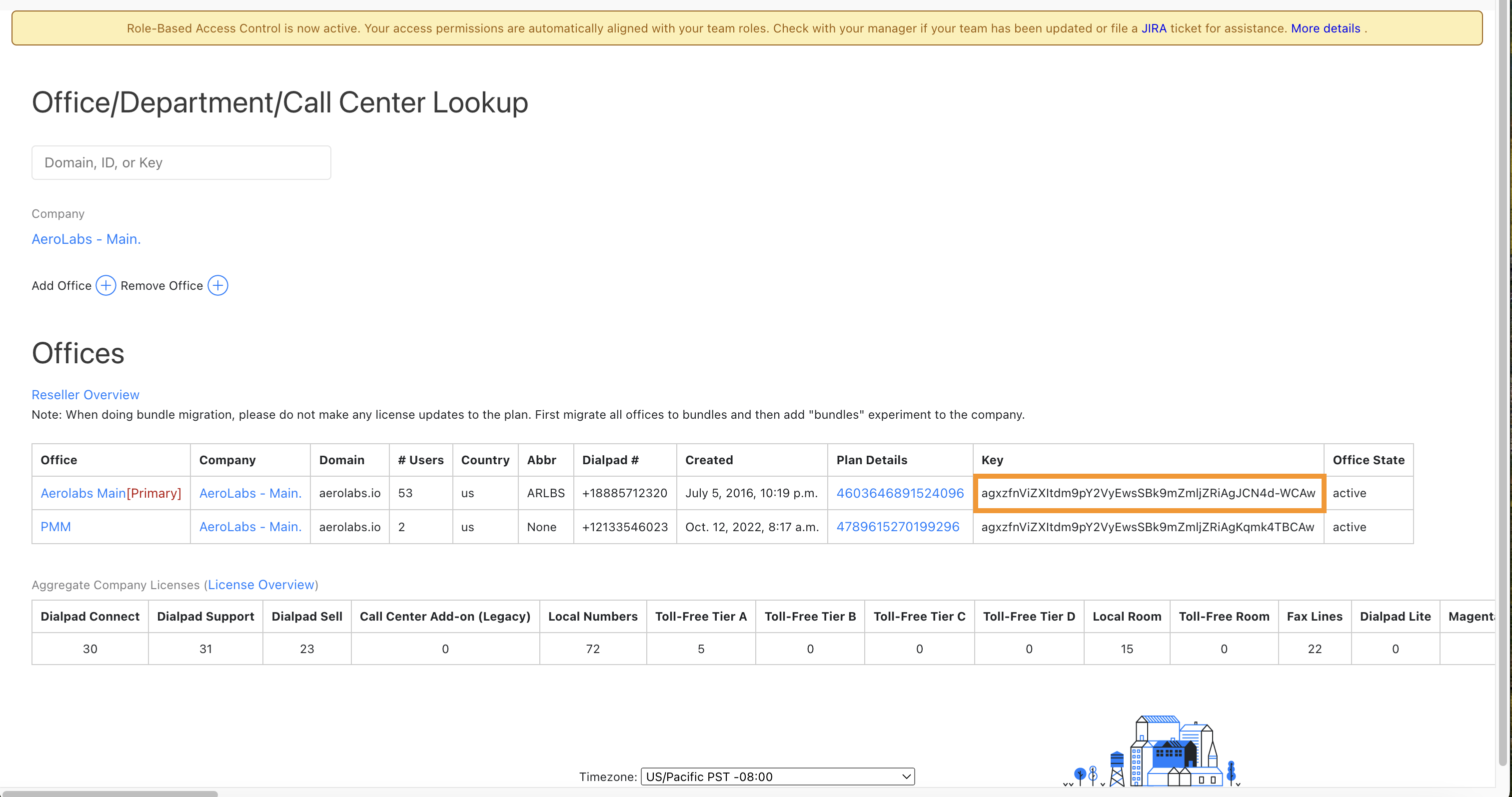
Navigate back to your company’s Dialpad CSR page and select Bulk user settings
In the Target Key field, paste in the Target Key
Frequently asked questions
How can I share my feedback?
A huge part of the Early Adopter process is getting your feedback on what’s working and what needs more attention before we publicly launch the feature.
To provide feedback, please reach out to our Customer Care team or your Customer Success Manager.
Please note that we may use your responses in marketing promotions for the product launch (don’t worry, we will ask for approval before doing so).