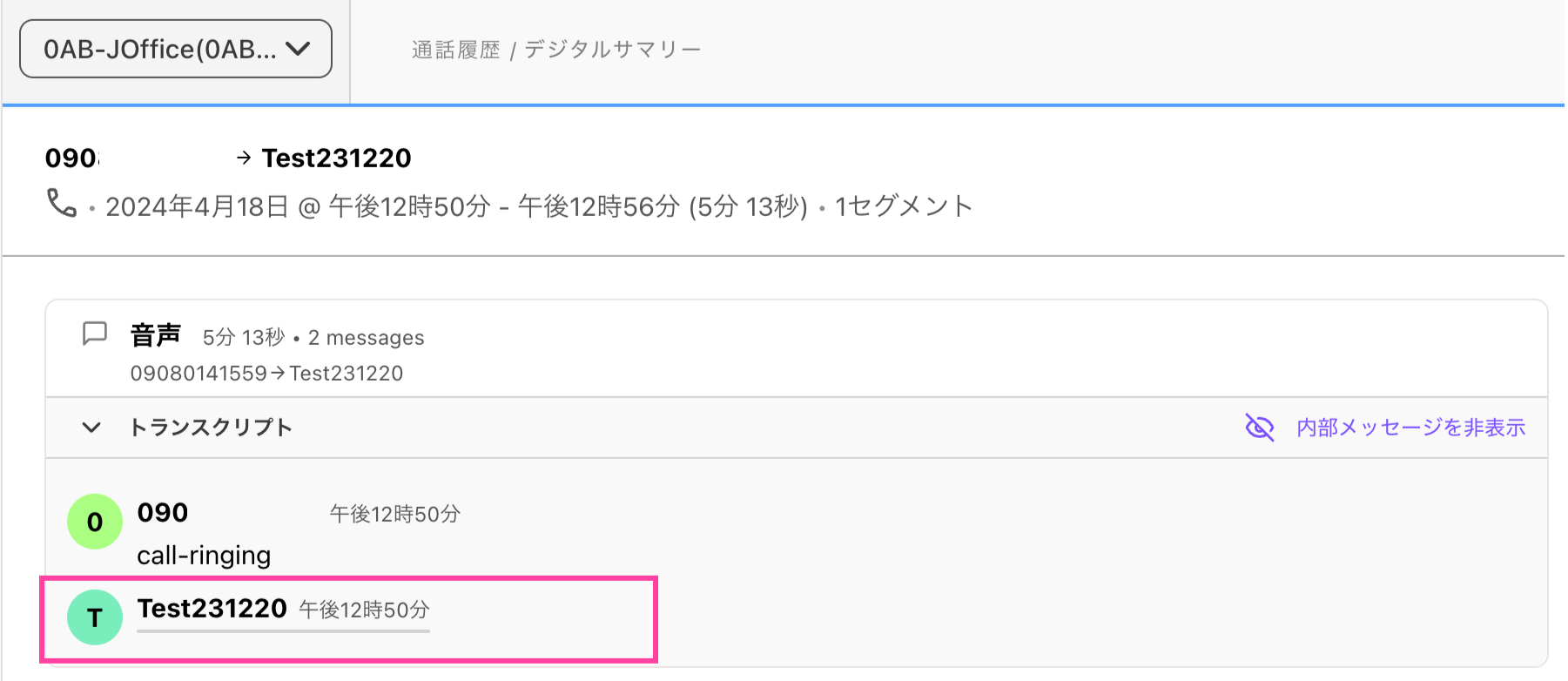Dialpad IVR (自動音声応答システム)は、お客様からの通話をお問い合わせに応じてダイナミックに、階層にわけて振り分ける音声応答メニューを提供します。
管理者は、運用に応じたフローを作成して、お客様の問い合わせに応じて通話を振り分け、迅速な電話応対体制を構築します。
IVRワークフローでは、特別なコーディング知識は必要なく、ビジュアルで作成するツールを提供します。
以下、詳細をご参照ください。
利用できるプラン
この機能は、Dialpad のすべてのプランでご利用いただけます。
IVRワークフローの管理・設定を実行するには、カンパニーまたはオフィス管理者権限が必要です。
本機能を有効化するには、カスタマーサクセスマネージャー、またはカスタマーサービスまでご連絡ください。
IVR ワークフローの用途
IVR 導入により、お客様の問い合わせ時に以下のようなメリットが期待できます。
お客様情報の取得 (予約番号、アカウント番号など)
CRM や他のシステムへのアクセス (API 経由)
通話相手の識別
問い合わせ内容に応じた応対体制の構築
お問い合わせ内容に応じて、対応に適したエージェントに通話を送り、またお客さま自身での解決をうながすことも可能です。
IVR はライブエージェントを代替えするものではなく、もっとも適した知識を持つエージェントが応対することで、よりスピーディな解決を図り、顧客満足度の向上を目指します。また、営業時間外でもアクセスできるセルフサービスのオプションも提供します。
ワークフローのステップ
Dialpad のIVRステップを利用すると、電話をかけてきた顧客のニーズをより理解した案内ができ、自社のブランドに沿った音声や言葉遣いでガイダンスを流すことが可能です。IVRワークフローは必要な数だけ追加し、いつでも編集することができます。
ワークフローには以下のオプションが含まれます :
メニュー | 自動音声の案内から、発信者が番号を押してメニューを選択 |
収集 | 発信者が押した番号を取得 (アカウント番号など) |
再生 | 音声を再生 |
Go-to | 別のIVR ワークフロー、あるいはワークフロー内の次のステップに送る |
割り当て | 通話中に情報を保存するための変数を作成、または更新し、より高度なカスタマイズが可能。変数がない場合は、変数を作成し、指定値を割り当てる |
転送 | 通話を別のオフィス、グループ、ユーザーまたは電話番号へ転送 |
電話を切る | 切電 |
エキスパート | APIコール、意思決定ロジック、変数、ほか高度な操作の実行 |
ブランチ | ある条件に対する変数 (システムまたはワークフロー固有) の評価結果に基づく条件分岐 |
顧客データ | IVR ワークフロー内で顧客データを表示する |
IVRの各ステップに関する詳細は、こちらのヘルプ記事をご覧ください。
ワークフローの作成
カンパニー管理者およびオフィス管理者は、オフィス、グループ、コンタクトセンターで利用するためのIVRワークフローを作成することができます。
手順:
Dialpad.com にログインし、管理者設定を開きます。
[チャンネル&IVR] > [IVRワークフロー] を選択します。
[ワークフローを作成] を選択します。
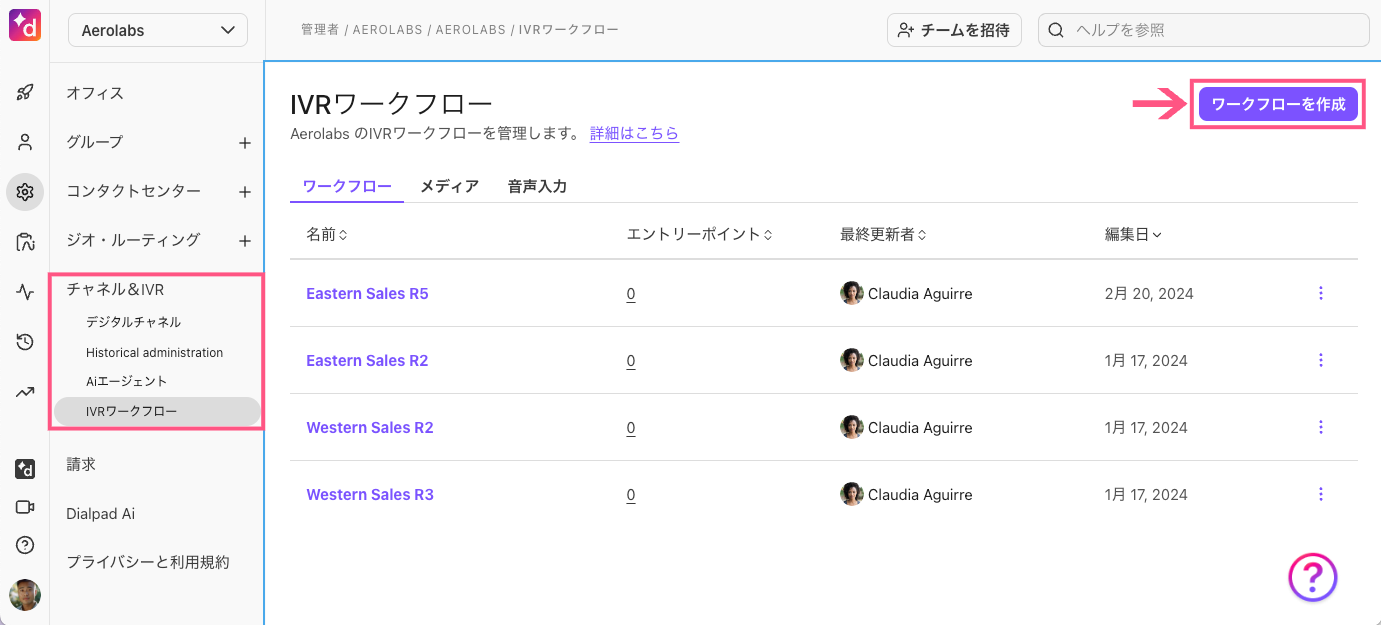
ワークフロー名を入力します。
必要なアクション、転送を設定します。
[ワークフロー公開] を選択します (あるいは [保存] でドラフトを保存します)。
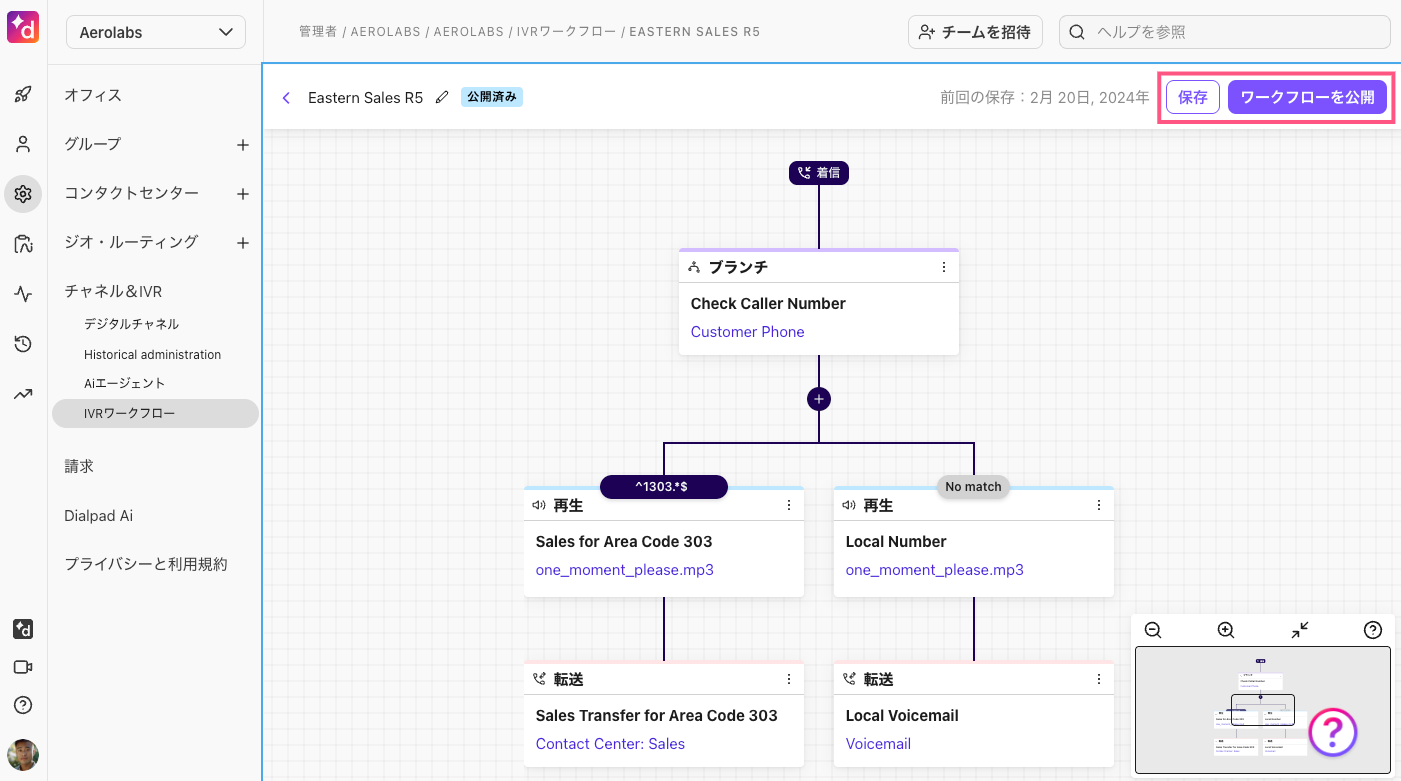
Tip
マウスドラッグで、ワークフロー図を画面上で移動できます。また、右下のプレビューで拡大・縮小が可能です。
ワークフローの割り当て
IVR ワークフローを公開後、オフィス代表番号、グループ、コンタクトセンターに割り当てます。
手順:
Dialpad.com にログインし、管理者設定を開きます。
オフィス代表番号、グループ、コンタクトセンターを選択します。
[営業時間&着信処理] > [着信処理] を開きます。
[着信処理を編集] をクリックします。
[営業時間内ルーティング]、[営業時間外ルーティング] タブのいずれかを選択し、[その他のルーティングオプション] を選択します。
[IVRワークフローへ] を選択します。
プルダウンから IVR ワークフローを選択します。
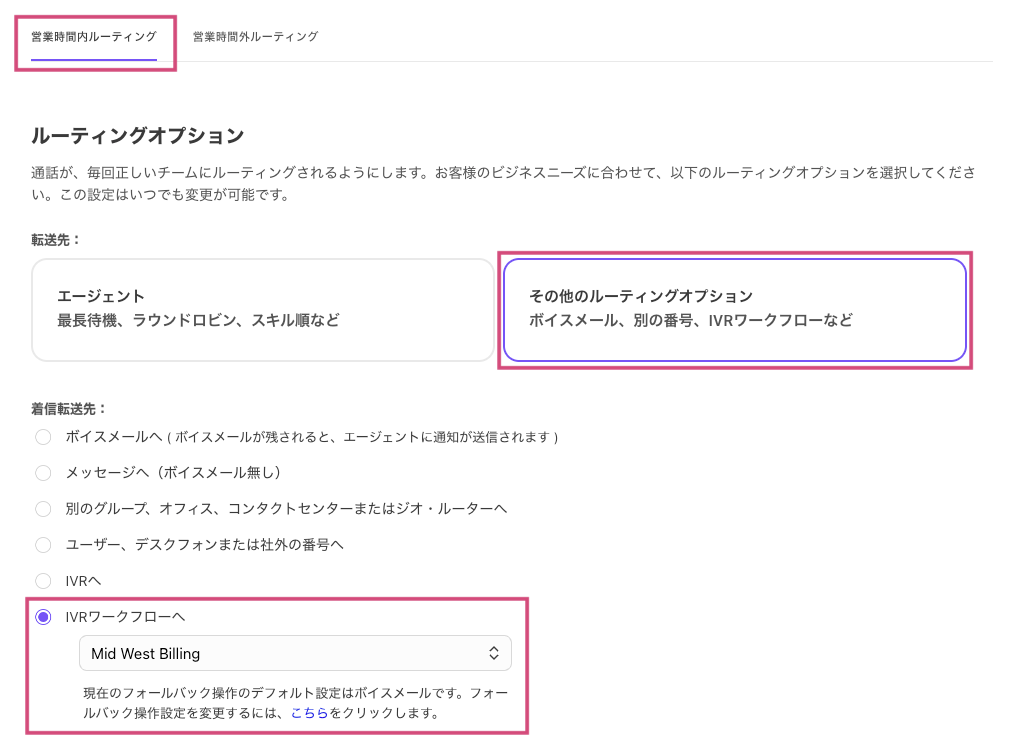
[IVR ワークフロー] > [エントリーポイント] にて、各ワークフローの割り当て数を確認できます。
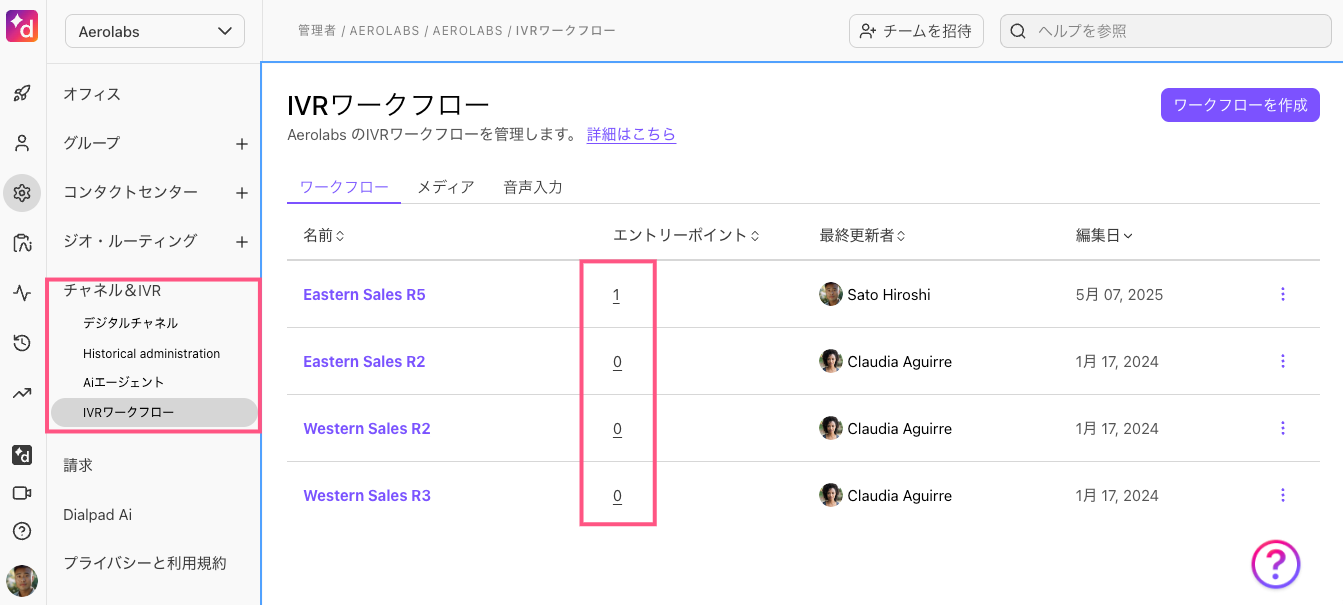
ワークフローの編集
手順:
Dialpad.com にログインし、管理者設定を開きます。
[チャンネル&IVR] > [IVRワークフロー] を選択します。
ワークフロー右の [︙] より [編集] を選択します。
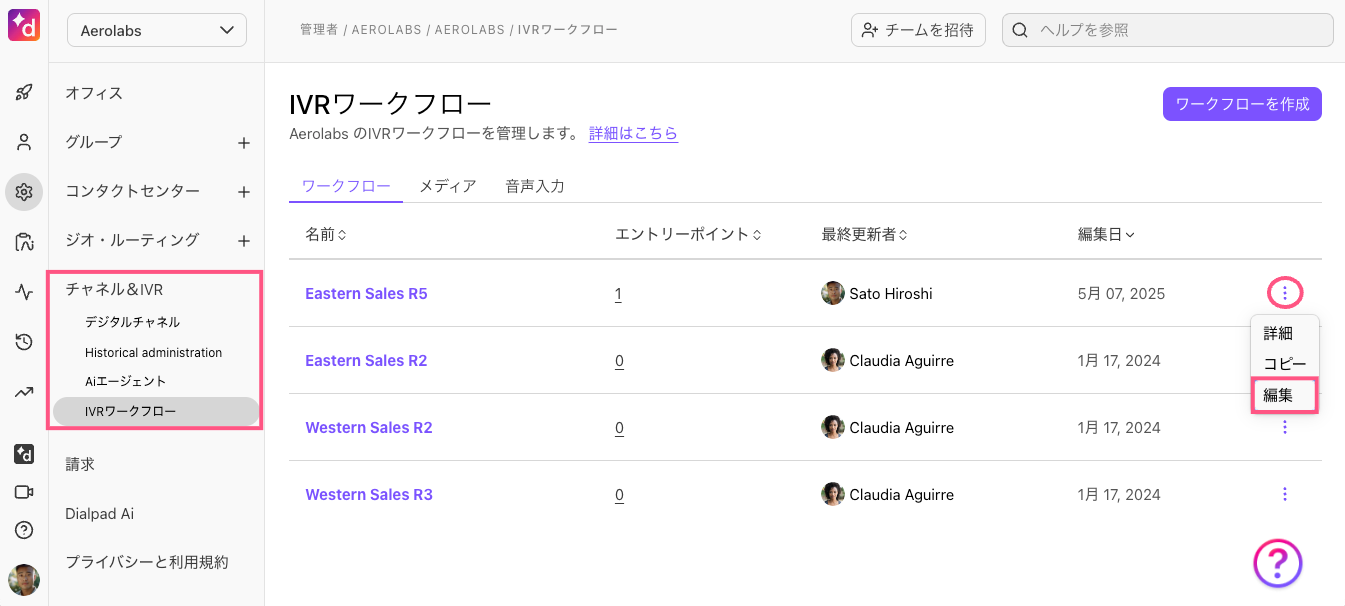
3. 必要な編集を設定し、[保存] を選択します。
4. [ワークフローを公開] を選択します。
保存 vs 公開
[保存] は、IVR ワークフローを下書きとして保存します。公開前にチーム内での確認などにご利用ください。
[公開] により電話番号への割り当てが可能になり、また割り当て済みの番号には更新内容が即時適用されます。
ワークフローの複製
既存のワークフローを複製して、新たなワークフローとして再利用できます。
手順:
Dialpad.com にログインし、管理者設定を開きます。
[チャンネル&IVR] > [IVRワークフロー] を選択します。
ワークフロー右の [︙] より [コピー] を選択します。
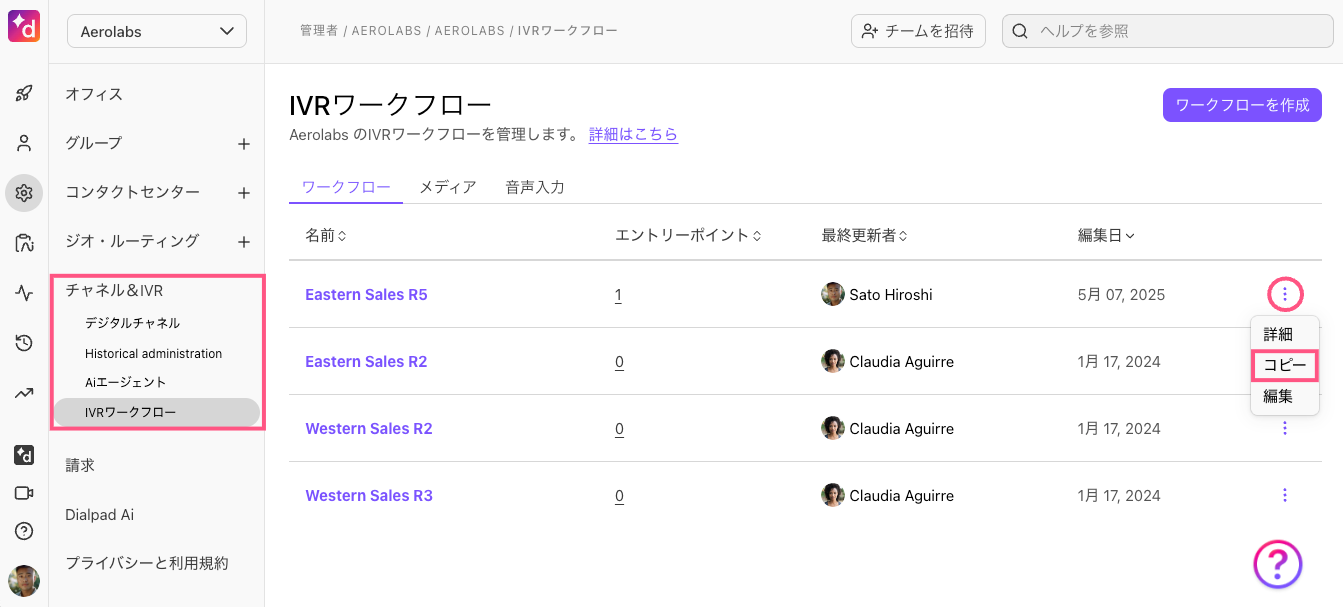
名前を入力します。
[コピー] をクリックして複製を保存します。

Note
IVR ワークフローをコピーするオフィスを最大10件まで選択できます。
ワークフローステップの接続解除
手順:
Dialpad.com にログインし、管理者設定を開きます。
[チャンネル&IVR] > [IVRワークフロー] を選択します。
ワークフロー右の [︙] より [編集] を選択します。
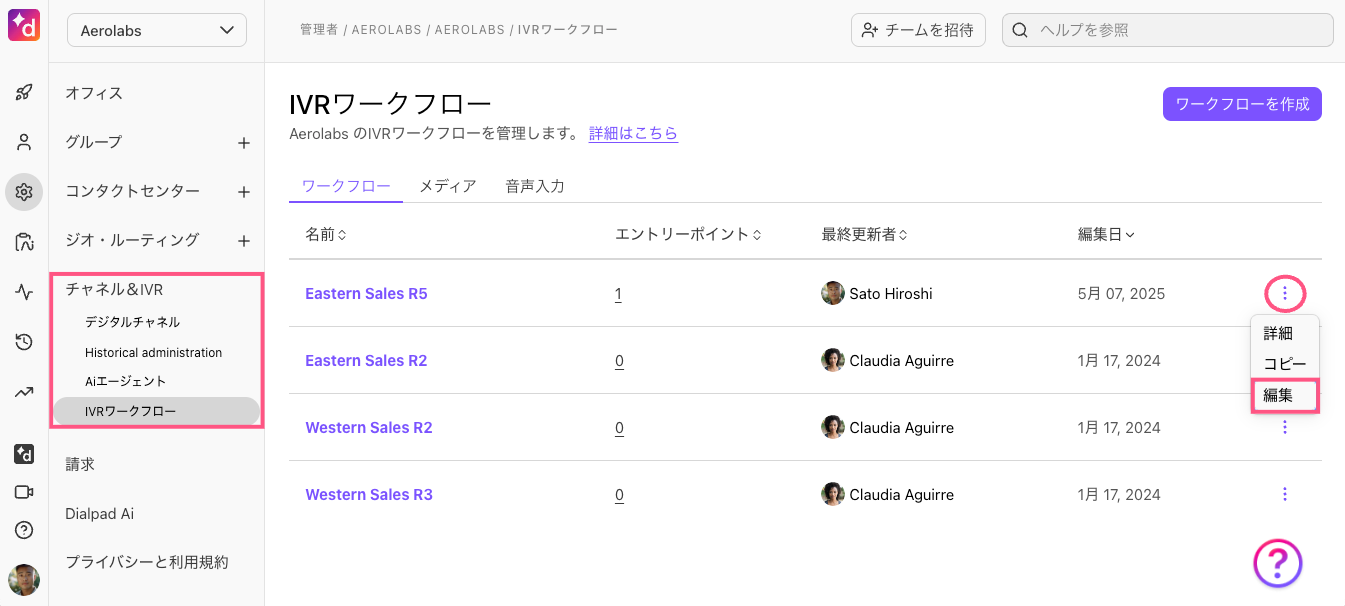
接続解除するステップを表示します。
[︙] より [接続解除] を選択します。
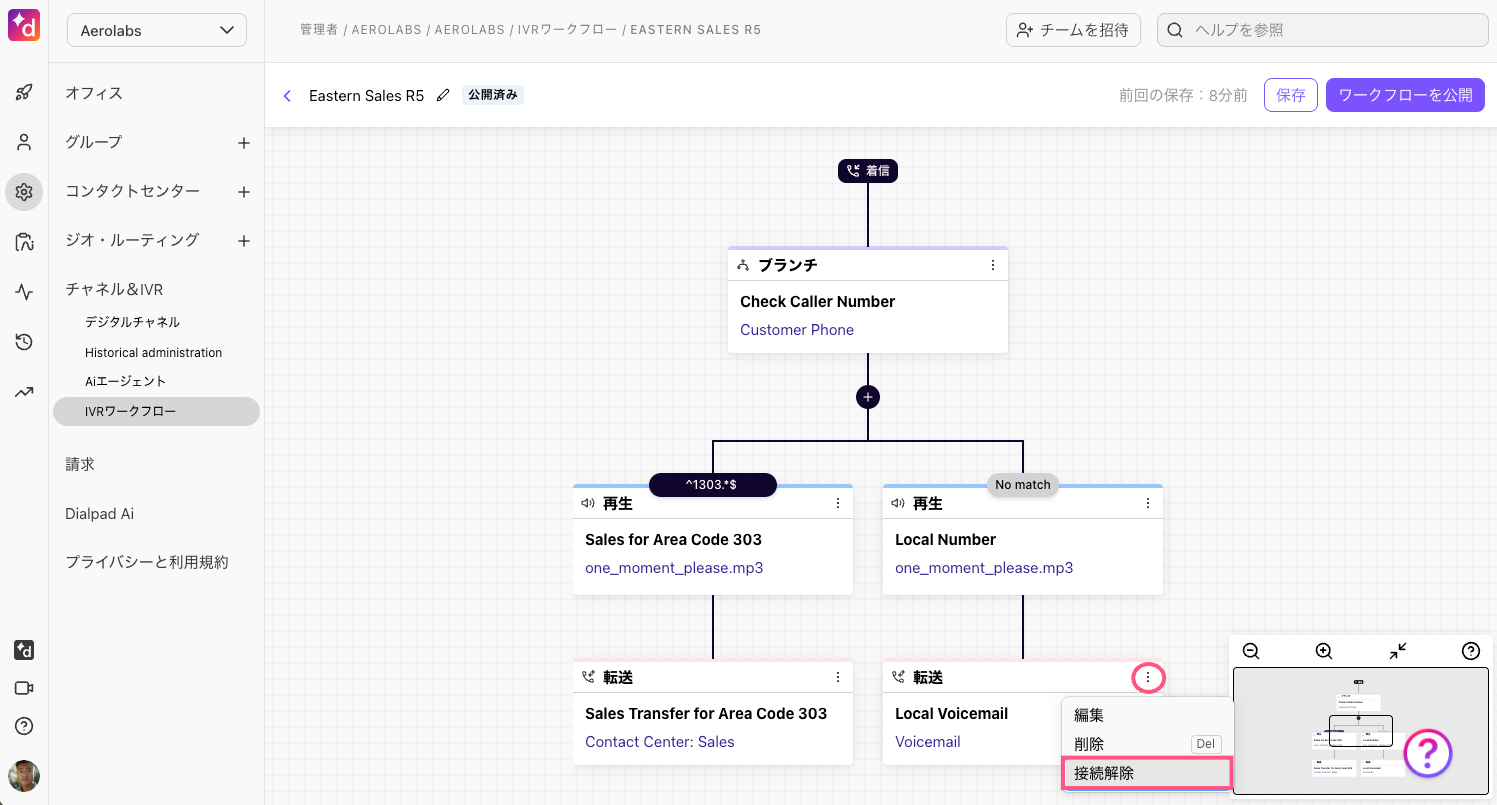
ステップを接続解除後、続けてステップの変更、更新を実行できます。
Note
接続解除はステップごとに実行します。接続解除後は元に戻すことはできません。誤って解除した場合は再設定してください。
ワークフローの設定途中の作業を [保存] できますが、接続解除されたステップが再接続、あるいは削除するまで IVRワークフローは公開できません。
ワークフローの削除
はじめに、接続済みの電話番号からワークフローの割り当てを削除します。
手順:
削除したいワークフローに割り当てているオフィス、グループ、またはコンタクトセンターを選択します。
[営業時間&着信処理] > [着信処理] を開きます。
[着信処理を編集] をクリックします。
[営業時間内ルーティング]、[営業時間外ルーティング] タブのいずれかを選択し、[その他のルーティングオプション] を選択します。
ルーテクングオプションを [IVRワークフローへ] 以外のものに変更します。
次に、管理者画面からワークフローを開きます。
[チャンネル&IVR] > [IVRワークフロー] を選択します。
ワークフロー右の [︙] より [削除] を選択します。
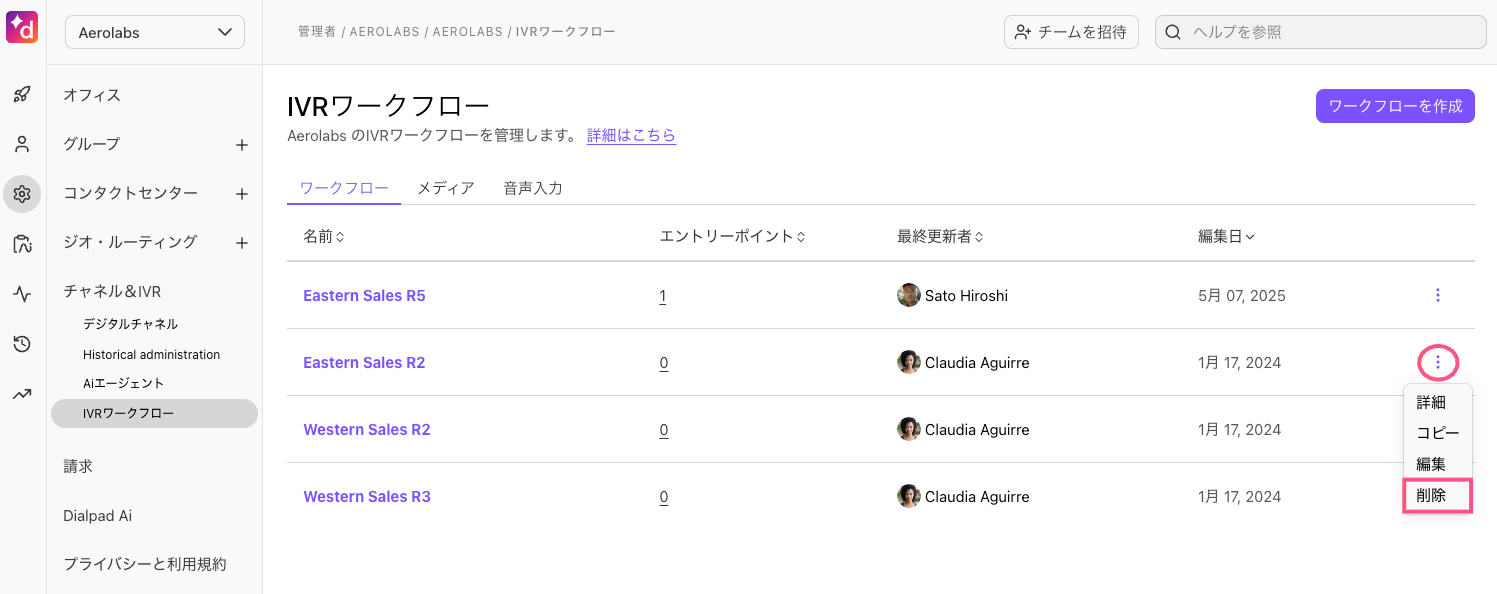
5. [削除] を確認します。
Note
エントリーポイントが設定されているIVRワークフローは削除できません。
一旦削除したワークフローは、元に戻して復旧することはできません。
フォールバック操作
ワークフローで設定したステップが実行されなかった場合の、通話の移動先を設定します。
管理者画面からを開きます。
設定するコンタクトセンター、グループ、あるいは代表番号をクリックします。
[詳細設定] を開きます。
[IVR ワークフローのフォールバック操作] を開きます。
このオプションは、IVR ワークフローが適用されたコンタクトセンター、グループ、あるいは代表番号に対してのみ表示されます。
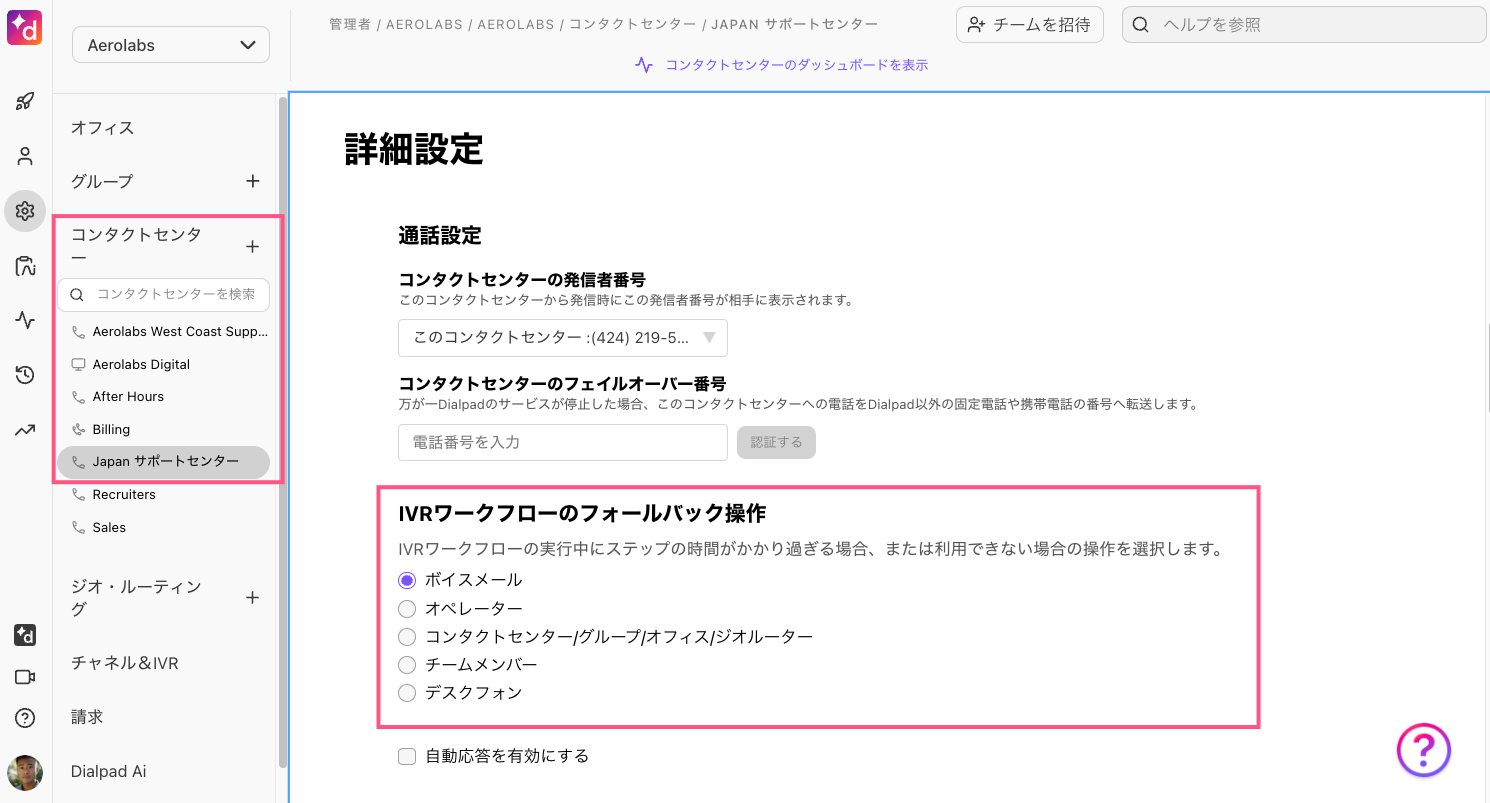
必要な設定を選択します。
ボイスメール | ボイスメールへ送る |
オペレーター | 対応可能なエージェントへ送る |
コンタクトセンター/グループ/オフィス/ジオルーター | 別のコンタクトセンター、グループ、あるいは代表番号へ転送 |
チームメンバー | 指定したエージェントへ転送 |
デスクフォン / 社外の番号 | 指定したルームフォン、電話番号へ転送 |
Note
[オペレーター] のフォールバックは、すべてのオペレーターが勤務外の場合にのみ適用されます。保留キューが満杯の場合や、不在着信の場合は適用されません。
IVR ワークフローの通話経路の確認
管理者画面 >会話履歴より、通話がたどった IVR ワークフロー経路を確認できます。
管理者画面より、[会話履歴] を開きます。
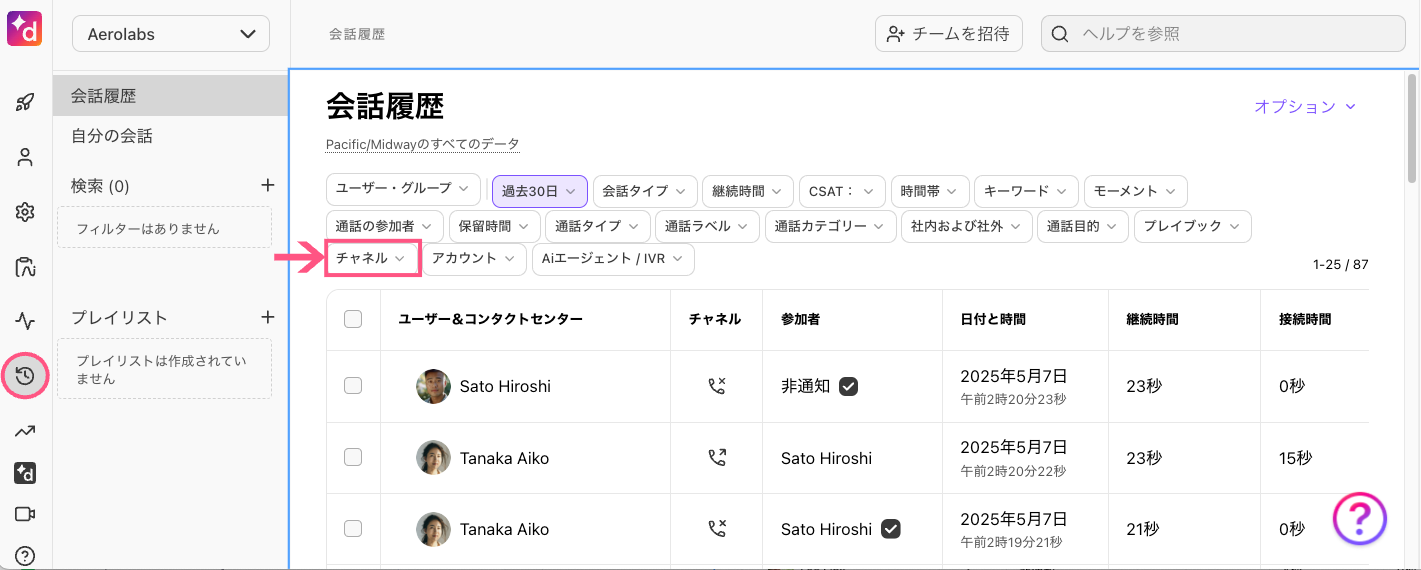
[フィルターを表示] を選択し、[チャネル] フィルターから [Voice] を選択します。
[適用] をクリックします。
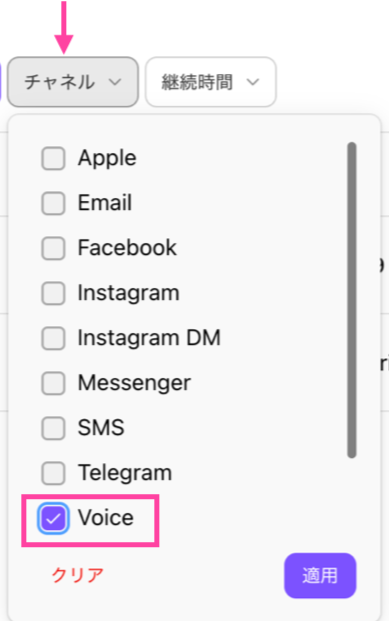
通話経路の確認
以下、手順で IVR ワークフロー内で、通話がたどった経路を確認します。
手順:
上記手順で、会話履歴でフィルタリング後:
対象の通話の右側から、AI アイコンをクリックします。
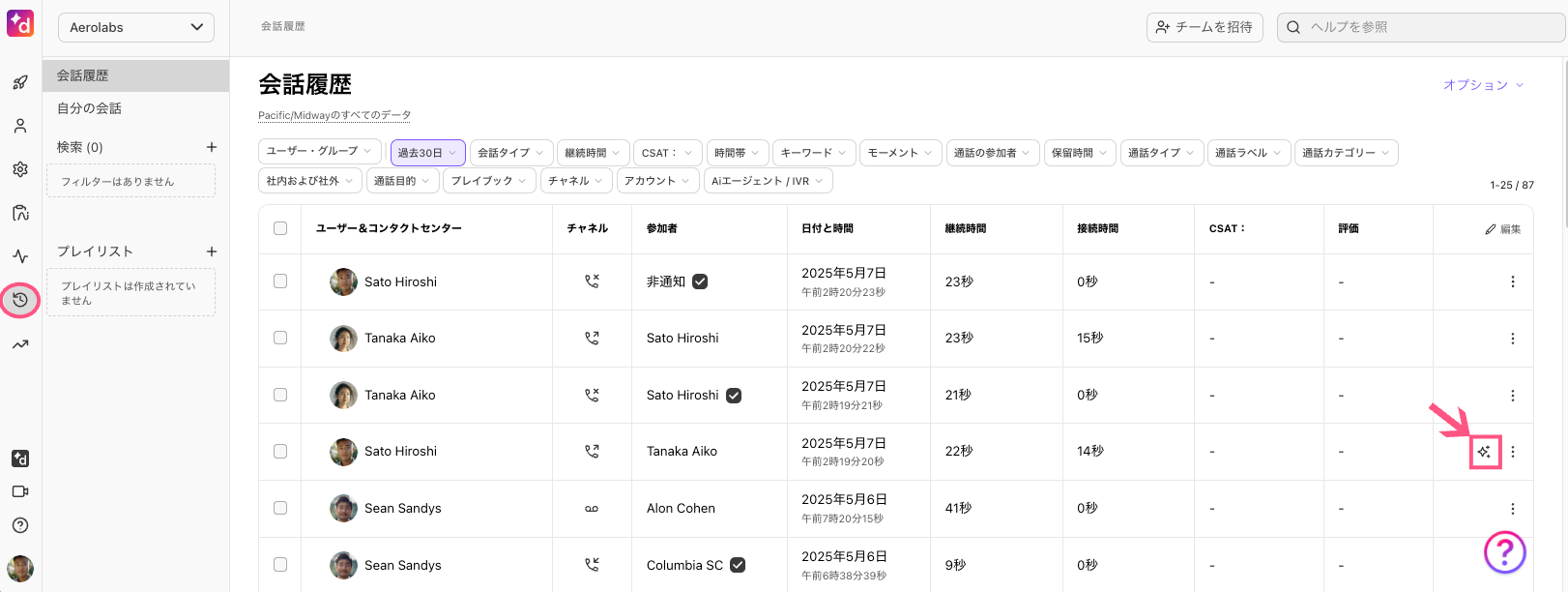
2. [内部メッセージを表示] をクリックします。
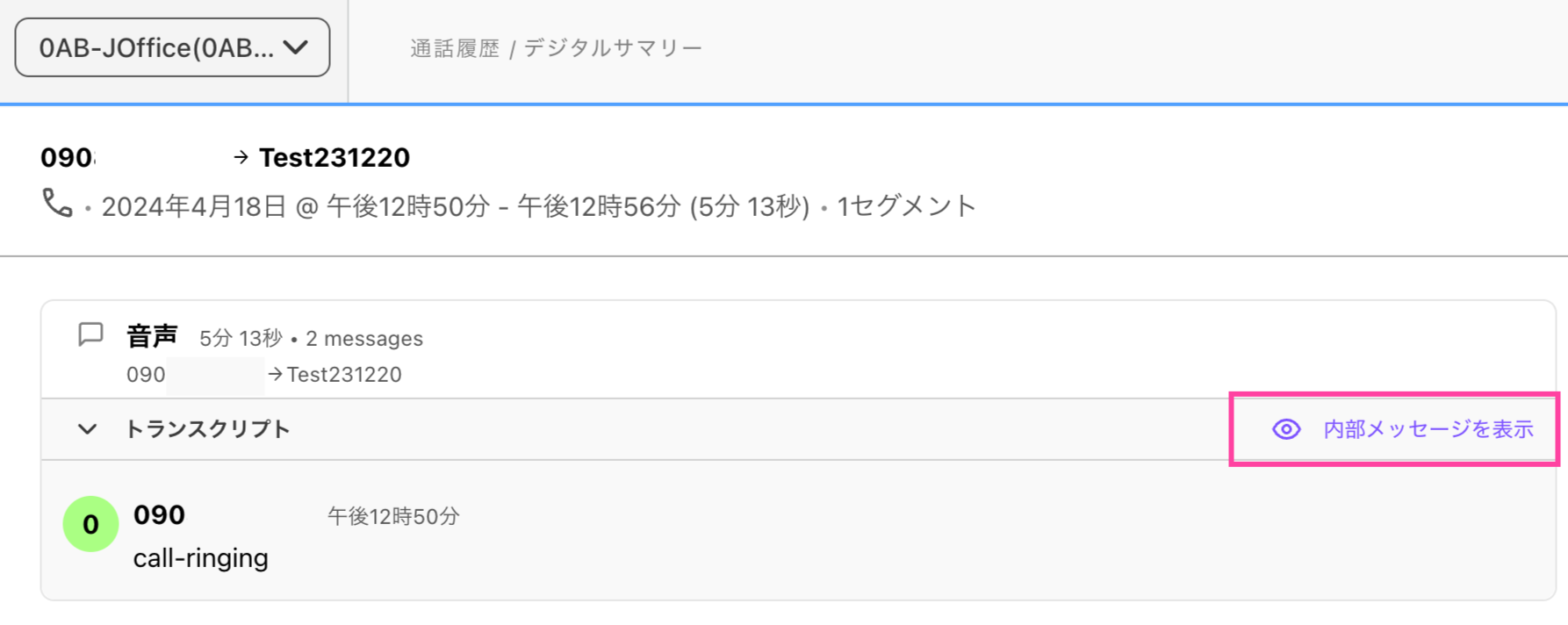
IVR ワークフローの経路、再生した応答メッセージ、発信者の番号選択などを確認できます。