Dialpad の一括バックアップ機能では、コンタクトセンターの通話録音を自動的に Google Cloud Storage に格納します。設定は、コンタクトセンターごとに管理できます。特定のコンタクトセンターの通話録音のみをバックアップしたり、異なるフォルダーに格納するなどが可能です。
過去の通話データについても、2年前の通話録音にさかのぼって手動バックアップを実行することができます。
以下、詳細をご参照ください。
利用できるプラン
この機能は Dialpad Support プランをご利用のユーザー、コーチングチームのユーザーにご利用いただけます。 通話録音の一括バックアップを設定するには、Dialpad カンパニー管理者権限での実行、およびGoogle Cloud Storage アカウントが必要です。
設定のながれ
Google Cloud Storage アカウントを設定します。
Cloud Storage バケットを作成します。
以下、手順をご参照ください。
Dialpad 管理者設定画面で、Google Cloud Storage 連携を有効化します。
カンパニーレベルでインテグレーションを有効化する必要があります。
オフィスレベルで Google Cloud Storage 設定を編集し、バケットを追加します。
通話録音の一括バックアップを有効化するコンタクトセンターを特定します。
グローバルコンタクセンター設定で管理します。
通話録音を特定のバケットに格納することができます。
コンタクトセンターのインテグレーション設定を編集し、バケット名を追加します。
バケットの作成
Google Cloud Storage アカウントを作成後、バケットを作成します。Dialpad の通話録音は、バケットに格納されます。
はじめに、プロジェクトセレクタよりバケットを作成するプロジェクトを選択します。

プロジェクトを選択後の手順:
バケットを検索します。
バケットを選択します。
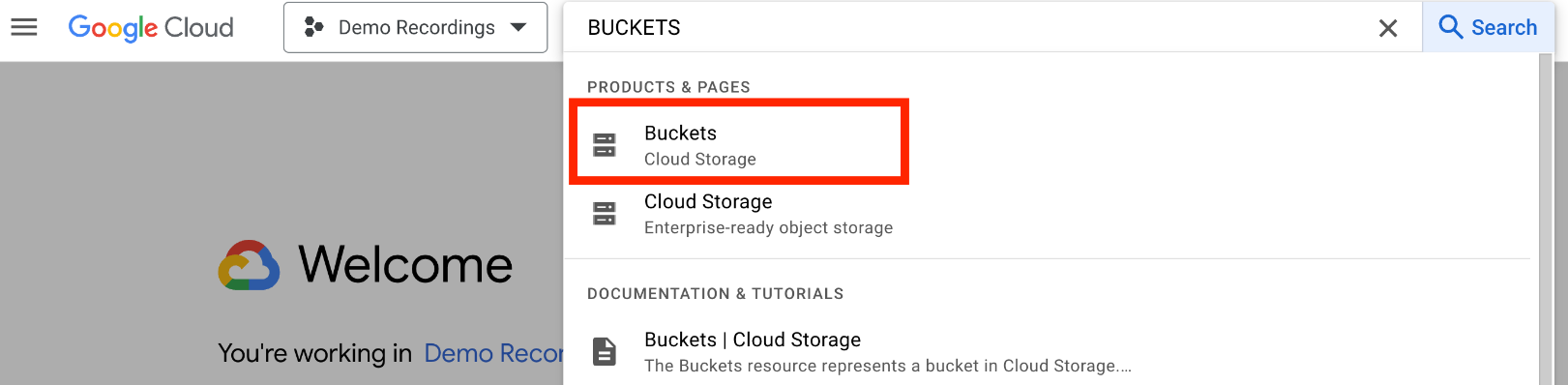
3. CREATE をクリックします。
.png)
4. 任意のバケット名を入力し、CONTINUE を選択します。
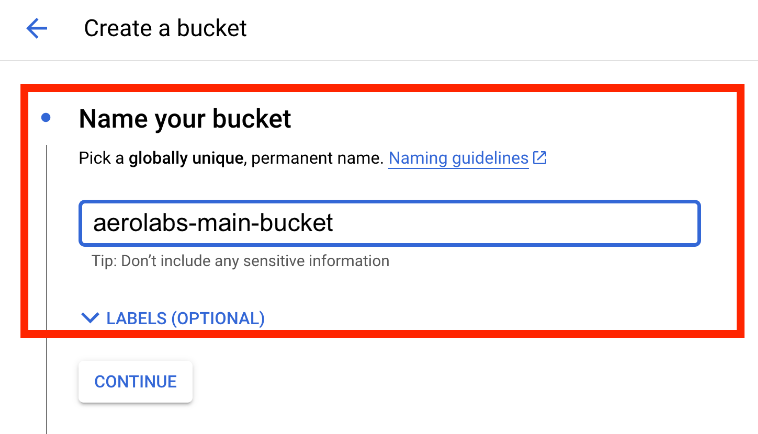
5. "Public Access Prevented” ポップアップが表示される場合、“Do not show me this warning again” を選択、 “Confirm to enforce public access prevention on this bucket” は維持します。
6. CONFIRM をクリックします。
上記で、バケットの作成が完了しました。
次にバケット詳細設定へ移ります。
PERMISSIONS をクリックします。
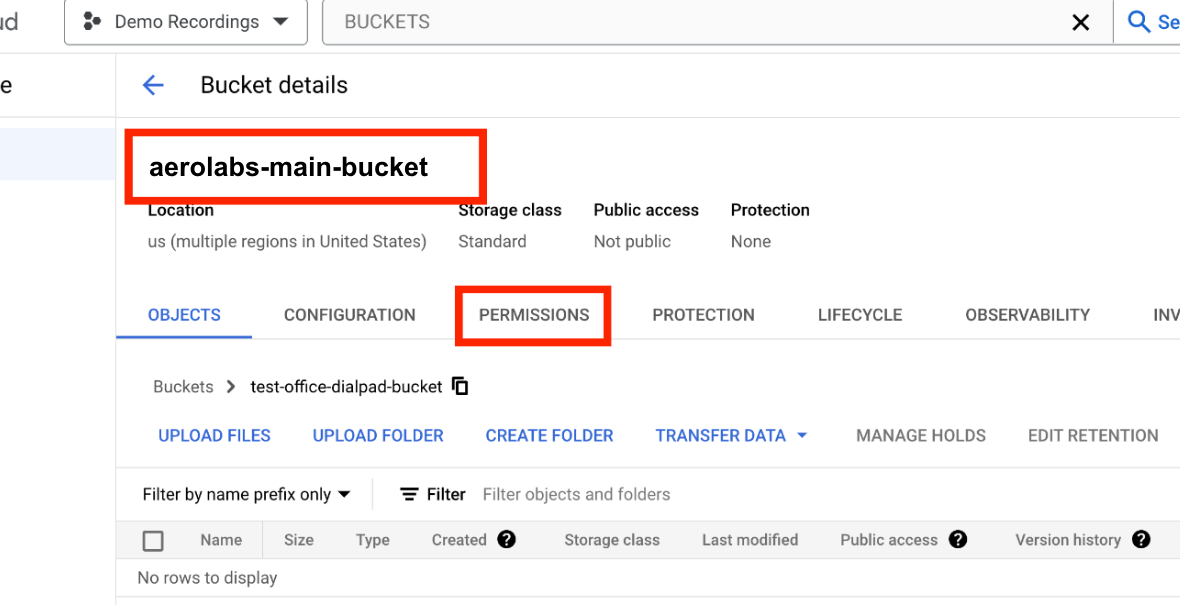
GRANT ACCESS をクリックします。
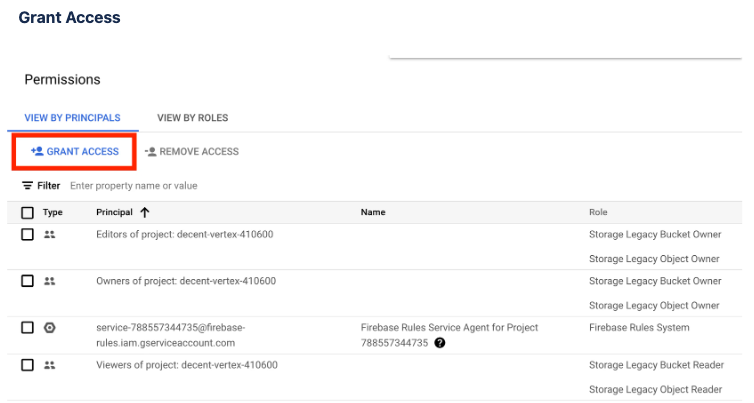
New Principals に、Dialpad アカウント export@dialpad-external.iam.gserviceaccount.com を追加します。
.png)
上記設定は必須です。追加しない場合、Dialpad に、バケットへのファイル書き込み、またアクセスチェック権限が与えられません。
上記追加後、SELECT A ROLE を選択します。
Storage Object User を検索し、検索結果から選択します。
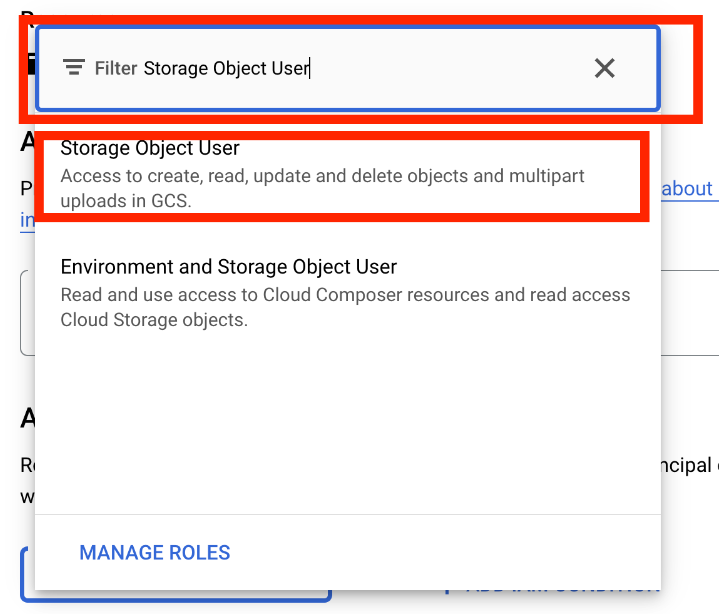
6. 保存をクリックします。
Google Cloud Storage 連携の有効化
バケット設定を完了後、Dialpad 管理者設定画面で Google Cloud Storage 連携を有効にします。
はじめにカンパニーレベルでインテグレーションを有効化した後、オフィスやコンタクトセンターに対して詳細を設定します。
Note
カンパニーレベルでのインテグレーション有効化は、カンパニー管理者権限が必要です。
Dialpad.com にログインし、管理者設定画面を開きます。
左上からカンパニーを選択します。
インテグレーションを開きます。
Google Cloud Storage > オプションメニューを開きます。

[設定の管理] を選択します。
[この機能を有効にする] にチェックをいれます。
[バケット名] を入力します。

ご用件に応じて、[アクセス制限] を設定します。
オプションを有効化すると、一括バックアップを設定したすべてのコンタクトセンターの通話 (すべてのオフィス) は、カンパニーレベルで指定したバケットへ格納されます。
オプションを無効化すると、オフィスレベルで Google Storage 設定でき、異なるバケット名を指定できます。
[変更を保存] をクリックします。
オフィスに対して Google Cloud Storage を編集
オフィス用にカスタマイズすることで、通話録音を別のバケット格納するなどの設定が可能です。
対象のオフィスを開き、インテグレーションを選択します。
Google Cloud > オプションを開きます。
[設定の管理] を選択します。
[このオフィス用にカスタマイズ] を選択します。
格納するバケット名を選択します。
保存します。
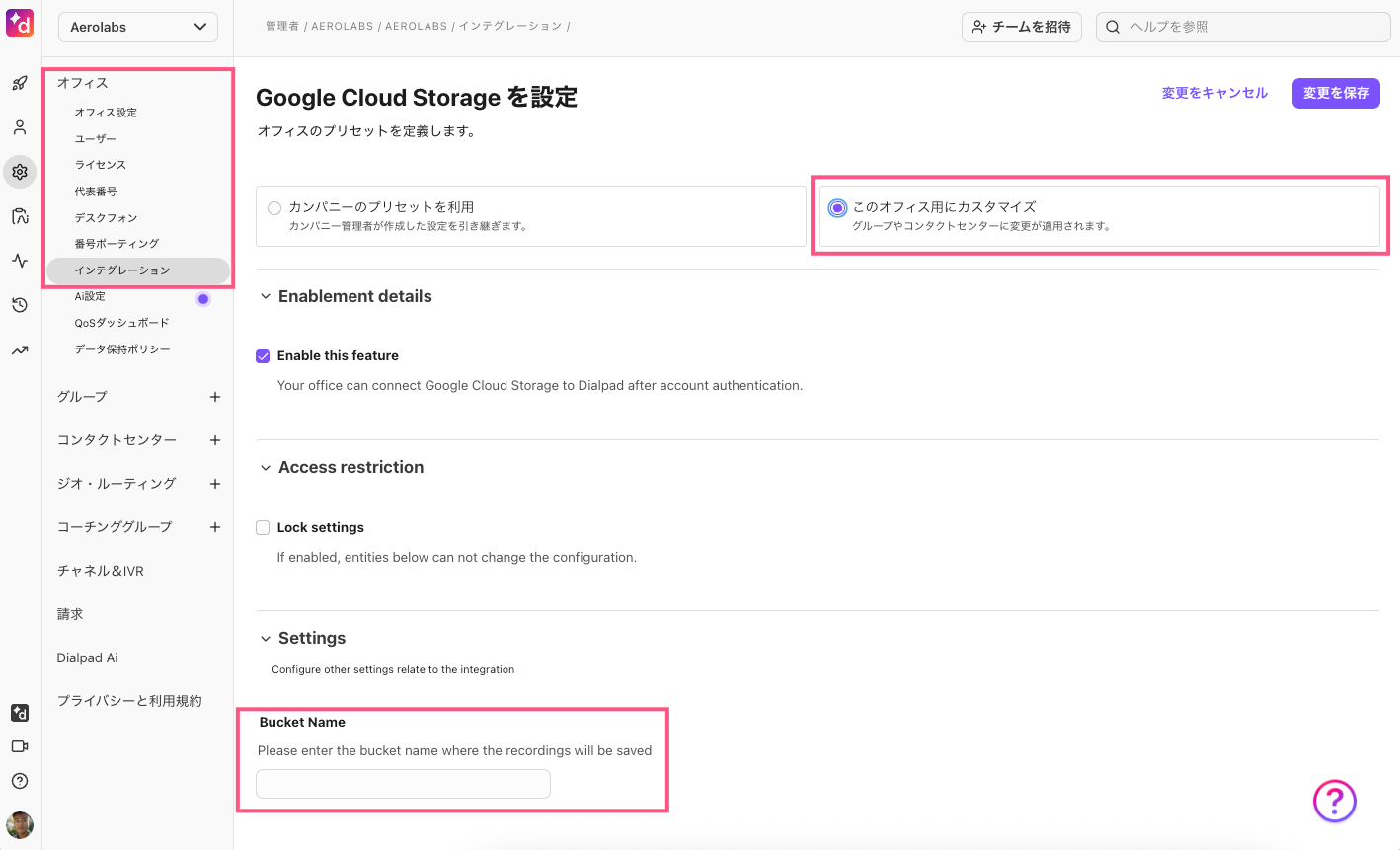
Note
オフィスごとの設定を実行するには、カンパニー管理者が許可する必要があります。
コンタクトセンターに対して Google Cloud Storage を編集
コンタクトセンター用にカスタマイズすることで、通話録音を別のバケット格納するなどの設定が可能です。
対象のコンタクトセンターを開き、インテグレーションを選択します。
Google Cloud > オプションを開きます。
[設定の管理] を選択します。
[このコンタクトセンターでカスタマイズ] を選択します。
格納するバケット名を選択します。
保存します。

Note
個別のコンタクト センターのカスタマイズは、カンパニー管理者が許可する必要があります。
コンタクトセンターに設定したバケットは、オフィスやカンパニー用バケット設定を上書きします。これにより、コンタクトセンターに対して設定したバケットは、オフィスやカンパニーレベルのバケット設定より優先されます。
バケット認証
インテグレーション設定でバケット名を保存すると、バケットが正しく追加されたことを通知するメッセージが表示されます。また、Google Cloud Storage の管理画面でも確認できます。バケットが保存され、Google Storage に正常に接続されると、バケット内に call-recordings/ という新しいフォルダが表示されます。

このフォルダーは、通話録音のバックアップが開始するまで、空の状態となります。
通話録音バックアップの有効化
Google Cloud のインテグレーション設定を完了後、コンタクトセンター、あるいはコーチングチームに対してバックアップの有効化を設定します。
コンタクトセンターへのバックアップ有効化
管理者設定画面を開きます。
コンタクトセンターをクリックし、コンタクトセンター設定を開きます。
[通話録音のバックアップルール] を表示します。
[通話録音の自動バックアップを有効にする] にチェックを入れます。
プルダウンから、機能を有効化するコンタクトセンターを選択します。
[適用] をクリックします。

コーチングチームへのバックアップ有効化
管理者設定画面を開きます。
[コーチングチーム] をクリックし、コーチングチーム設定を開きます。
[通話録音のバックアップルール] を表示します。
[通話録音の自動バックアップを有効にする] にチェックを入れます。
プルダウンから、機能を有効化するコーチングチームを選択します。
[適用] をクリックします。
以上で、設定は完了です。
設定を有効化したコンタクトセンター、コーチングチームのすべての通話録音に対してバックアップを実行し、通話終了後に設定したバケットへアップロードします。
通話録音バックアップは、設定したバケット内に新しいディレクトリで格納されます。
.png)
バケットの階層は、バケット > Call-recordings/ > コンタクトセンター名 > 日付 > 通話録音 (エージェント名 - 通話 ID - 録音 ID.mp3) です。

Note
各コンタクトセンター用に個別のバックアップフォルダーが割り当てられ、それぞれの通話録音バックアップを格納します。
今すぐバックアップ
[今すぐバックアップ] 機能では、過去 2 年間の通話録音をバックアップします。
2年間のバックアップを一度実行したあと、 [今すぐバックアップ] を再実行すると、未バックアップ、あるいはバックアップに失敗した通話に対してのみ実行されます。
通話録音のバックアップが失敗した場合には、オフィス管理者宛にその旨のメール通知が配信されます。管理者はこのビューにアクセスして、失敗したバックアップ分を再実行することができます。
FAQs
バックアップが失敗した場合、通知はありますか?
オフィス管理者宛に、通話録音バックアップに失敗した旨のメール通知を配信します。