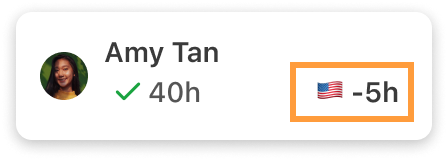Managing an international support team can be a complicated process. Dialpad WFM provides a variety of tools to remove the stress and ambiguity associated with timezone management.
This article outlines how to utilize timezones in your workflows within WFM.
Understanding timezone locations
In Dialpad WFM, we use timezone locations.
Timezone locations are better suited for scheduling because they can account for daylight savings.
For example:
Phoenix, Arizona and Denver, Colorado are both in the Mountain Time Zone.
However, Arizona does not observe Daylight Saving Time (except for the Navajo Nation) but Colorado does.
This means that for a period of the year, the time in Phoenix and Denver will be different, even though they’re in the same timezone.
But, if you are scheduling using timezone locations, the system will handle this complexity for you, ensuring the correct times are used for each location, every day.
This means that when you select a timezone within Dialpad WFM, you will be asked to select a location.
The location doesn’t have to be exact, but should be close to the office, team or agent you’re planning for.
Tip
You can search by city, country or timezone code when selecting a timezone in the Dialpad WFM.
Timezone behaviour
Within Dialpad WFM you’ll encounter shared or flexible timezones, where you can change the timezone of the data you’re viewing with a filter temporarily, or fixed timezones, where a specific timezone is fixed to an agent, shift or rule.
Shared timezones
The global timezone picker, located in the top navigation bar, allows you to control the timezone of data you are viewing in each page.
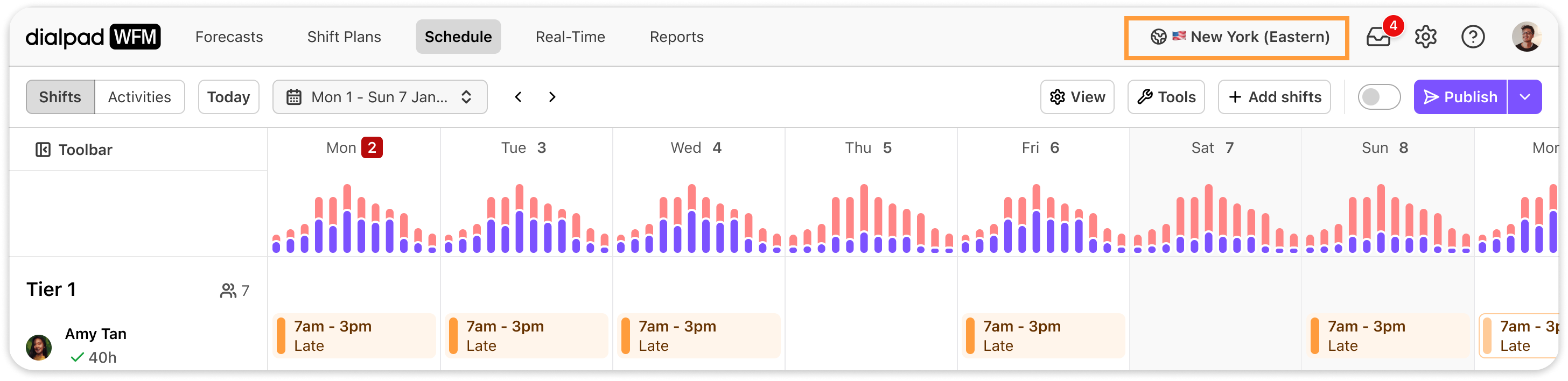
As you move between pages, the data displayed will consistently use the same timezone.
You can change the timezone of the data you are viewing at any time. This will only change your own view, and not affect any other users.
This timezone picker affects:
Forecasts
Scenario planning
Schedule
Real-time
Performance reports
Insights reports
Tip
When managing international teams, it can be helpful to change your timezone to the team or location you are focusing on.
In the schedule, select the timezone tag next to any agent’s name in the quickly view the schedule in their timezone.
Fixed timezones
Other parts of the app have a fixed specific timezone to control how they behave, no matter what the viewed timezone is.
Agent timezones
Each agent is assigned a timezone location closest to their own.
This is used to provide information to admins about the location of each agent, so that they can assign them work in the correct timezone.
When scheduling breaks or activities using activity plans, the agent’s timezone is also used to ensure their activities are scheduled at the correct time.
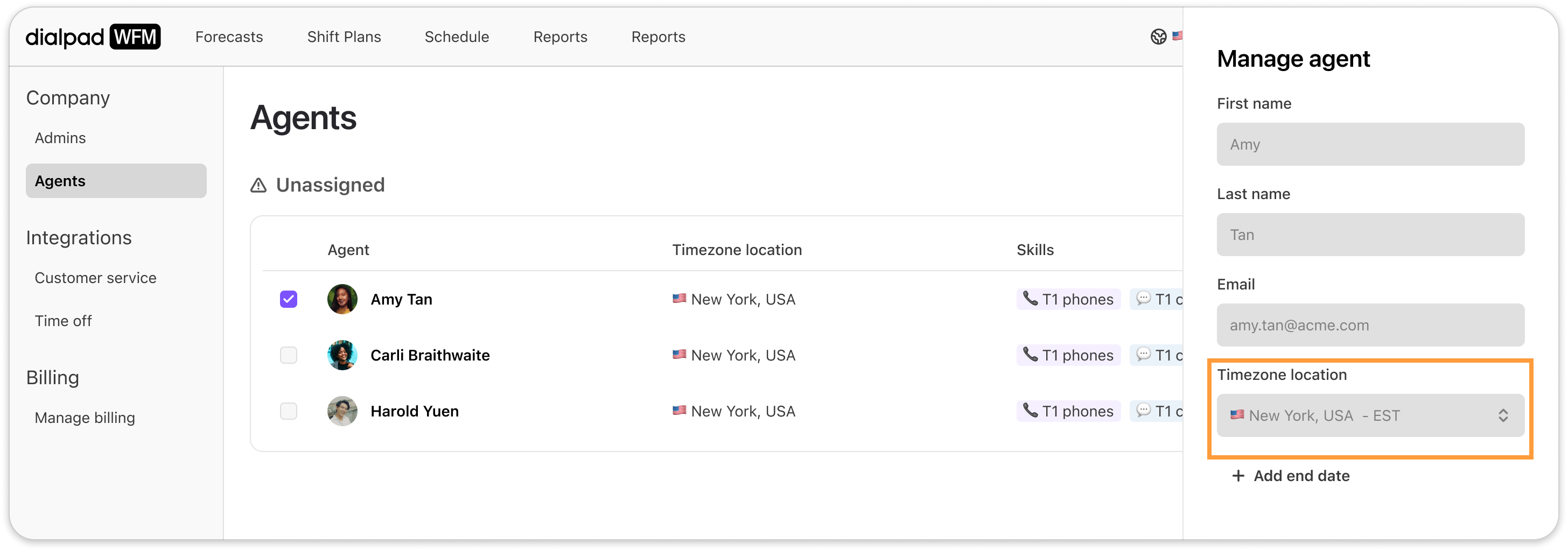
Tip
The timezone shown in each agent’s profile is synced from their Dialpad profile. Agents can update their timezone in their Dialpad profile.
Note
The timezone of an agent does not limit how you can schedule them. An agent can be assigned a shift in any timezone.
Shift timezones
Each shift you create is assigned a timezone location.
When this shift is scheduled within a day, it will be scheduled according to the timezone location of the shift.
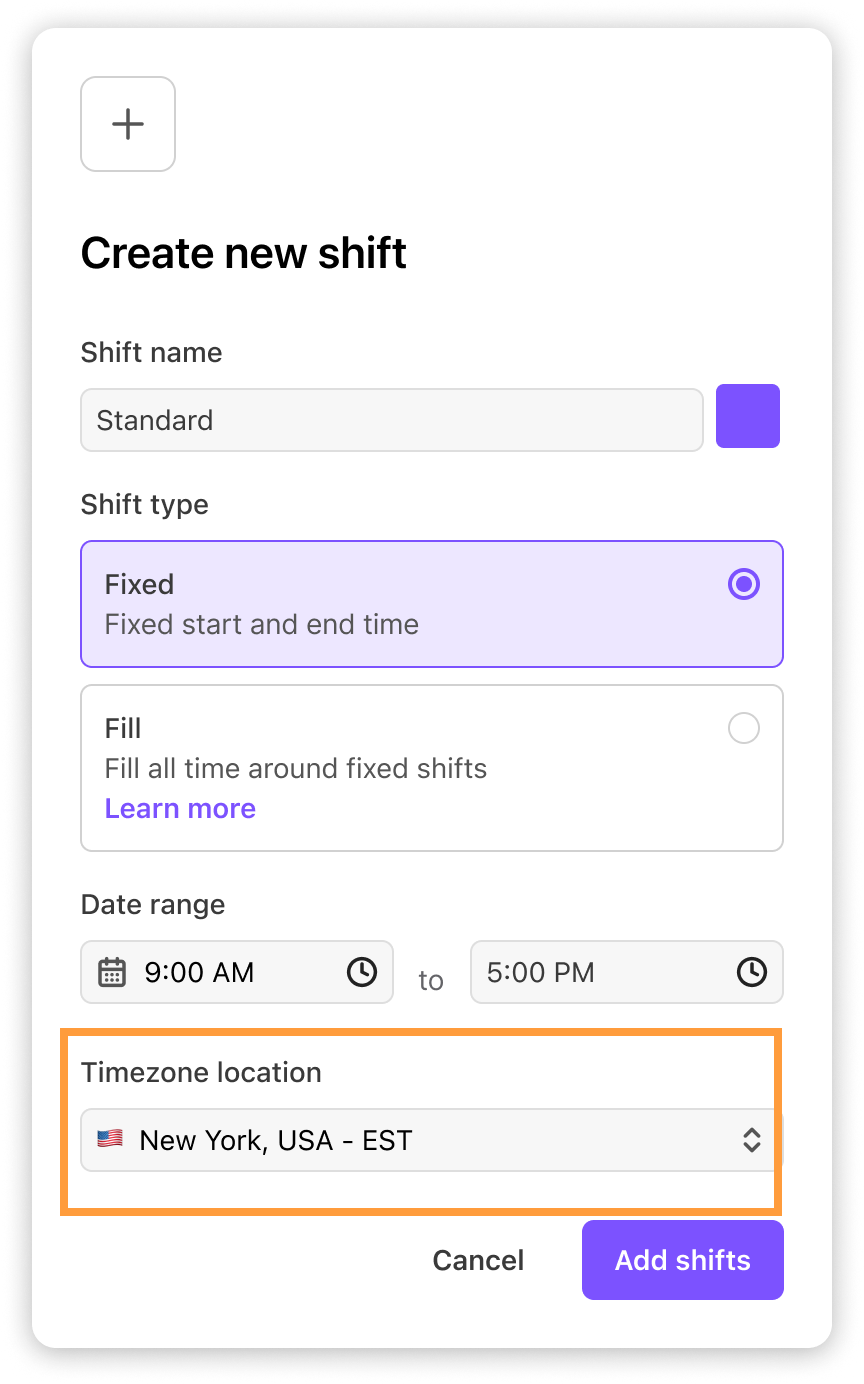
Activity rule timezones
When you create an activity rule with a set time window, you will be asked to provide a timezone location. This allows the system to ensure that activities are scheduled at the correct and expected time.
For example:
The tier 1 phone lines are open 9am - 6pm in Los Angeles time.
If I created a rule with a London time attached to it instead, then this activity would instead be scheduled at 5pm - 10am the following day in Los Angeles’ timezone.
.png)
Scheduling with timezones
When you are building your schedules, it’s important that you understand how your timezone selection can impact the outcome.
Adding a shift plan to the schedule
When you add a shift plan to the schedule the selected date range and the timezone of each shift will determine what is added.
All shifts that begin on any day within the selected date range, in the shift’s timezone, will be added.
Adding an activity plan to the schedule
When you add an activity plan to the schedule the selected date range and timezone you select will determine how schedules are created.
All shift hours that fall within the midnight (first day) to 11:59pm (last day), in the selected timezone, will be scheduled with activities.
Publishing schedules
When you publish the schedule, the timezone currently set in the global timezone picker will determine the shifts that are published.
All shifts that begin on any day within the selected date range, in the selected timezone, will be published.