Line keys are completely customizable to your business and provide instant access to important functions and contacts right from your desk phone.
Let's look at how you can save time and boost productivity with line keys.
Who can use this
Line key customization is available to all Dialpad users.
Specific line key availability depends on the phone model.
Configure line keys
Line key configuration is done right from your Dialpad settings.
Admins can configure line keys for their team, and individual users can configure line keys on their own devices.
Configure line keys for your desk phone
To configure your personal desk phone, head to Your Settings.
Select Your devices
Select the desk phone you want to configure
Select Options > Configure deskphone

Assign line keys as needed
Select Update Device
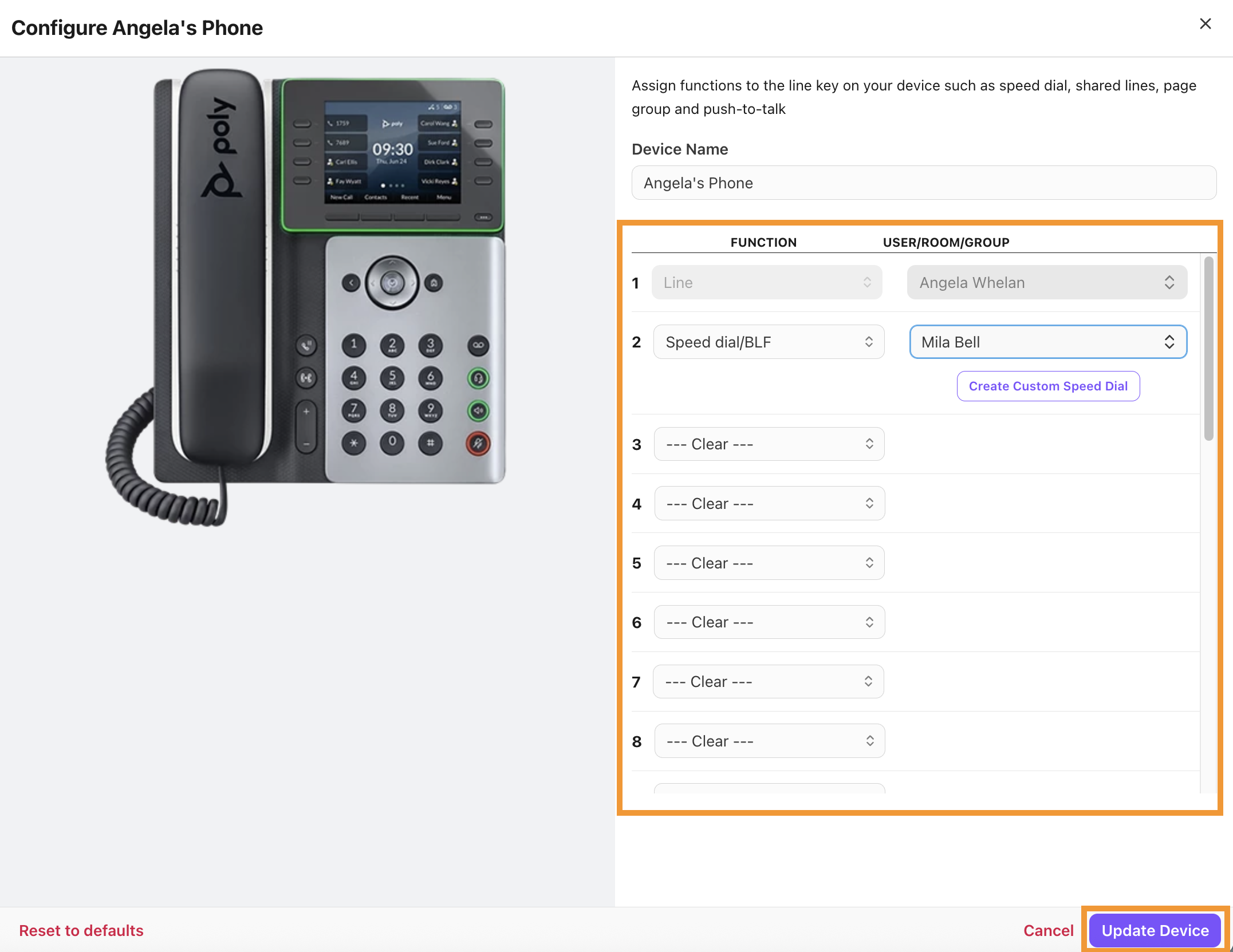
Note
Line key availability depends on the desk phone model. Please refer to the brand-specific details listed below.
Configure line keys for user or room phones
To configure a user or room desk phone, head to your Dialpad Admin Settings.
Navigate to Office > Desk Phones
Select the User Phones or Room Phones tab
Beside the desk phone that you want to configure, select Options > Configure Deskphone
Note
Use the search bar to find a specific user.
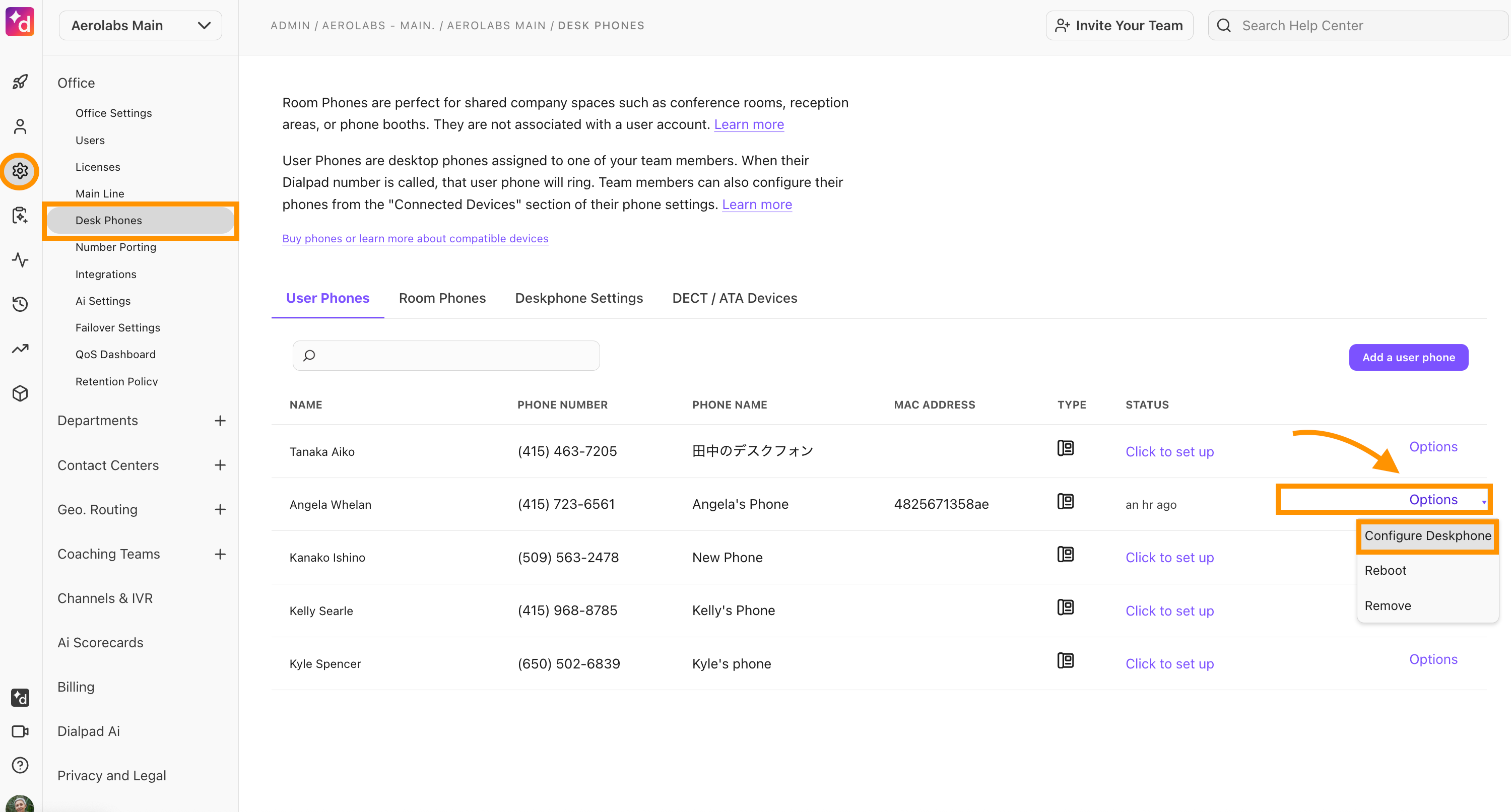
Assign line keys as needed
Select Update Device
.png)
Note
Line key availability depends on the desk phone model. Please refer to the brand-specific details listed below.
Line key definitions
Dialpad currently offers these line key options.
Line Key | Definition |
|---|---|
—Clear— | Clears all local settings on the phone. |
Speed Dial/BLF | Calls a specific number by pressing the assigned button/key. If the user is available, the busy lamp will glow green, and if the user is away, the lamp will glow red. |
Speed Dial with 1-touch transfer | Transfers the caller assigned to the speed dial number. |
Set Locally | Ensures your personal phone settings remain unchanged by blocking Dialpad from overriding any configurations. |
Department/Contact Center line | Allows the desk phone to take calls from a Department or Contact Center. *You must set up a group line first in order to have this line key option available. |
Group Voicemail | Calls a specific Department or Contact Center’s voicemail. *Group Voicemail lines require a Department / Contact Center line for the same group, so you’ll need to add that line first, then the Group Voicemail line. |
Executive Line | Allows an Executive Assistant to answer calls on behalf of their executive. |
Paging Group | Allows the user to send a voice message to multiple phones at once. *Please contact Customer Care to turn on this feature. |
Paging List | Displays a list of active Group Paging and lets you choose one to start a page. |
Line key availability
Different desk phone brands offer different line key configuration options. Refer to the chart below to see which line keys are available for which models. We’re continuously adding more functionality, so don’t worry if you don’t see all line key options for your model just yet.
Line Key | Yealink | Obi | Poly UCS | Poly CCX | Poly Edge E | Cisco |
|---|---|---|---|---|---|---|
—Clear— | ✅ | ✅ | ✅ | ✅ | ✅ | ✅ |
Speed dial/BLF | ✅ | ✅ | ✅ | ✅ | ✅ | ✅ |
Speed dial with 1-touch blind transfer | ✅ | ✅ | ❌ | ❌ | ❌ | ❌ |
Speed dial with 1-touch warm transfer | ✅ | ❌ | ❌ | ❌ | ❌ | ❌ |
Set locally | ✅ | ✅ | ❌ | ❌ | ✅ | ❌ |
Department/Contact Center line | ✅ | ✅ | ❌ | ❌ | ❌ | ❌ |
Group voicemail | ✅ | ✅ | ❌ | ❌ | ✅ | ❌ |
Executive line | ✅ | ✅ | ❌ | ❌ | ✅ | ❌ |
Paging Group | ✅ | ✅ | ❌ | ❌ | ✅ | ❌ |
Paging List | ✅ | ✅ | ❌ | ❌ | ❌ | ❌ |