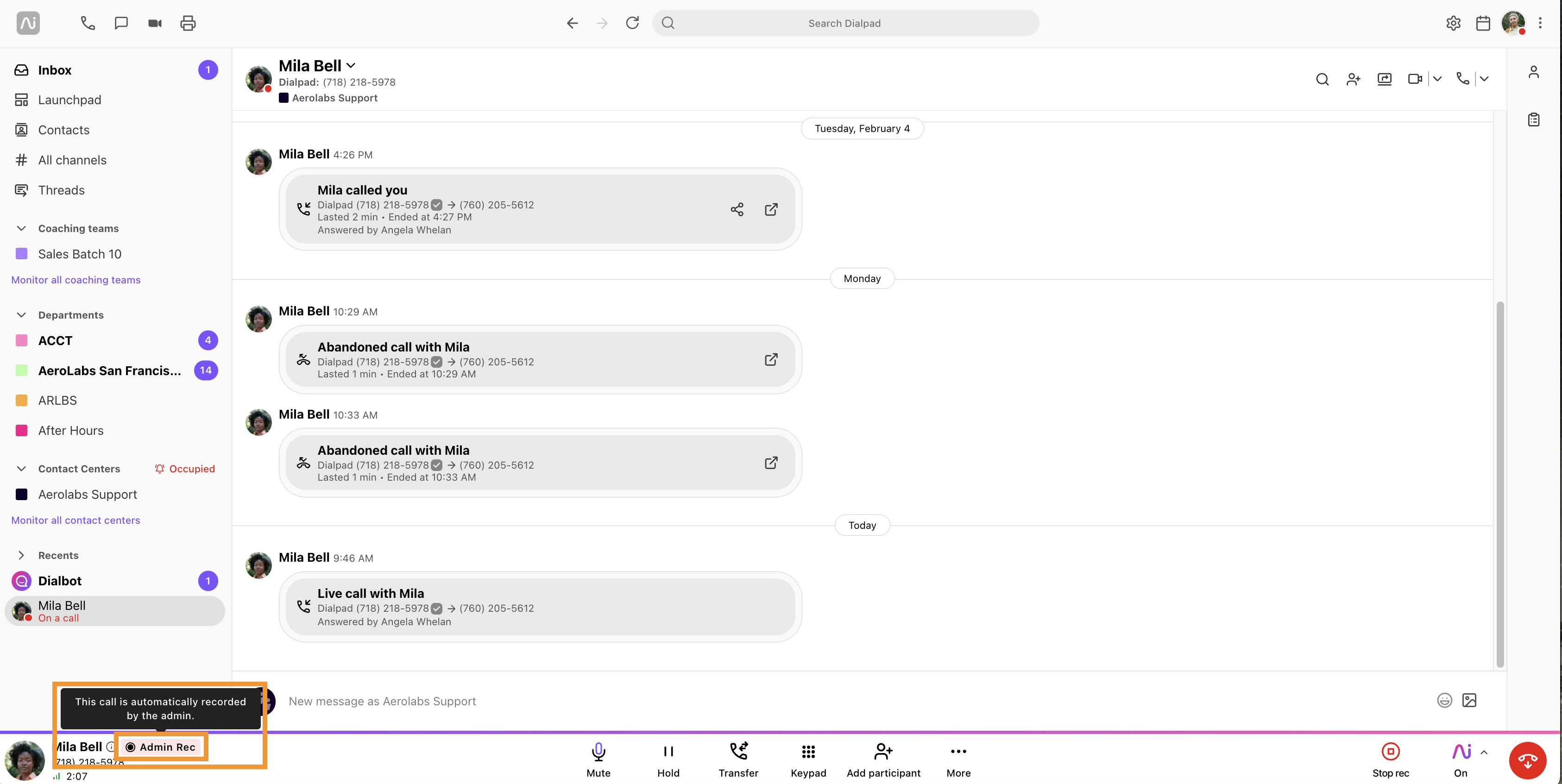Improve coaching and training by turning on agent screen capture to view agent desktop activity during a call.
Who can use this
Agent screen capture is part of Dialpad's Support plans as well as the Premium Dialpad Sell plan. It is also available as a paid add-on.
Enable agent screen capture
To enable agent screen capture:
Navigate to Dialpad Admin Settings > Contact Centers and select the desired Contact Center
Go to Advanced Settings > Automatic Call Recording
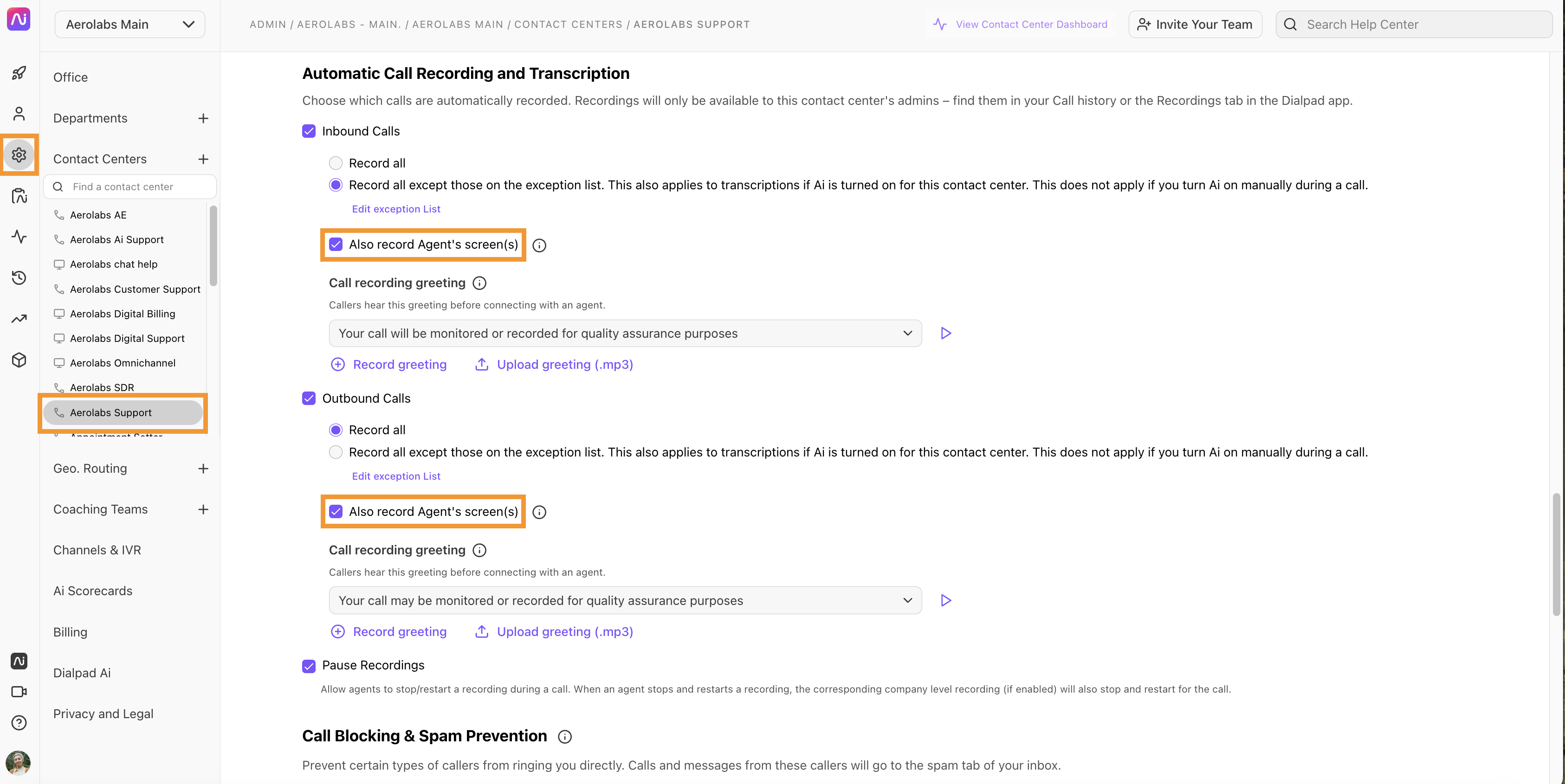
Select Also Record Agent's Screen
Note
This can be enabled or disabled for both inbound and outbound calls
Chrome OS users
If you use Chrome OS, your Company Admin must also submit a screen capture request to Google.
Using this form, enter the following details:
Company name
Domain name
Organization unit
Dialpad Contact Center as the contact center solution
Enter https://dialpad.com in the URL allowlist for screen recording
Check the Multi-screen capture checkbox
View a screen capture
To view a screen capture:
Navigate to Dialpad Admin Portal > Conversation History
Search or filter for the call history you want to view and select the Video Camera icon beside the call

Download a screen capture
To download a screen capture:
Navigate to Dialpad Admin Portal > Conversation history
Search or filter for the call history you want to view
Select a call with a screen capture
Select Download data > Download screen recording
.png)
Note
If your agents have multiple screens, the screen capture will only download what's recorded on the first screen.
System requirements
There are different system requirements depending on your Dialpad permissions.
Admins |
|
Agents |
|
Frequently asked questions
What is the retention period for a screen capture?
By default, screen captures are retained for one year and then deleted.
Will I still see audio recordings too?
Yes. While screen capture does contain audio, you will still get separate audio files.
Will multiple screens be recorded?
Yes, if your agent uses multiple screens, both are recorded and visible during playback.
Why does the image appear broken?
If you see a broken-up image when reviewing a screen recording, this indicates a period of poor connectivity.
Will the screen capture continue to record if the call is transferred internally from a Contact Center (where the screen capture feature is enabled) to a Dialpad user?
No, this feature is only available to a Contact Center if enabled.
Will agents be aware their screen is being recorded?
Yes, the agent will see a notification banner at the bottom of their Dialpad app.