Dialpad lets you add local numbers to any shared line or user — toll-free numbers can only be added to a shared line.
Let's take a look at how to add local and toll-free numbers in Dialpad.
Who can use this
Company and office admins can add local and toll-free numbers.
Adding local and toll-free numbers will incur additional fees.
Add a local number
Local numbers can be added to individual users, or shared lines. Let's go over each.
Shared line
To add a local number to a shared line, head to your Dialpad Admin Settings.
Select Departments or Contact Center
Navigate to Department or Contact Center Info
Select Add a Number
Choose Local under number type
Choose Change to pick a number, then Select
Select Next
Review the payment summary, then select Add Number
Dialpad will use an available license if possible, or, you'll be asked to purchase an additional license to assign on the local number.
Shared lines and users can have up to 30 numbers (local or toll-free) each.
Assign a label
Use labels on your Mainline, Department, and Contact Center numbers so your agents know where transferred calls are coming from.
To add a label, head to your Dialpad Admin Settings.
Select the desired Mainline, Department, or Contact Center
Navigate to Phone number(s)
Select Options
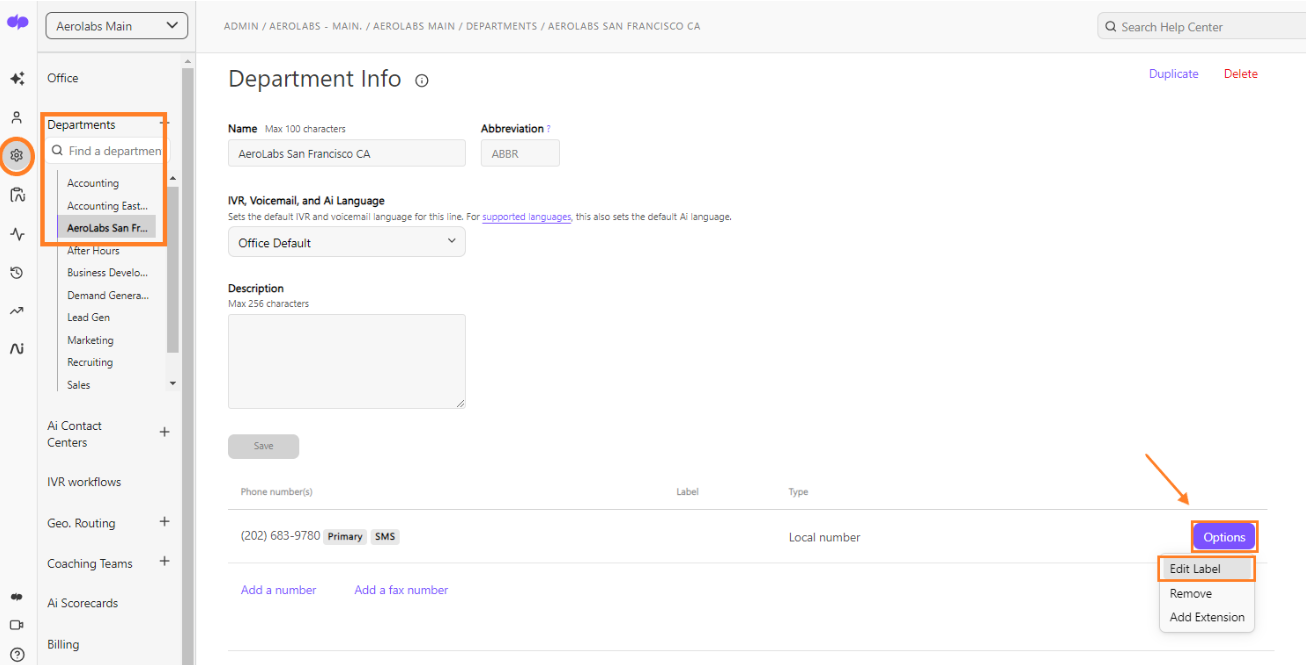
Select Edit Label
Enter your preferred label
Select Confirm
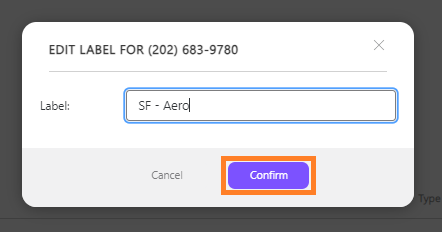
Tip
Labels will not appear on direct calls to users, personal calls transferred to shared lines, or direct calls to shared lines with only one number.
Team member
To add a local number to a team member, head to your Dialpad Admin Settings.
Navigate to Office
Select Users
Choose the user, then select Options to access the drop-down menu
Select Calling
Select Manage Phone Numbers
Choose Add a Number
Choose a new number from the number pool, then Select
Select Next
Review the payment summary, then choose Add Number
Dialpad will use an available license if possible, or you'll be asked to purchase an additional license designated for the local number.
Add a toll-free number
To add a Toll-Free Number for a Shared Line, head to your Dialpad Admin Settings.
Select Departments or Contact Center
Navigate to Department or Contact Center Info
Select Add a Number
Choose Toll-Free under number type
Choose Change to pick a number, then Select
Select Next
Review the payment summary, then select Add Number
Dialpad will use an available license if possible, or you'll be asked to purchase an additional license to assign on the toll-free number.
Shared Lines and users can have up to 30 numbers (local or toll-free) each.
Note
Due to the high risk of the call being blocked by a carrier, Dialpad does not recommend calling toll-free numbers from your toll-free number.
For more details, please head to our Call Rate FAQ article.
Frequently asked question
Can I request a vanity number?
It depends on the type of number! Vanity numbers are available for US and Canadian toll-free numbers, while local numbers have limited options. If you have a specific number in mind, please contact our Customer Care Team, and we'll verify its availability.