Background noise (whirring fans, crying babies, and enthusiastic dogs) can be distracting during phone calls. Dialpad's AI Voice Isolation ensures your microphone only picks up your voice, reducing background noise in calls and meetings.
Let’s take a closer look at how AI Voice Isolation works.
Who can use this
All Dialpad users can use AI Voice Isolation.
Turn on AI Voice Isolation
AI Voice Isolation is turned on by default for all Dialpad users, making calls clearer by reducing background noise.
To turn AI Voice Isolation on or off from the Dialpad app, head to your Hardware Settings.
Navigate to Microphone
Check the box beside Ai Voice Isolation
.png)
You can also turn on AI Voice Isolation from the Hardware Settings section of your Dialpad App Preferences.
Note
If you have a bad connection or we detect low system performance, Ai Voice Isolation will automatically turn off, and the default settings will apply to your next call.
Turn on AI Voice Isolation for Dialpad Meetings
AI Voice Isolation can be turned on before you join a meeting or during a live meeting.
To turn on AI Voice Isolation before you join a meeting:
Select Mic Settings
Toggle on Ai Voice Isolation
Toggle the slider on or off
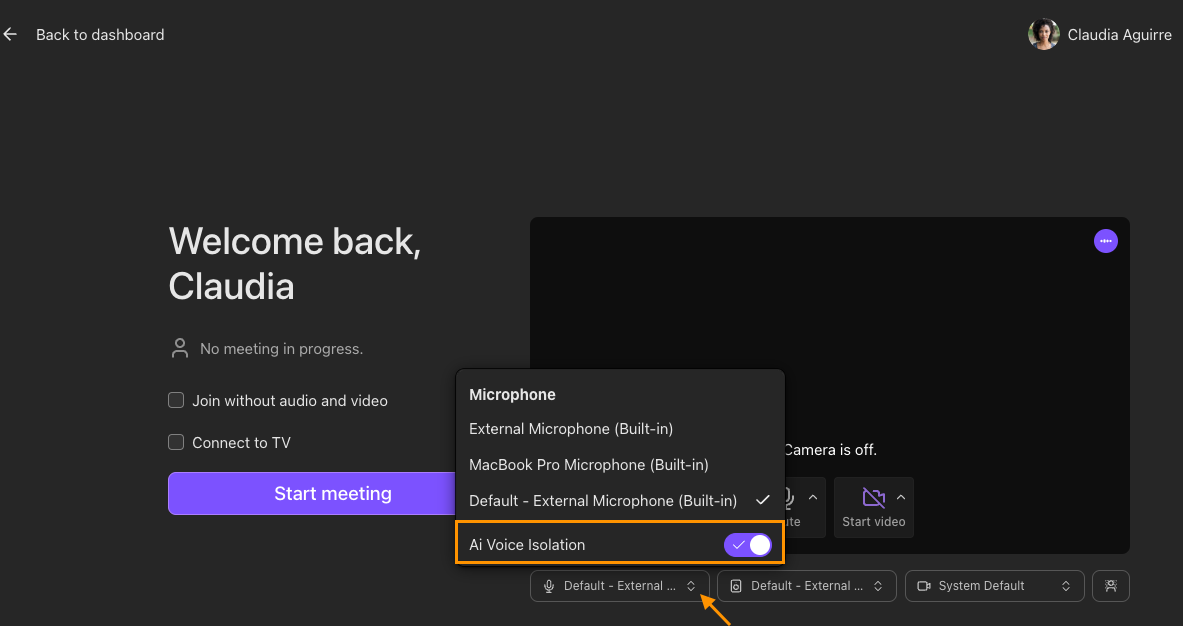
To turn AI Voice Isolation on during a meeting:
Select the mic icon
Toggle on Ai Voice Isolation
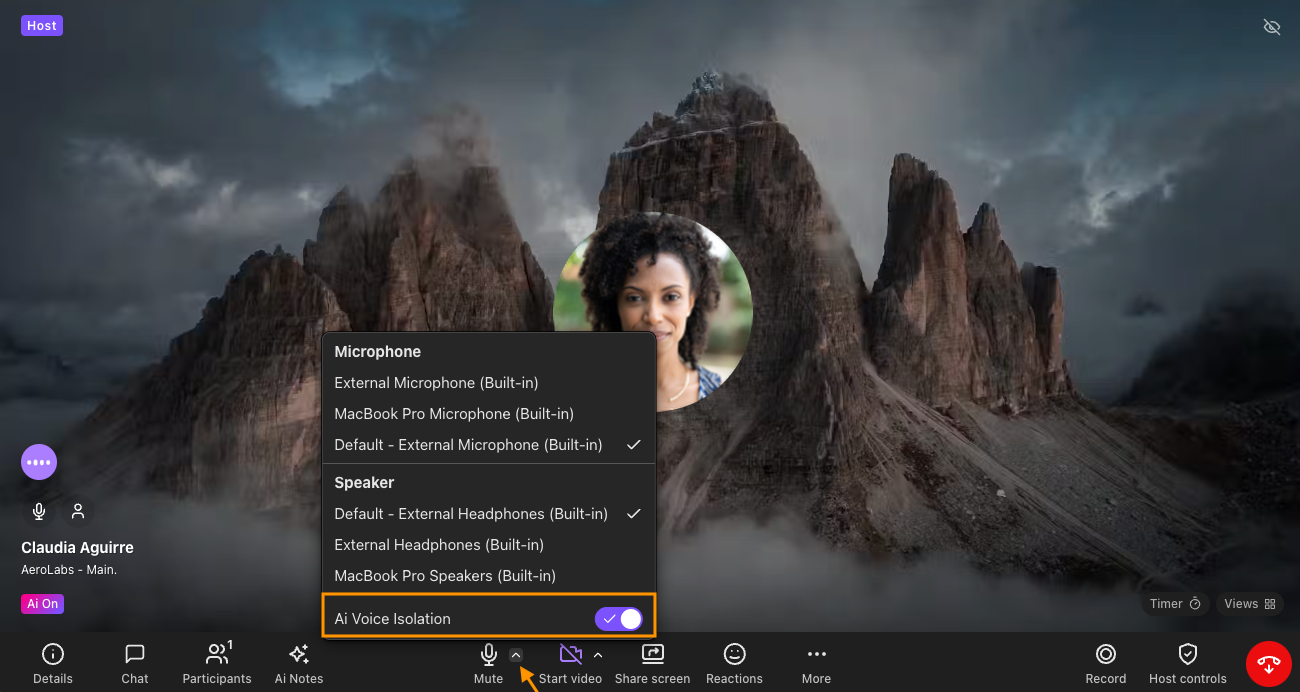
You’ll see a banner indicating if the AI Voice Isolation is on (active) or off.
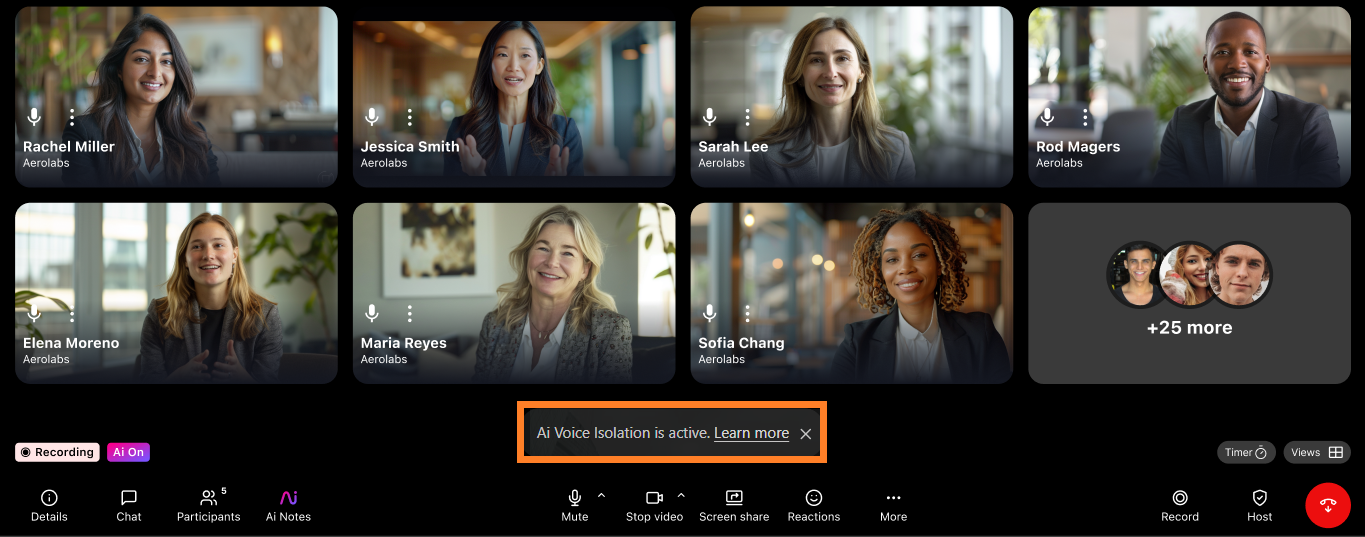
Note
If you have a bad connection or we detect low system performance, AI Voice Isolation will automatically turn off, and the default settings will apply to your next call or meeting.
Frequently asked questions
How well does Dialpad’s AI Voice Isolation work?
Dialpad's AI voice Isolation performed better than similar products when tested with various background noises, such as lawnmowers, wind, buses, office chatter, and kids.
What if I work on a less-powerful machine, like a Chromebook?
AI Voice Isolation is not recommended for machines with fewer than four cores.