Dialpad はピュアクラウド型のビジネスフォンシステムを提供しています。デバイスを選ばず、いつでもどこからでも仕事に取り組めます。
Android アプリをご利用になるには、Google Play より Dialpad for Androidをダウンロードしてください。
以下、手順詳細をご案内します。
Note
Dialpad は、お客様がプロダクトを最大限活用できるよう、常に新機能を含む更新をロールアウトしています。
最新バージョン にて、操作性の向上や新機能の追加だけでなく、アプリの不具合に対する修正など、安定したサービスのもとご利用ください。
発信と着信
アプリご利用時には、Android 起動後、Dialpad アプリへログインを完了します。
発信
手順:
右下のキーパッドアイコンをタップします。
発信先の電話番号を入力するか、連絡先から選択します。
受話器アイコンをタップします。
別の発信者番号から発信するには、[次から発信:] プルダウンから発信元とする電話番号を選択します。
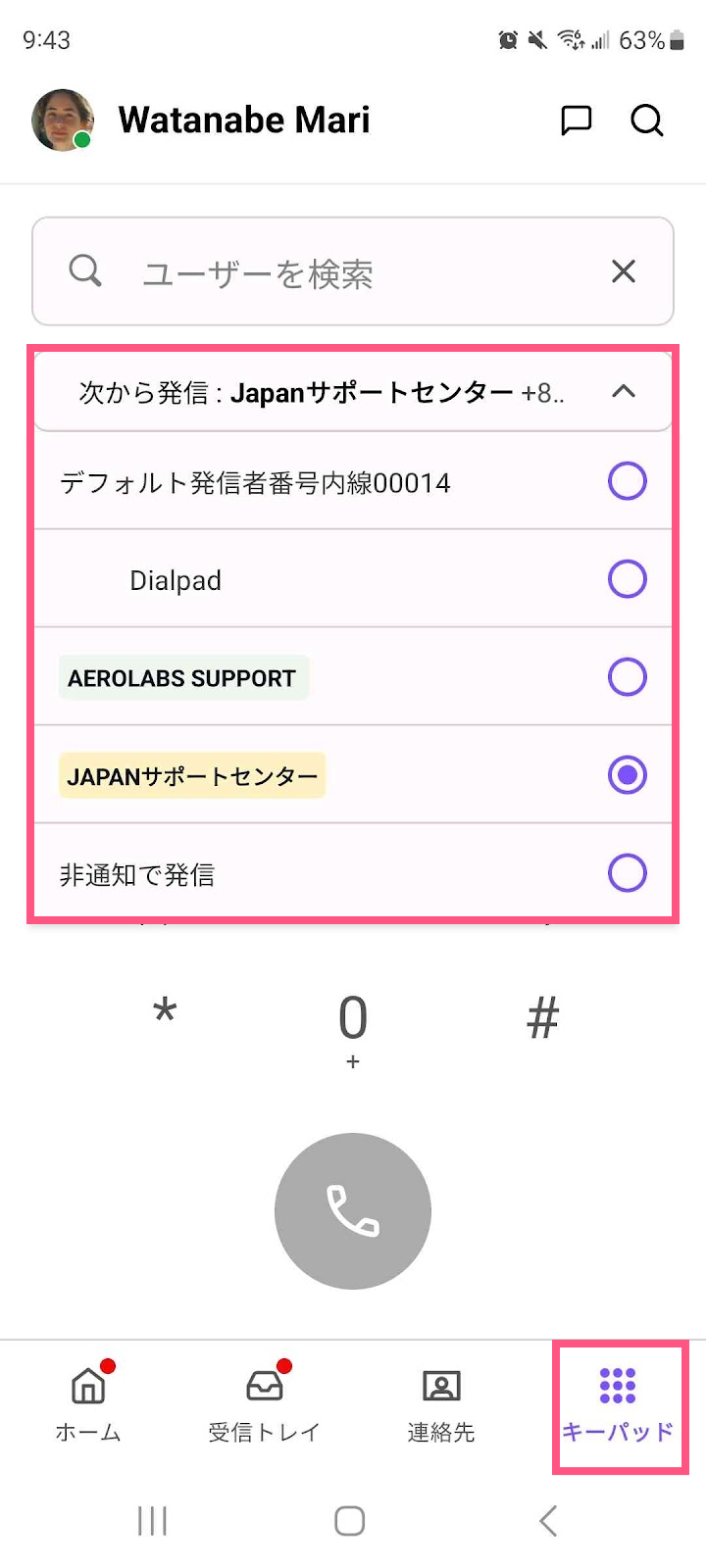
あるいは、会話スレッドの [受話器アイコン] をタップして発信することもできます。
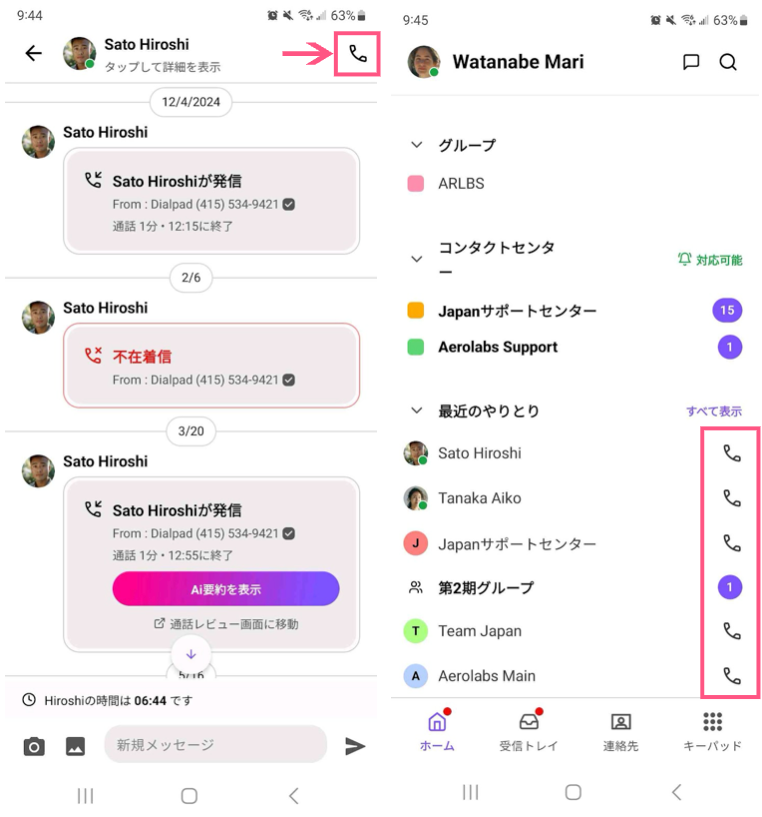
着信
受話器アイコンの [応答] をタップします。
スリープモードなどアプリを開いていない場合は、着信通知の [応答] をタップします。
応答しない場合は、[拒否] をタップします。
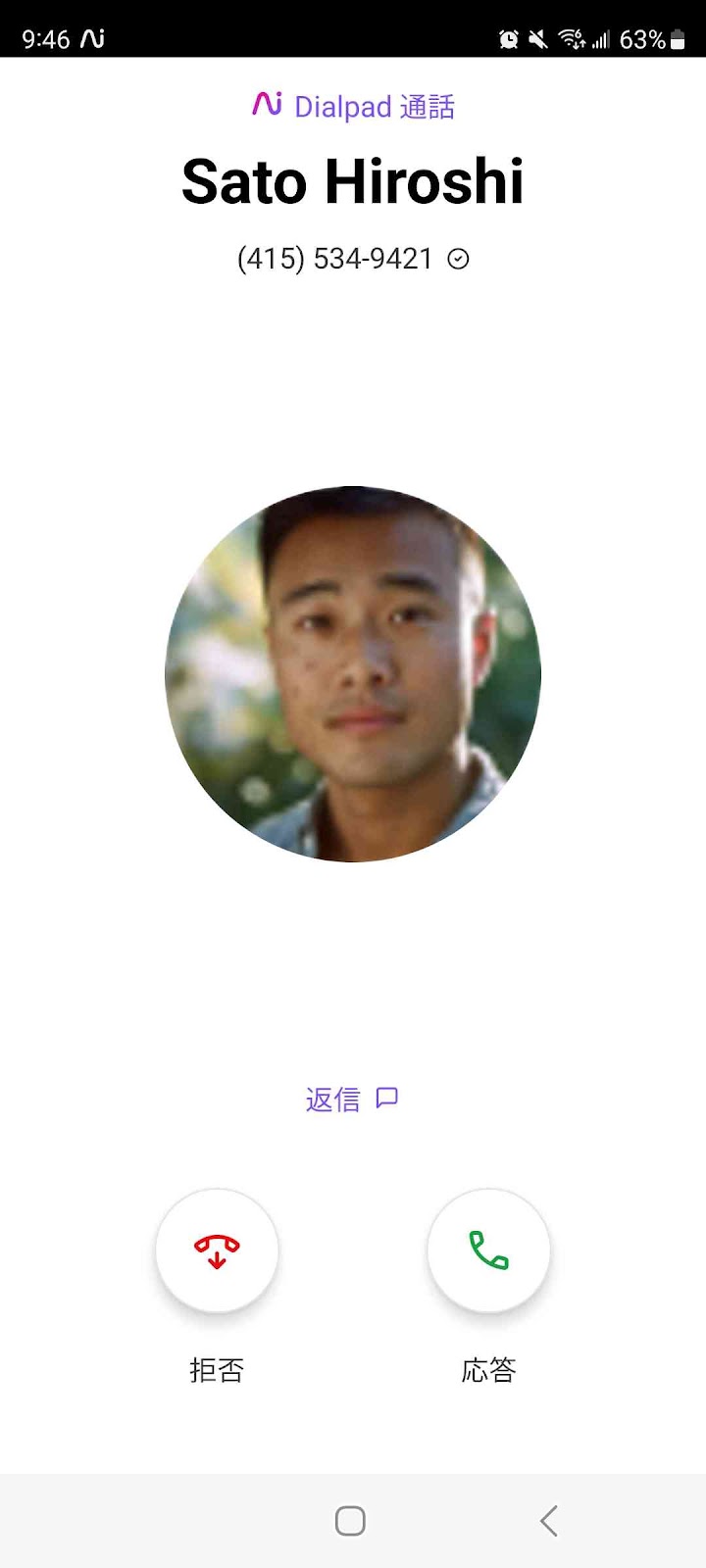
通話録音
録音するには、通話中に [その他] > [通話録音を開始] をタップします。
[音声録音] スライダーをオンに設定します。
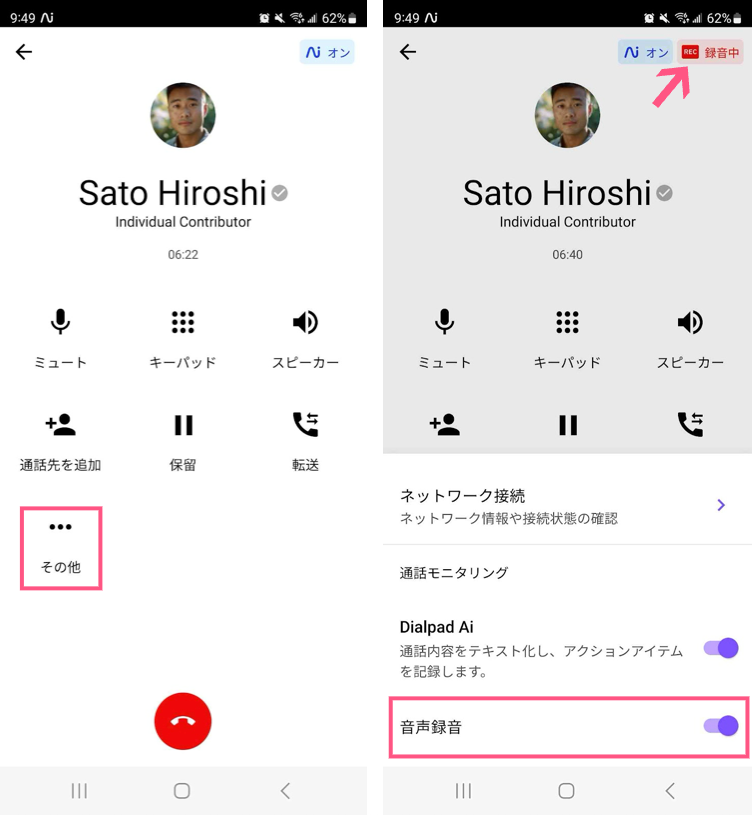
発信者には、通話が録音される旨のメッセージが再生されます。
通話録音中、アプリ画面右上に [録音中] バナーが表示されます。
転送
通話転送手順:
[転送] をタップします。
転送先の名前もしくは番号の一部を入力します。
[そのまま転送]、[話してから転送]、[ボイスメールへ転送]から選択します。
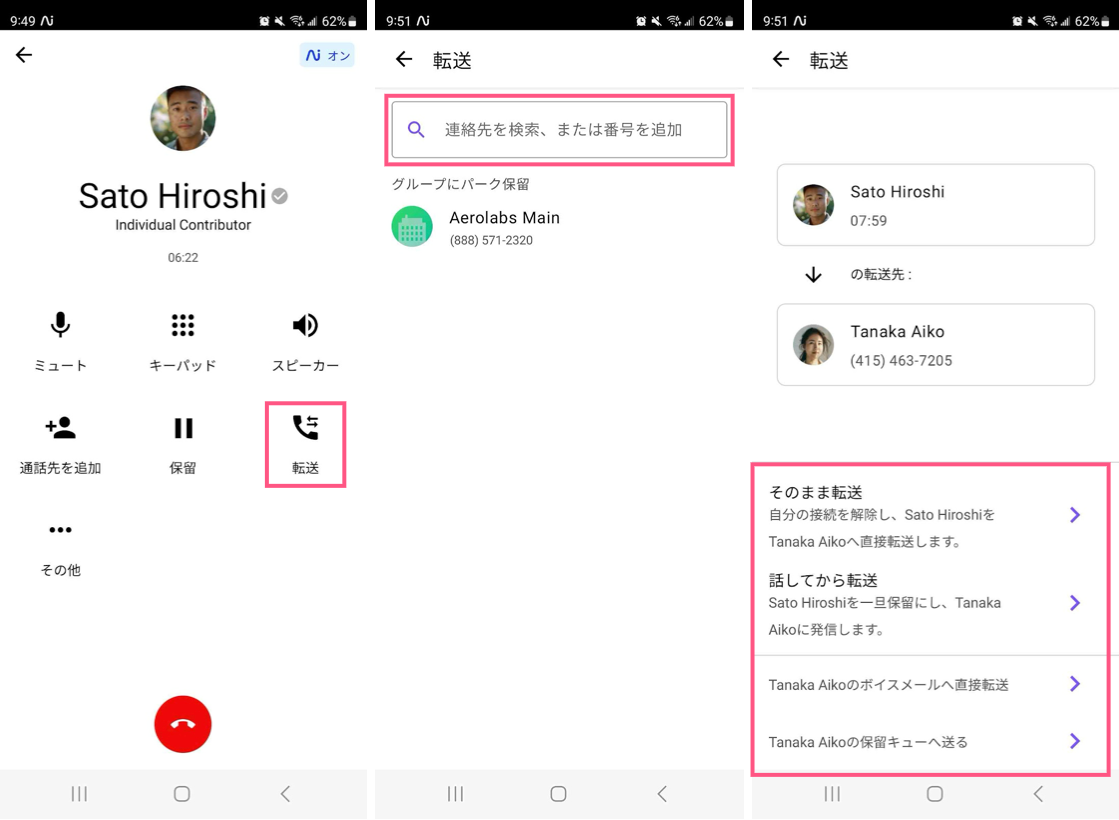
パーク保留
パーク保留手順
アクティブ通話中に [転送] を押します。
パーク保留先をタップして、パーク保留操作は完了です。
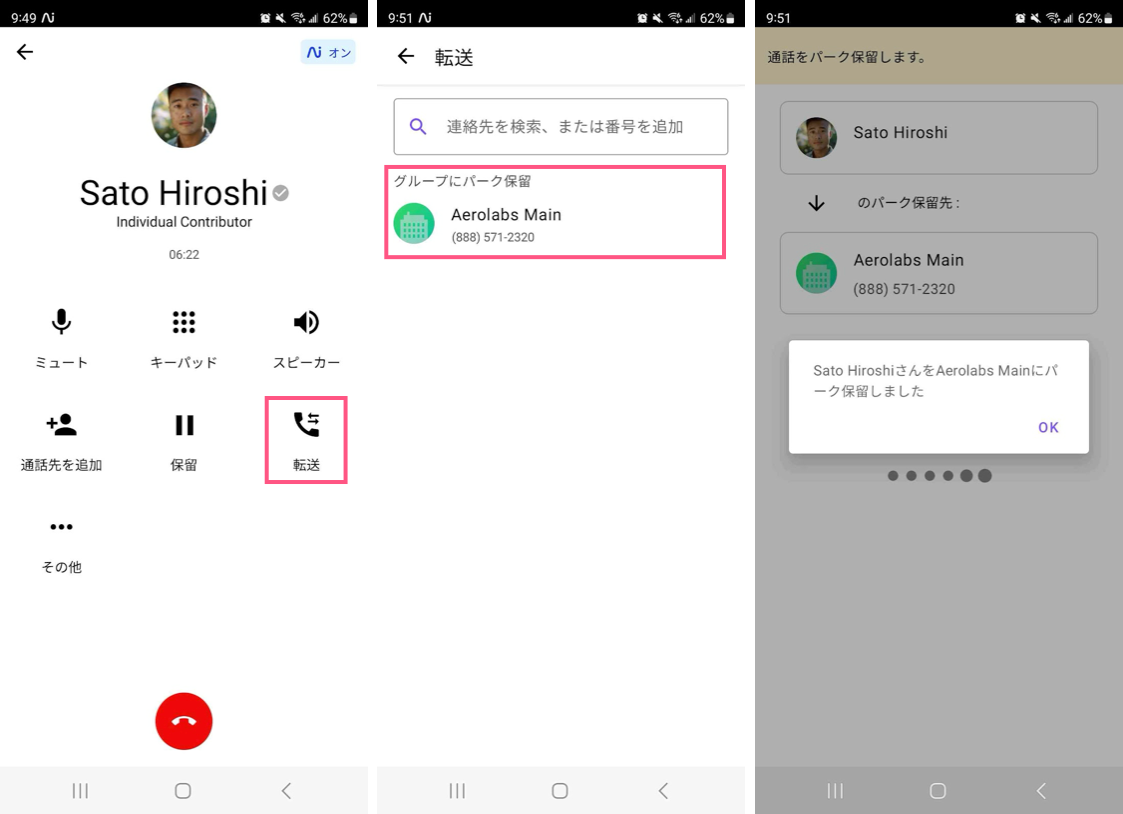
パーク保留した通話は、オフィス代表番号の [パーク保留] タブに、通話相手名、パーク保留対応ユーザー名、経過時間とともに表示されます。
パーク保留通話に応答するには、[ピックアップ] をタップします。
通話先の追加 ( 3 者間通話)
通話に参加者を追加できます。1つの通話に3通話先まで追加できます。
[連絡先を追加]をタップします。
検索画面から転送先の名前もしくは番号の一部を入力します。
[連絡先を追加]をタップします。
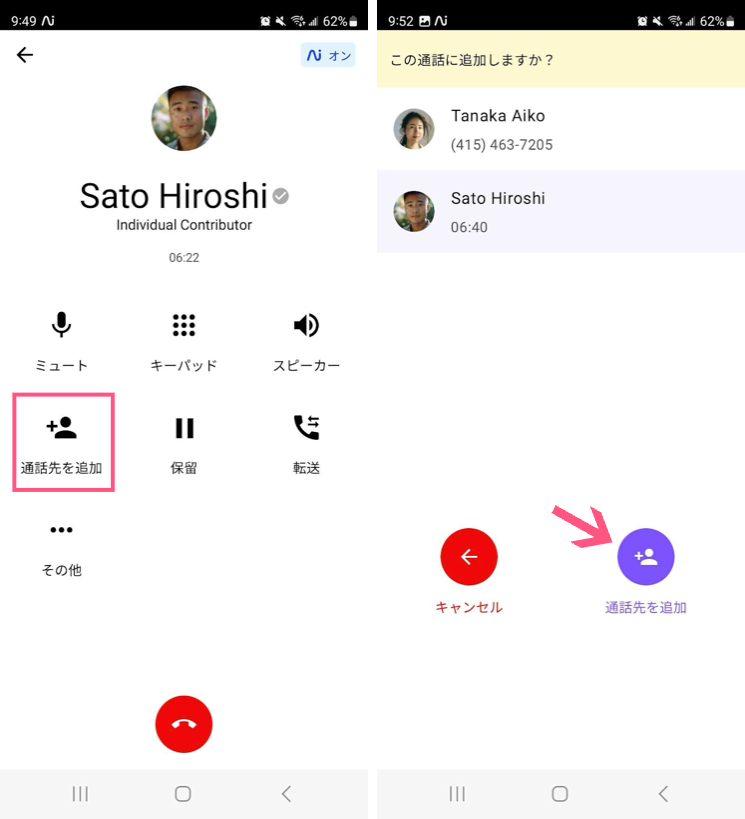
Android ダイアラーからかける
端末の電話アプリ(ネイティブ)から発信する場合、モバイル番号を使用するか Dialpad 番号使用するかを選択できます。デフォルトではモバイル番号が選択されています。
この機能を使用するには、Android で Dialpad アプリログイン時に、スマホの携帯番号の検証を完了している必要があります。
手順:
[設定] を開きます。
[発信者番号] > [Androidの電話アプリ (ネイティブ) からの発信設定] から、使用する電話番号を選択します。

Dialpad 番号を使用:Dialpad番号が表示されます
通話履歴はDialpadに表示されます
モバイル番号を使用:ご契約のキャリア発行の自身の携帯番号が表示されます
通話は、Dialpad ではなく、Android 端末の通話履歴に表示されます
発信時に毎回選択:発信時に、Dialpad 番号かキャリア発行の自身の番号を選択することができます
Note
個人のモバイル番号を利用するには別途キャリアとの契約が必要です。
メッセージの送信
以下、メッセージを送る手順です。メッセージはDialpadユーザー間で送受信できます。
画面右上のメッセージアイコンをタップします。
[新規メッセージ] をタップします。
送信先の連絡先名もしくは番号を入力します。
[新規メッセージ] フィールドにメッセージを入力します。
[送信] をタップします。
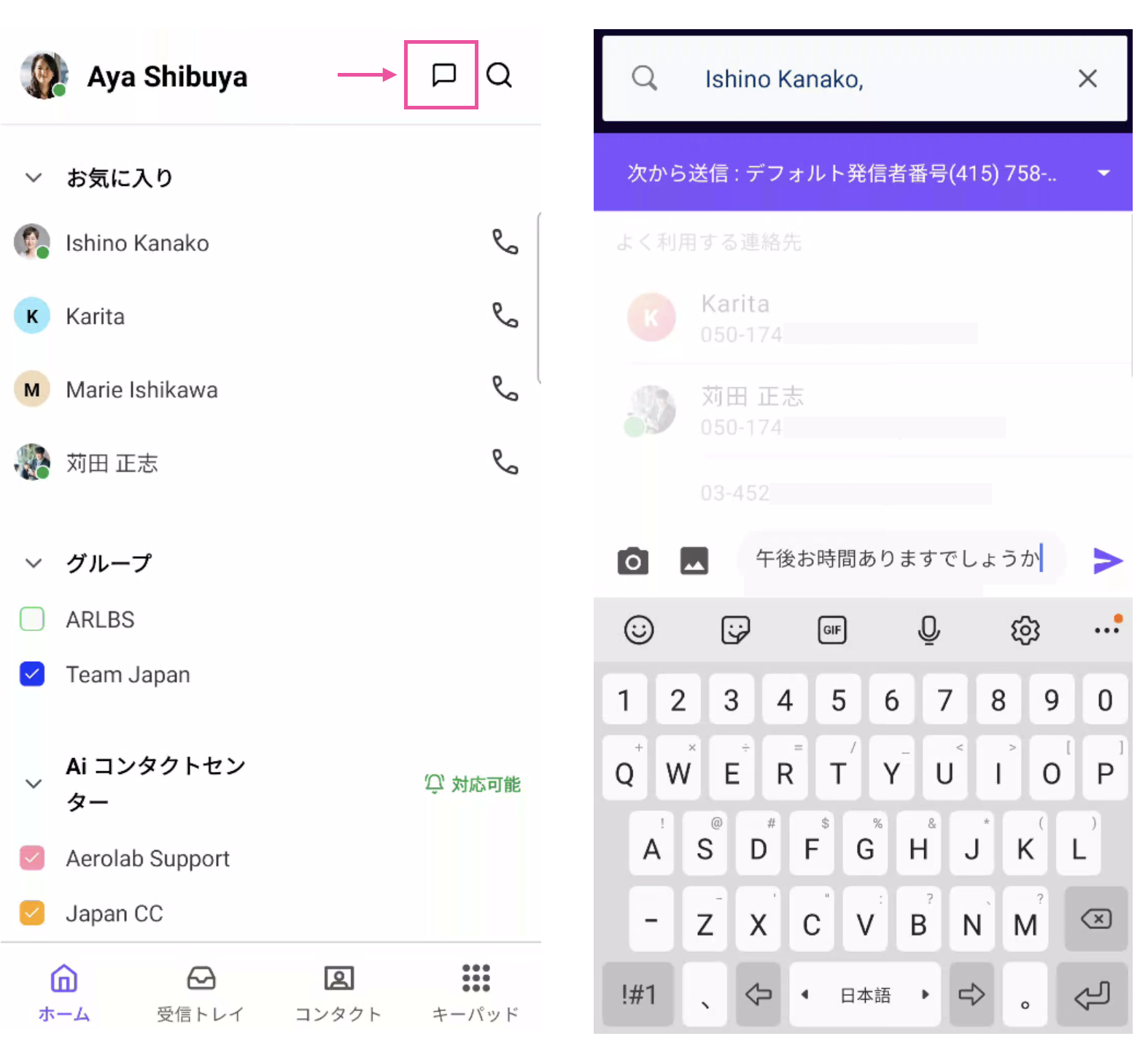
クイック返信
Android アプリでクイック返信にアクセスして使用できます。デスクトップまたはウェブアプリで行われた作成、削除などの変更は、アプリにも即座に反映されます。メッセージをキーワードやタグで検索できます。
Note
クイック返信は、デスクトップまたはウェブアプリで作成されたもののみ使用できます。
モバイルデバイスでクイック返信を追加または変更することはできません。
Android アプリでクイック返信を送信するには:
会話画面を開き、画面の下から上にスワイプします。
[クイック返信] をタップします。

クイック返信を検索してタップします。
[送信] をタップします。
メッセージの受信
メッセージ受信時には、以下3箇所で通知があります。それぞれタップすると、会話スレッドが開き、既存の会話からメッセージを書き込むことができます。
アプリ内:送信者となる連絡先名横のドット、アプリ上部のポップアップなどが表示されます。
プッシュ通知:アプリを開いていない場合、端末のプッシュ通知がポップアップします。これにはクリック返信メッセージ、既読、返信のオプションがあります。
通知バッジ:Dialpad アプリのバッジに未読を表示します。
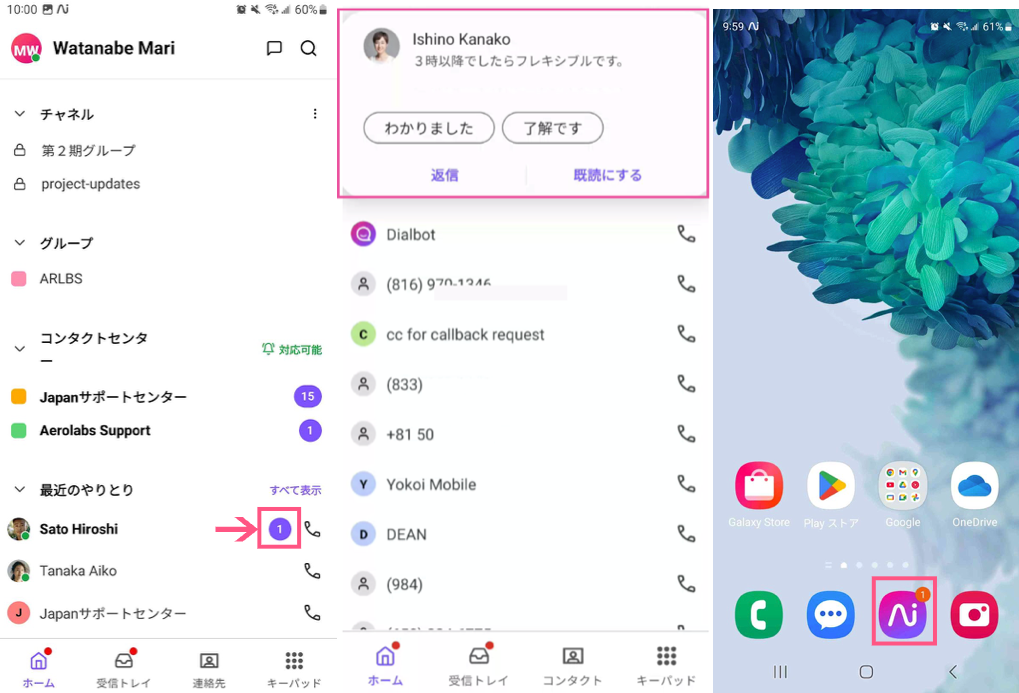
グループメッセージ
画面右上のメッセージアイコンをタップします。
送信先の連絡先名もしくは番号を複数入力します。
画面下の [新規メッセージ] フィールドにメッセージを入力します。
[送信] をタップします。
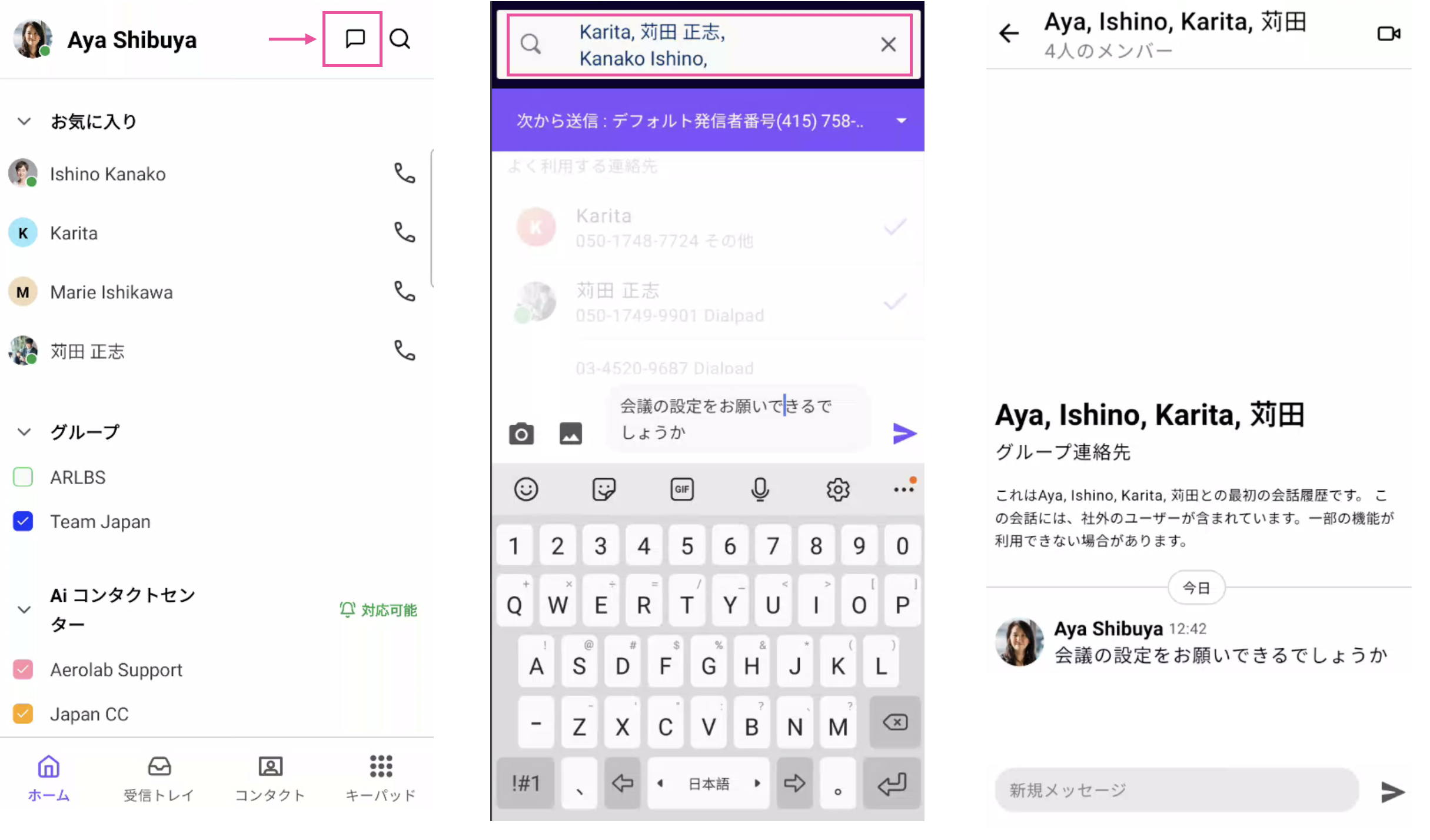
グループメッセージの情報を見るには、会話スレッドを開き、名前をタップします。
グループチャット通知のオン/オフ、このグループのメンバー確認、また個人のプロフィール表示やメッセージ送信、通話ができます。
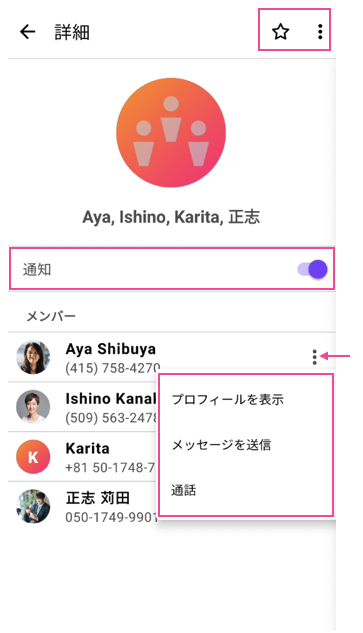
チャットをお気に入り登録するには、画面右上の星アイコンをクリックします。
画面右上の︙アイコンをタップすると次のオプションが表示されます:
チャネルに変更
名前を変更
外部アプリから Diaplad へシェア
手順:
外部アプリ上で [共有] ボタンをタップします。
[Dialpad] を選択します。
共有するDialpad ユーザー、グループ、チャネルを選択します。
送信アイコンをタップして送信します。
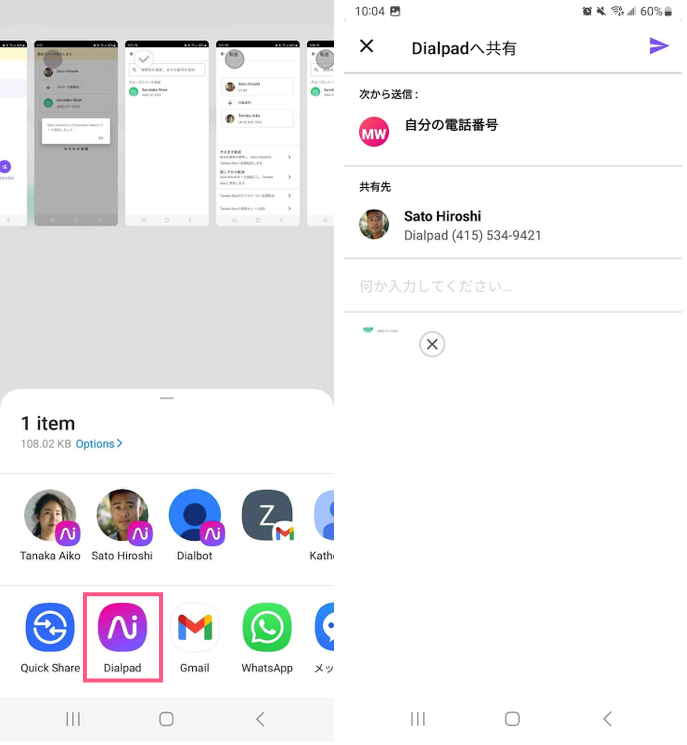
受信トレイ
受信トレイからメッセージを確認することができます。未読メッセージがある場合には、受信ボックスの右上に赤い印がつきます。
画面下より[受信トレイ] をタップします。
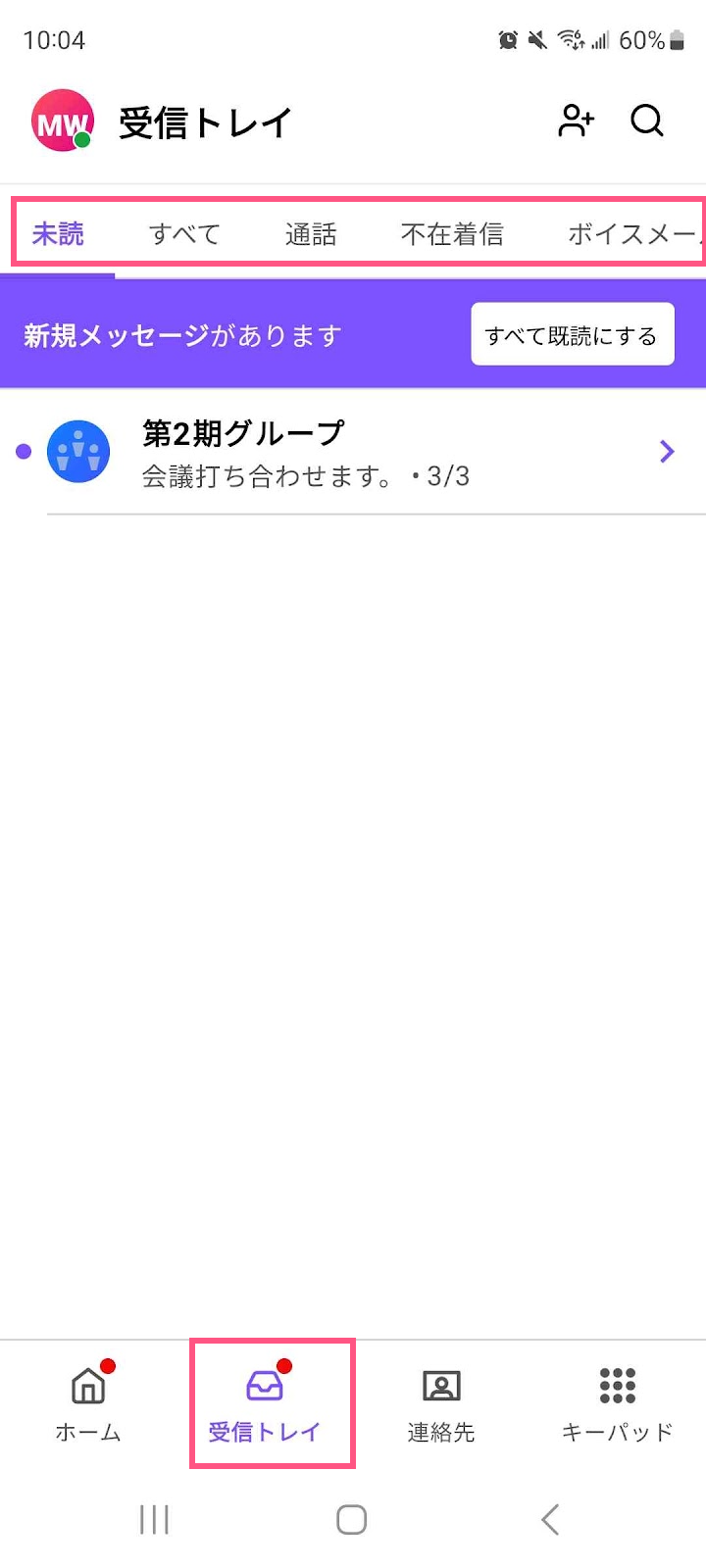
受信トレイより、画面上部のタブを左右にスライドして、未読、すべて、不在着信、ボイスメール、録音、メッセージ、スター、スパムのタブを確認します。
[すべて既読にする] をタップして新着メッセージのアラートを消します。
連絡先の管理
Dialpad モバイルアプリでは、簡易な連絡先管理を提供します。ここでは、一般的な連絡先管理手順を説明します。
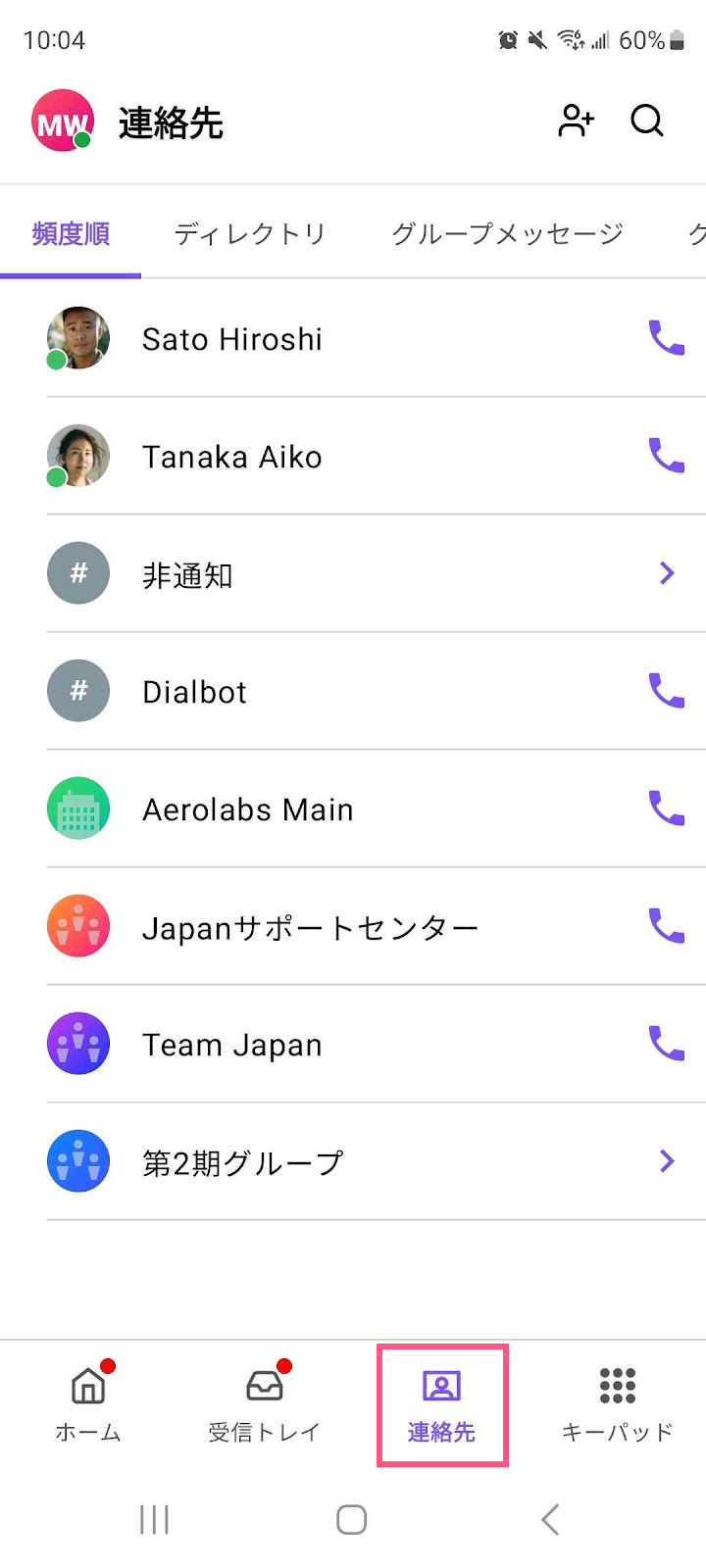
連絡先の検索
連絡先を検索するには、アプリの右上の [検索] アイコンをタップし、検索窓に名前や電話番号を入力してください。検索窓の下に、一致する連絡先名前と電話番号候補が表示されます。
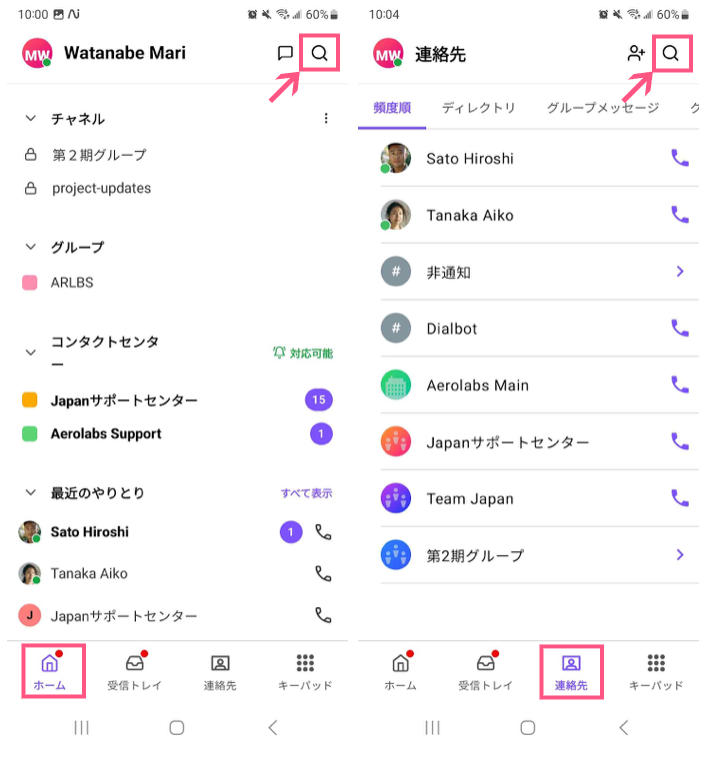
連絡先を選択すると会話スレッドが表示され、メッセージ送信、発信、相手のプロフィールを確認できます。
お気に入り
頻繁にやりとりする連絡先は、お気に入りに登録するとアクセスが便利です。
手順:
連絡先名の下の [タップして詳細を表示] をタップします。
星アイコンをタップします。
上記手順後、連絡先は [ホーム] タブの [お気に入り] セクションに表示されるようになります。
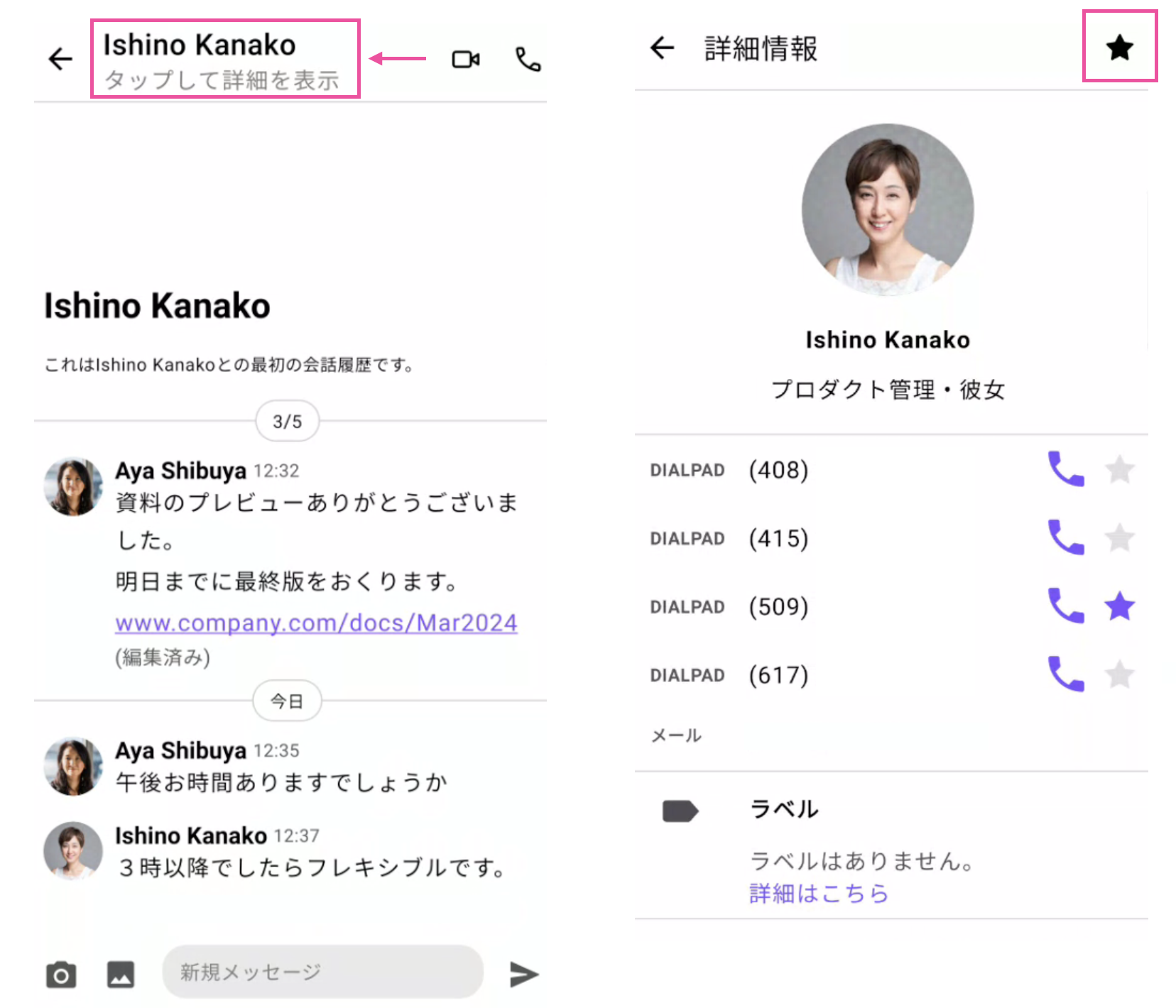
連絡先の追加
手順:
[+] アイコンをタップします。
[連絡先を追加] をタップします。
連絡先の情報を入力します。
[完了] をタップして情報を保存します。
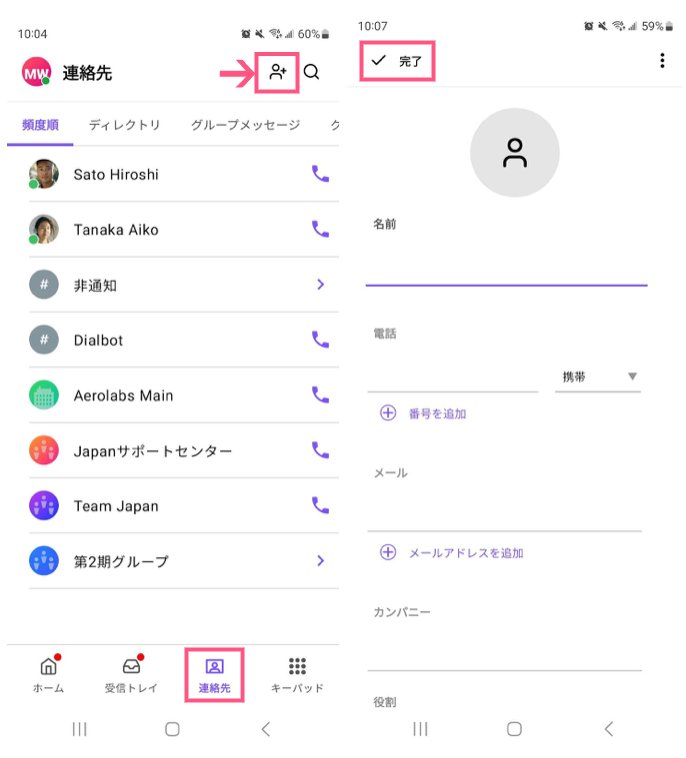
登録していない番号を新規連絡先として登録することもできます。
その番号の通話履歴スレッドを表示して、[新規連絡先を作成] または [既存連絡先に追加] を選択します。
連絡先のプロフィールを閲覧
通話スレッドを表示して、連絡先名下の [タップして詳細を表示] をタップすると、プロフィールのほか、連携アプリからの情報を閲覧できます。
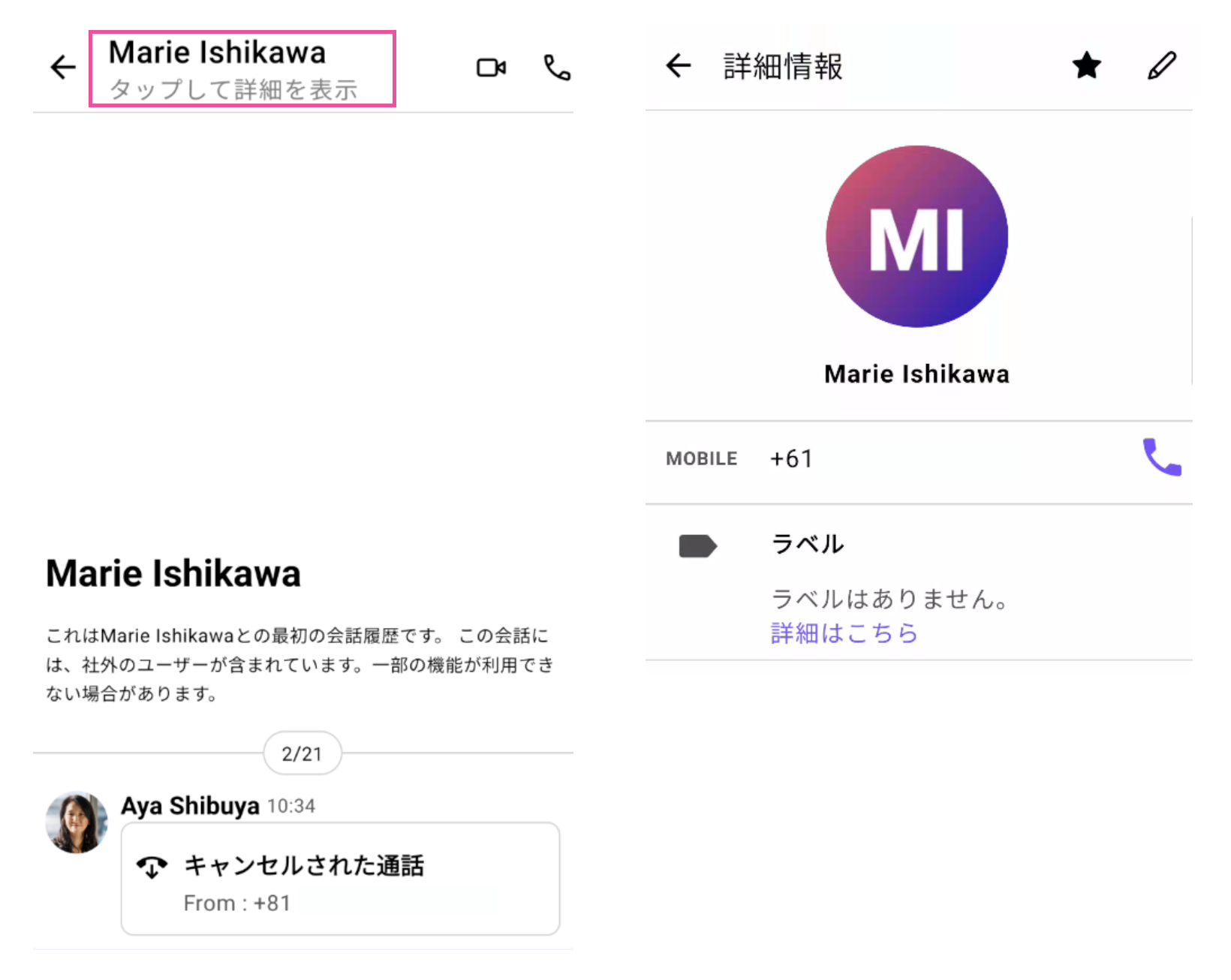
連絡先の削除
手順:
画面下より、コンタクトをタップして開きます。
[デバイス] タブを開きます。
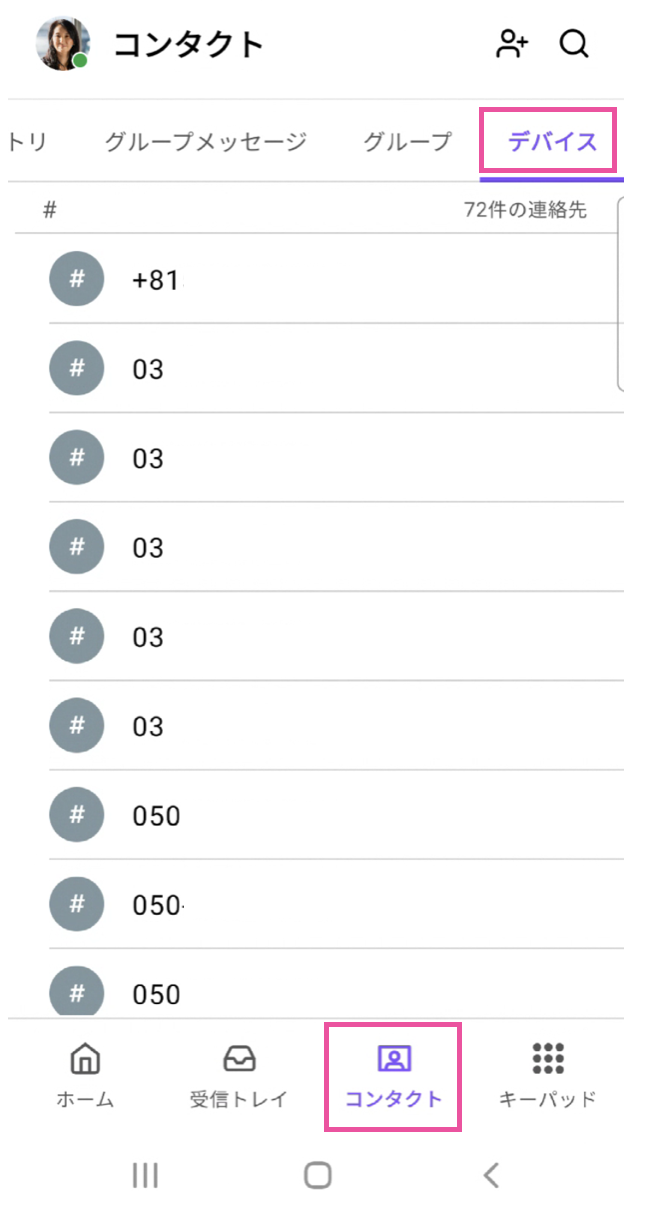
削除する連絡先をタップして開きます。
[タップして詳細を表示] を選択します。
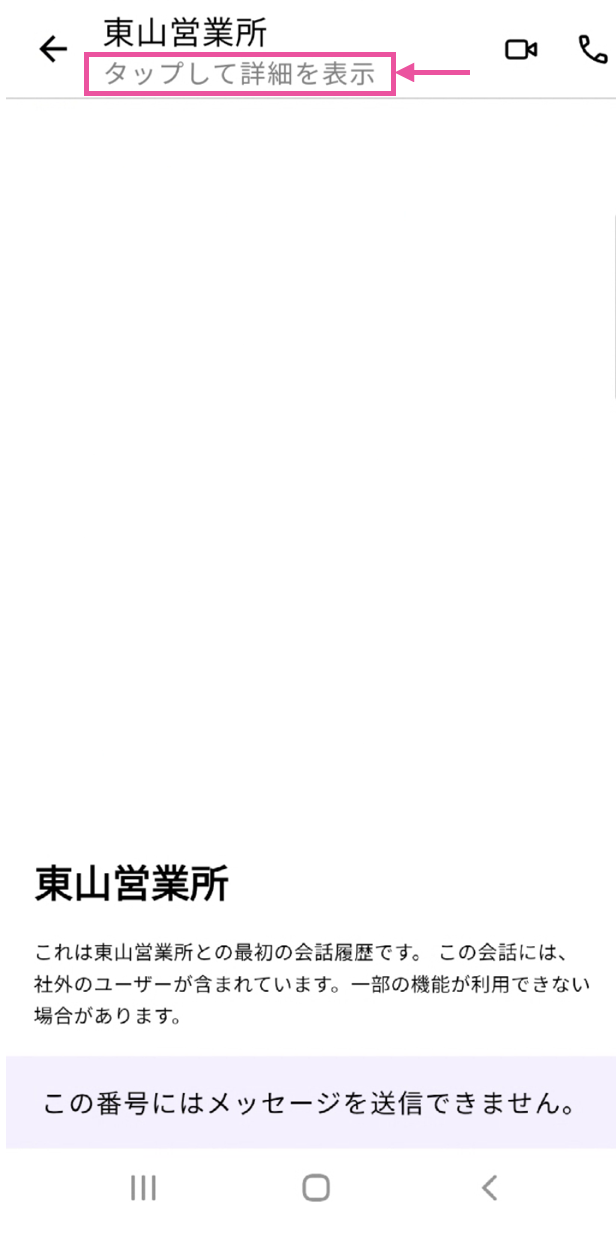
右上の [鉛筆] アイコンをタップします。
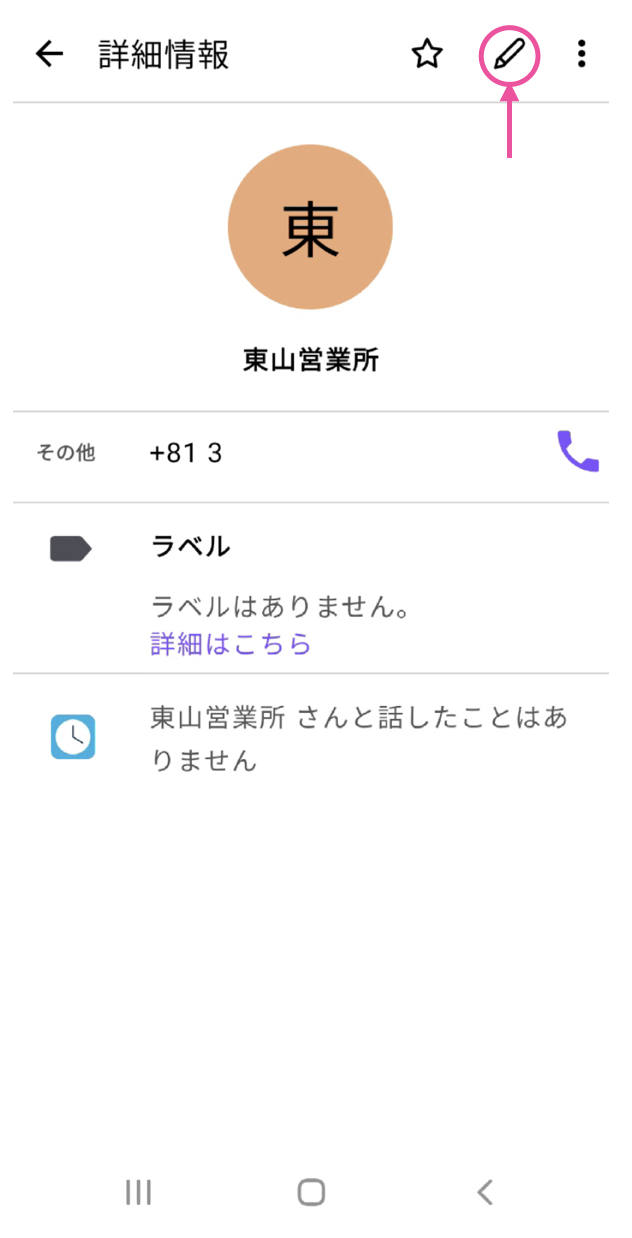
右上の [︙] をタップし、[連絡先を削除] を選択します。
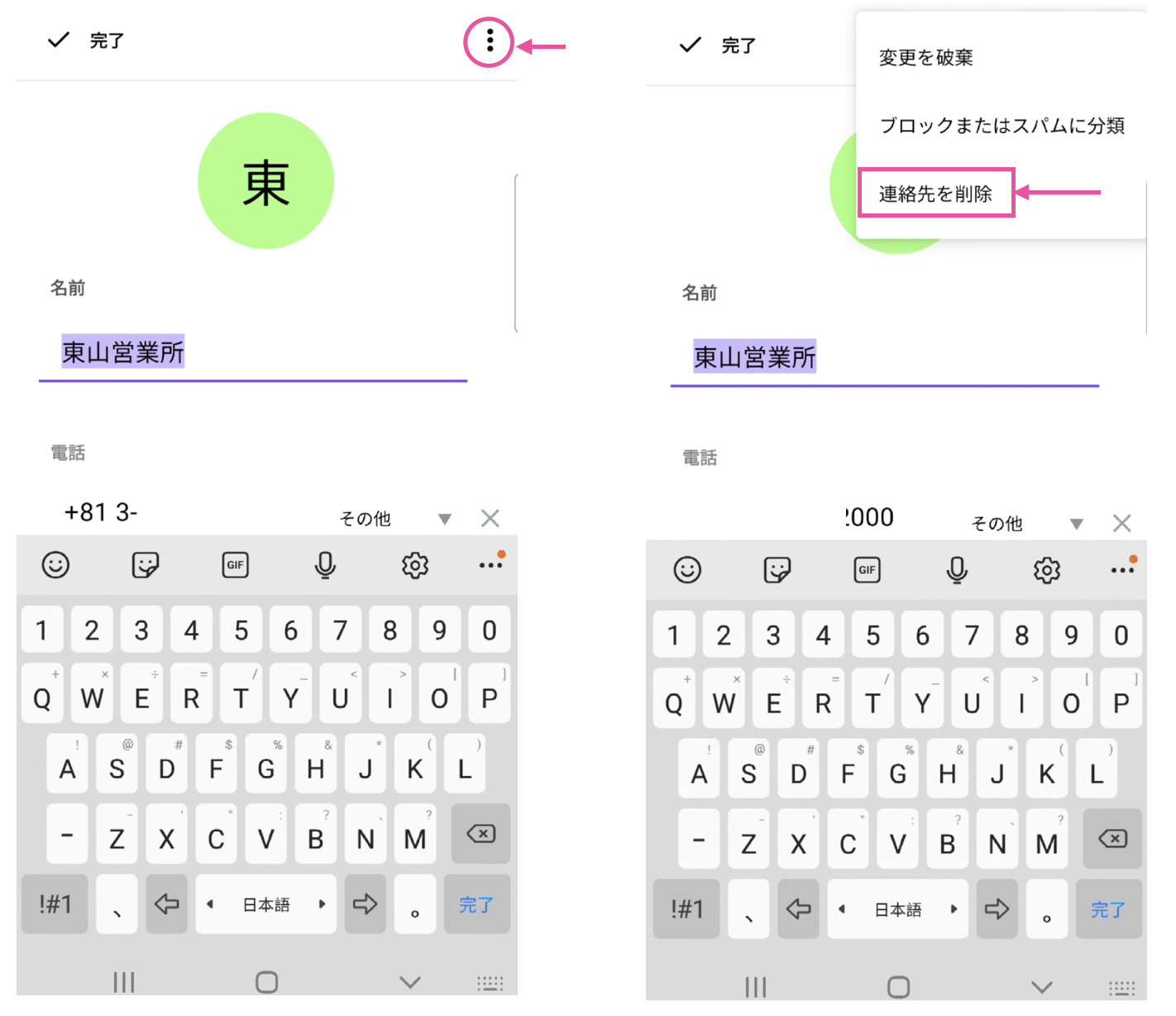
Note
上記により Dialpad の連絡先として削除されます。Android 端末に保存された連絡先は削除しません。
発信者番号の選択
発信者番号の設定には以下の3つの方法があります。
長押し:会話のスレッドで電話アイコンを長押しで表示される発信者番号リストから選択します。
新規通話:画面下のメニューより [キーパッド] をタップします。
通話画面上の[次から発信:] ドロップダウンメニューより選択します。
設定:画面左上のプロフィールアイコンをタップします。
[設定] を選択します。
[発信者番号] より選択します。
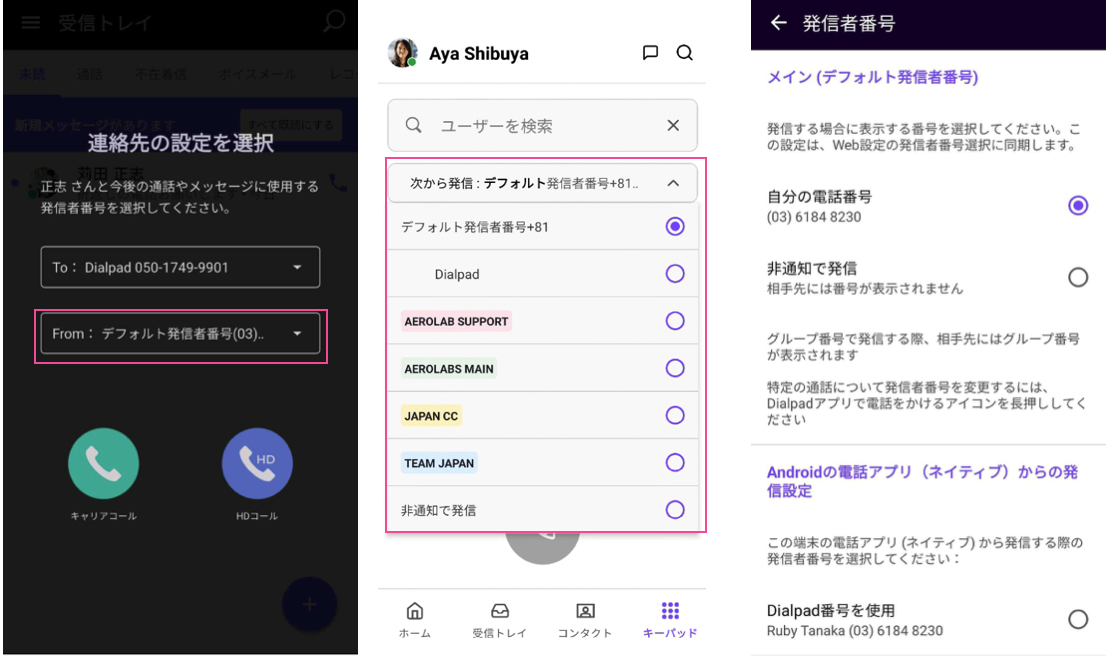
Note
Dialpad Air 0AB-J番号 をオフィスやグループなど共有番号へ設定している場合、個人発信で Dialpad Air 0AB-J 番号は利用できないのでご留意ください。
プロフィールにて、個人の発信者番号で Dialpad Air 0AB-J 番号を設定せず、個人番号ほか 050 の番号へ変更してください。
着信をブロック
スパムや着信を希望しない電話番号からの着信をブロックします。
手順:
該当する番号の通話スレッドを開きます。
連絡先名の下の [タップして詳細を表示] をタップします。
鉛筆のアイコンをタップして編集画面を開きます。
右上の [︙] をタップして [ブロックまたはスパムに分類] をタップします。
ボイスメールのみ許可:通話は直接ボイスメールに送られ、通話は [最近のやり取り]と [受信トレイ] に表示されます
スパムにする:通話は直接ボイスメールに送られ、[スパム] タブに表示されます
すべてブロックする:発信者は接続せず「おかけになった番号は現在サービス停止中です」のメッセージが再生されます
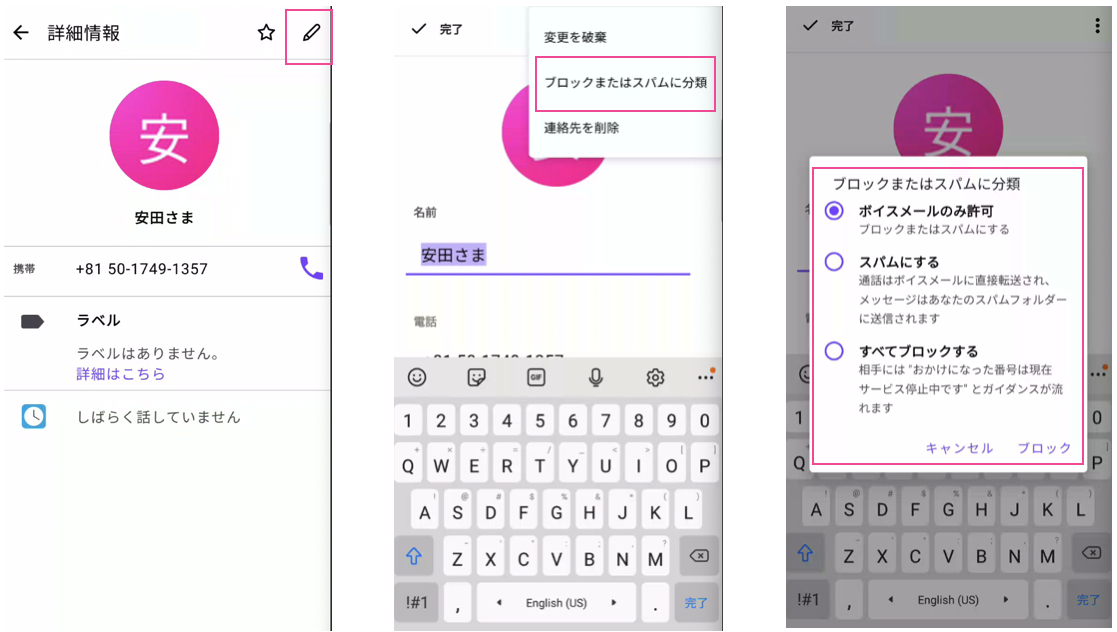
プライバシーモードとカスタムステータス
プライバシーモード中に着信した電話はそのままボイスメールに送られます。また、カスタムステータスを表示して、不在やプロジェクトに取り組み中ほか、自分のステータスを相手に知らせることができます。
プライバシーモードの設定
手順:
画面左上のプロフィールアイコンをタップします。
[プライバシーモード] をオンに設定します。
[タイマーを設定] して、設定の時間後に自動的にステータスを解除できます。
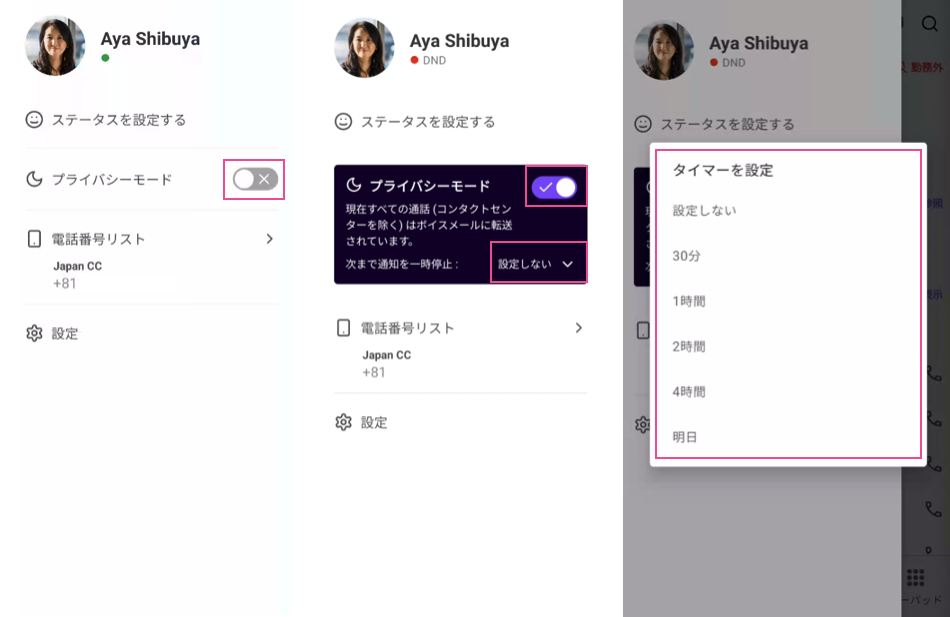
カスタムステータスの設定
手順:
画面左上のプロフィールアイコンをタップします。
[ステータスを設定する] をタップします。
カスタムステータスを入力、あるいは候補から選択します。
カスタムステータスの文字長は最大50文字。

[カスタムステータスを削除] をタップして、ステータスを解除します。
アプリ設定
画面左上のプロフィールアイコンをタップして、 [設定] をタップします。
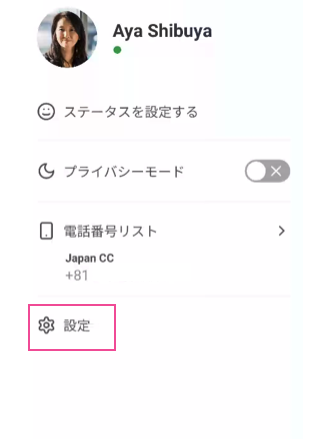
HD コール
HD コール設定は、通話の着信、発信にインターネット接続を使用します。安定したモバイルネットワーク、またはWiFiネットワークに接続いただくいことで、高い通話品質で通話が実行されます。
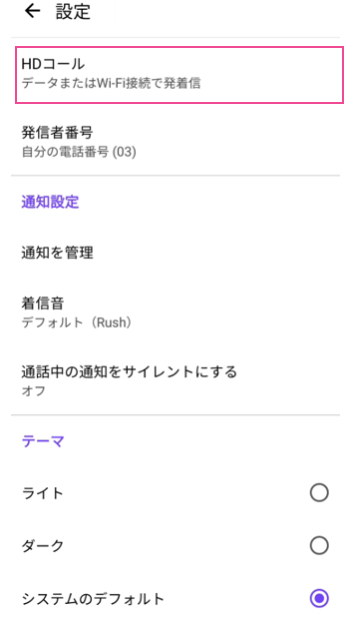
通知設定
通知、着信音などの設定を管理します。
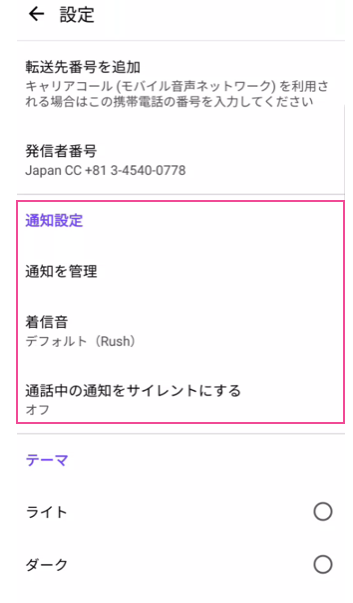
通知を管理:メッセージ、チャネル、不在着信、ボイスメールの通知を受信するかを選択します。
新着メッセージ、不在着信、ボイスメールの通知方法を選択します。
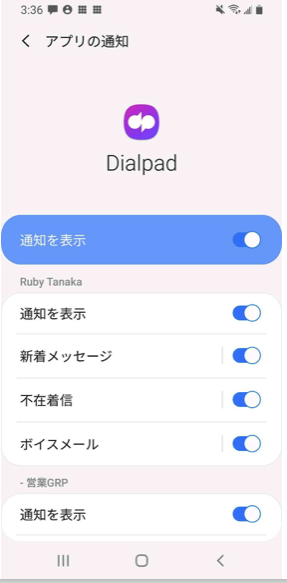
通知設定:[通話中の通知をサインレントにする] をオンにすると、通話中には通知が無音になります。
Tip
Android 8 (Oreo) 以降の最新のOSをご利用の場合は、[設定] > [アプリと通知の設定] > [Dialpad] > [通知] からグループ番号のプッシュ通知をオフにすることができます。
その他の設定
以下オプション設定:
このデバイスを鳴らす | 着信時にこのAndroidアプリを呼び出すかをオン/オフ設定します |
低バッテリー中のデータ通信を許可 | Android デバイスが低バッテリーでも Dialpad の利用を許可します |
Smart Reply | 新しいメッセージへの返信を提案します。現在英語のみ対応しています。 |
音声なし (警告) | 入力音声が検出されない場合、警告を表示します。 |
ホームセクションを変更 | お気に入り、コンタクトセンター、チャネル、最近のやり取りなどの、セクションの表示順を変更できます |
デバッグログを送信 | サポートに検証を依頼するときに送信します。エラー発生直後に [デバッグログを送信] をタップして、送信時刻(何時何分まで)をサポートまでお知らせください |
アプリ内通知を表示 | アプリ画面の下部に表示される青色のバーで未読件数を通知します。デフォルトでは、このオプションはオンになっています |
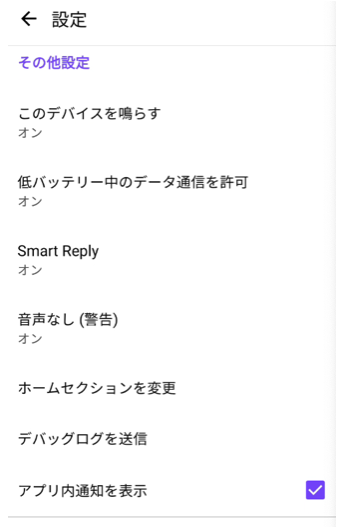
ヘルプセンターの記事を検索するには [ヘルプ] をタップします。また、ご契約時に同意したポリシーにこの画面からアクセスできます。
アプリからログアウトするには [ログアウト] をタップします。
トラブルシューティング
着信など、Android アプリ利用に関するトラブルシューティングは、以下記事をご参照ください。