Google SCIM により、Dialpadの管理者は Dialpad でユーザーのライフサイクル (ユーザーの作成、プロフィールの更新、ユーザーの無効化まで) を自動化することが可能です。
本記事では、Google SCIM の設定方法を説明します。
ユーザープロビジョニングの設定
はじめに、Google Workspace SAML アプリにて、Dialpad アプリを検索して、追加を完了します。
基本なユーザープロビジョニングから始めます。一旦設定が完了すると、ユーザーは同じエリアコードのオフィスに自動的にプロビジョンされるようになります。
もしマニュアルでユーザーを追加したい場合、ユーザーの追加と削除もしくはステップ 4 を参考にしてください。
Google 管理者コンソールより、[アプリ] > [ウェブアプリとモバイルアプリ] から [Dialpad] を開きます。

初回インストールの場合、[アプリを検索] から [Dialpad] を検索 > [選択] をクリックします。
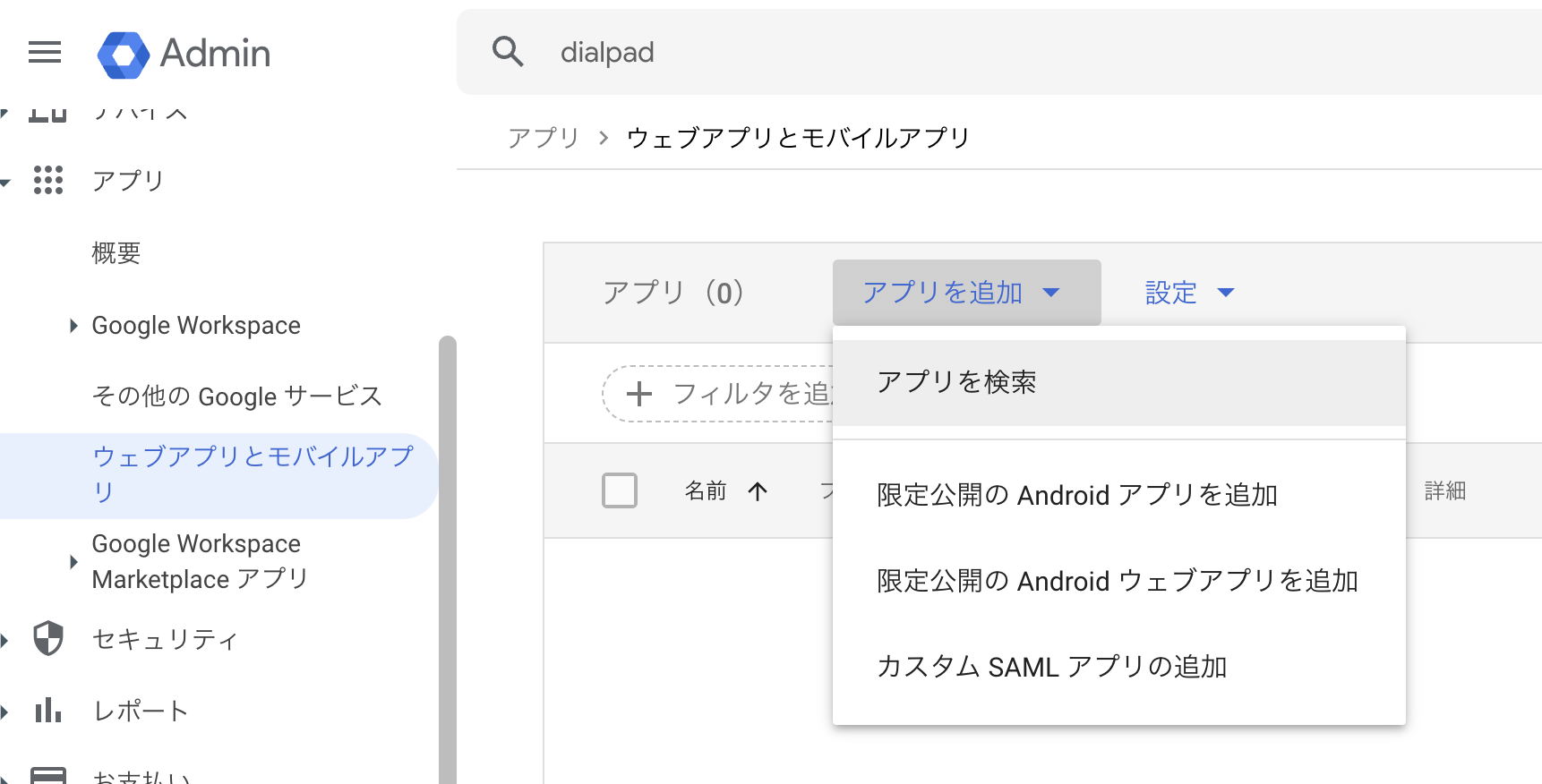
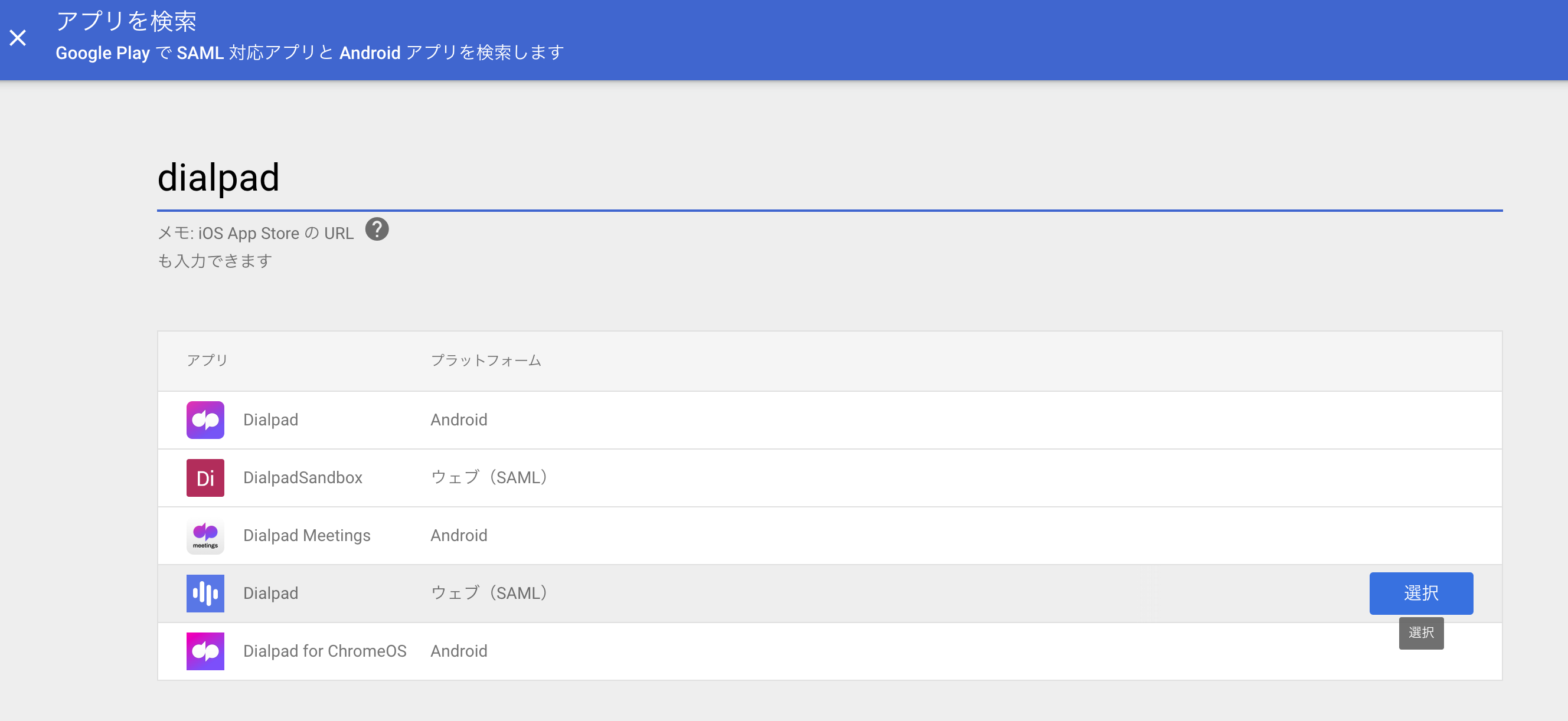
続けて、サービスプロバイダの詳細設定でドメインなどを設定し完了します。
完了後、[アプリ] > [ウェブアプリとモバイルアプリ] から [Dialpad] をクリックして開きます。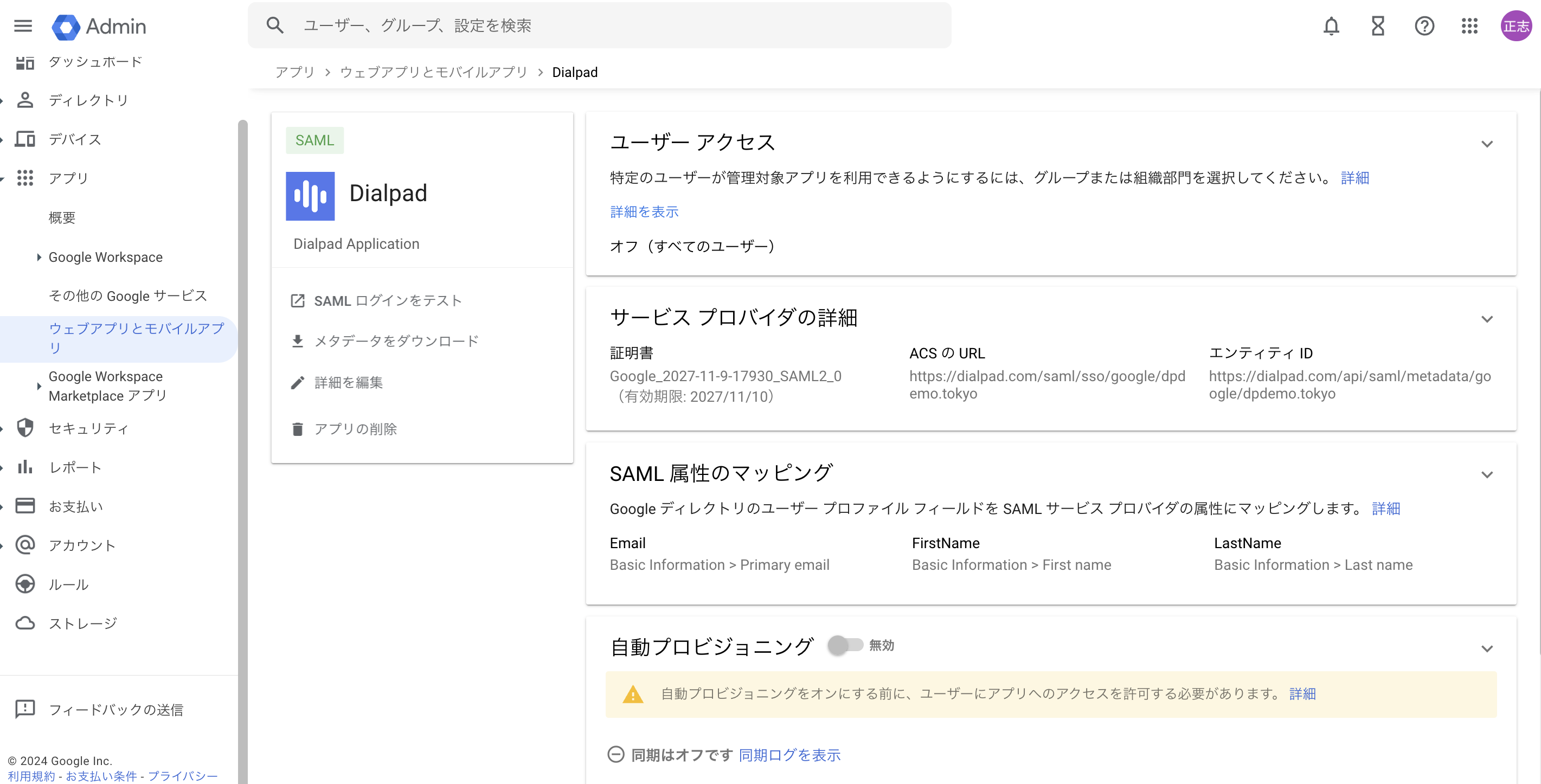
ステップ1: アプリの承認
Google SCIM に Dialpad API キーを紐づけ、Google によるユーザー プロビジョニングを承認します。
Dialpad 管理者画面より、以下手順で API キーを取得します。
カンパニー > [認証] > [APIキー] > [キーを追加] をクリック
名前、有効期限ほかを設定して保存
生成された API キーをコピーして、メモに保存します。
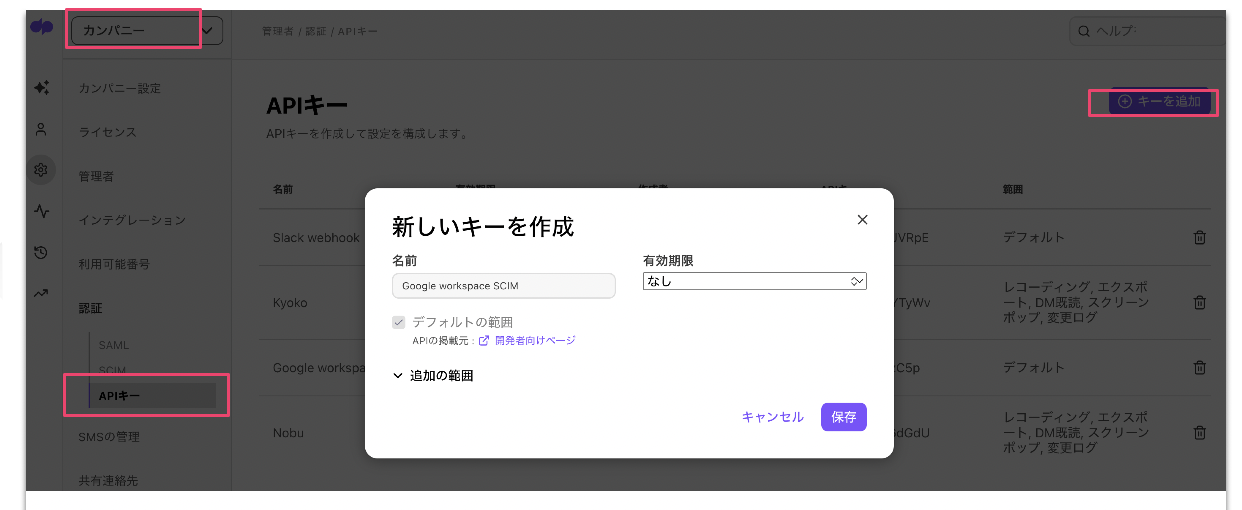
Googl Workspace で追加した Dialpadの設定にて、[ 自動プロビジョニング] > [自動プロビジョニングを設定]を開きます。
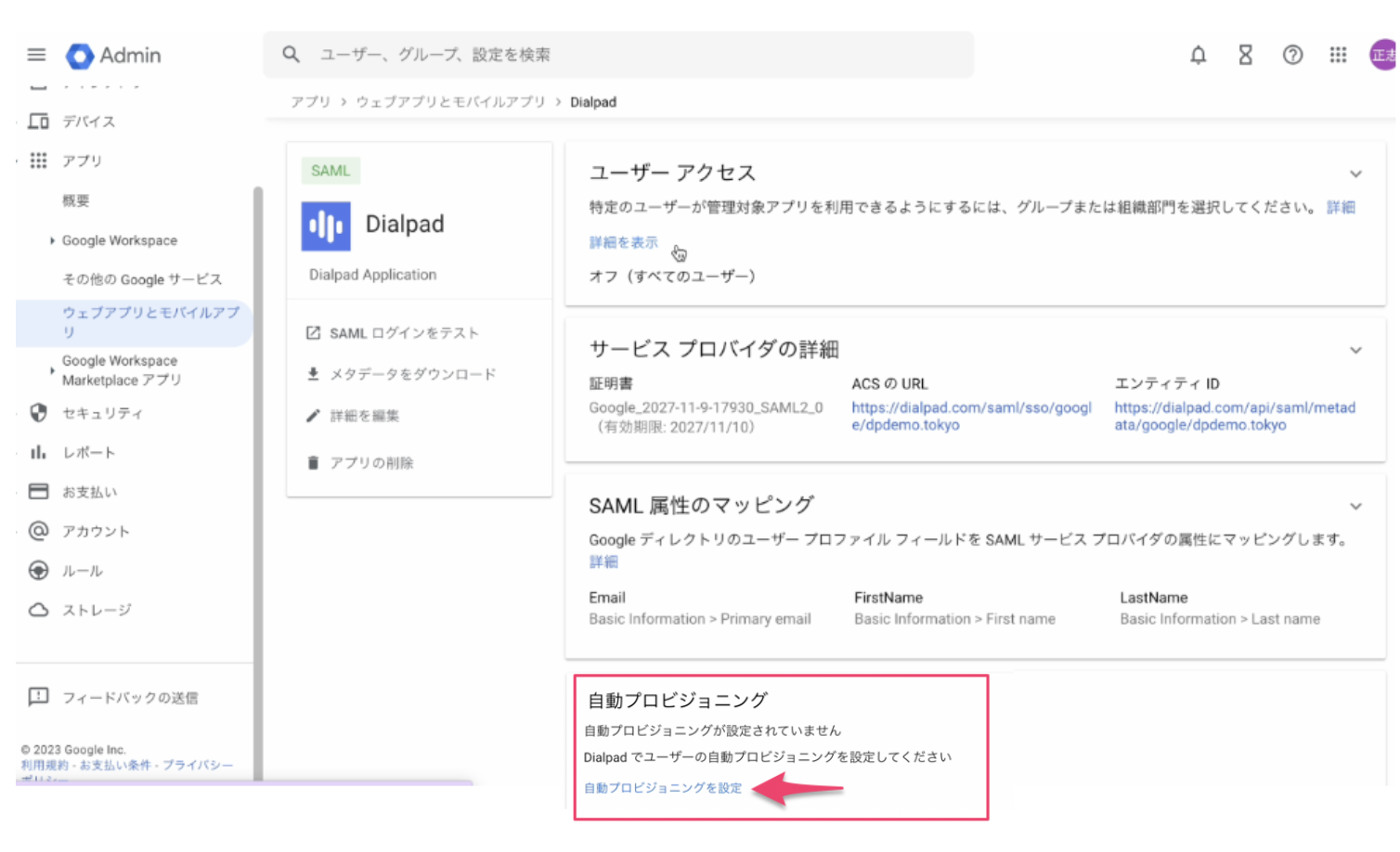
上記で取得した Dialpad API キーを入力して [続行] をクリックしてください。
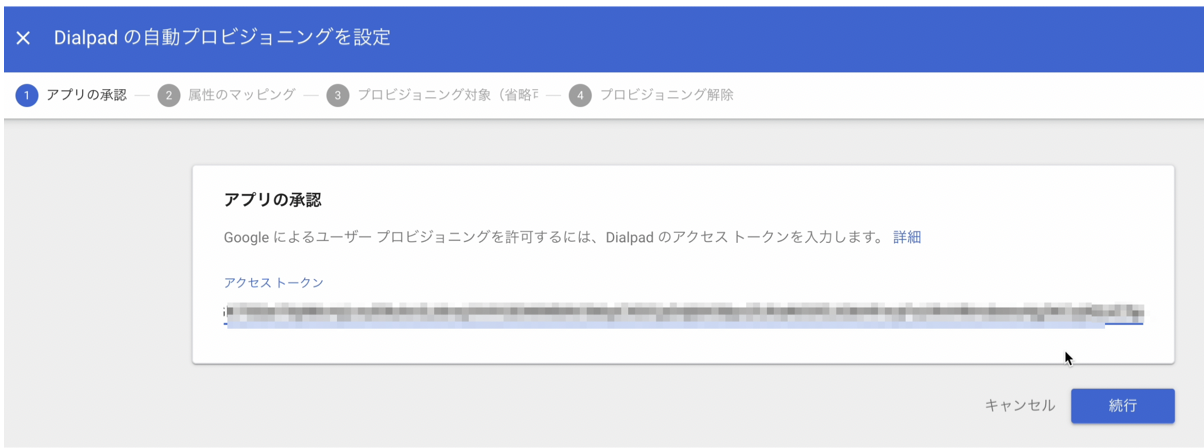
ステップ2: 属性のマッピング
Dialpadのユーザー属性に対応する Cloud Directory 属性をマッピングします。
マッピングが必須の属性には * が表示されます。
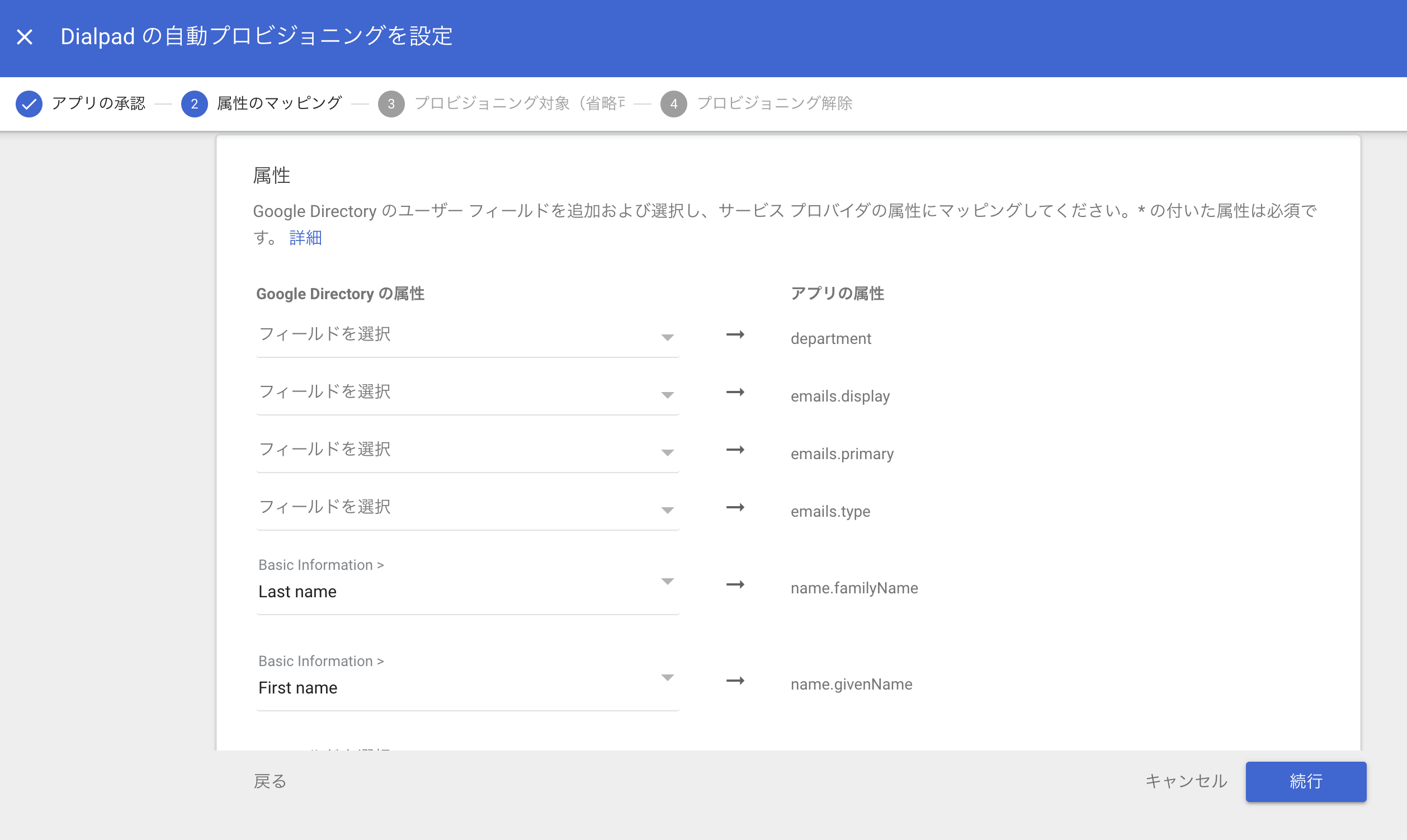
ユーザーが所属する Dialpad グループとGoogle Directory の関連フィールドにマッピングすることで、Dialpad オフィスへの割り当てが可能です。
[続行] をクリックして、次へ進みます。
ステップ3: プロビジョニングの対象を設定 (オプション)
最後のステップでは、もし特定の組織を指定してプロビジョンの範囲を制限したい場合、プロビジョニングが必要なグループの名前を入力します。特に制限が不要な場合は空欄のまま [続行] をクリックしてください。
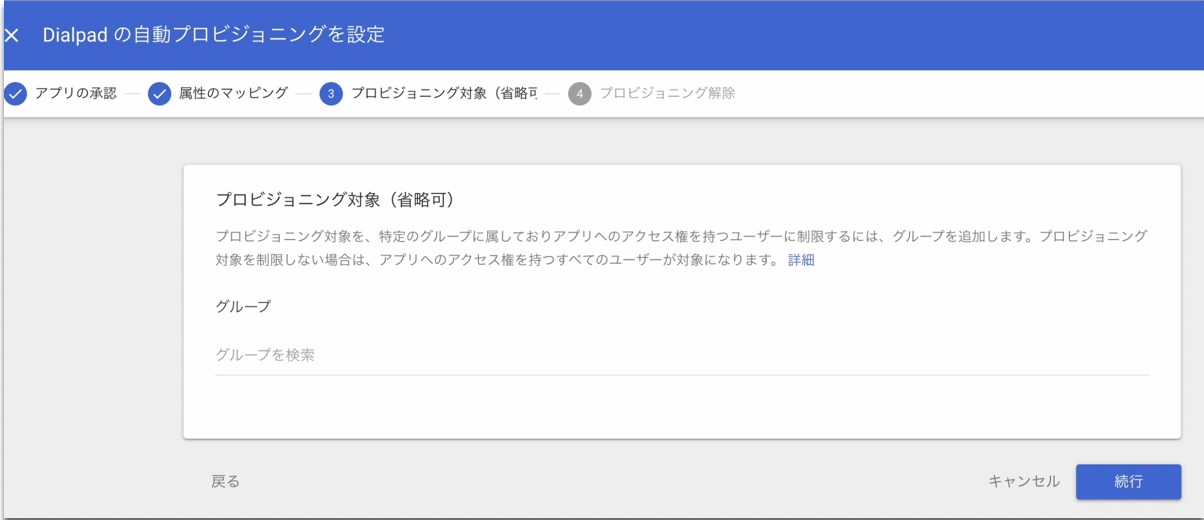
ステップ4: プロビジョニング解除
プロビジョン解除設定では、Dialpad でのユーザー削除による、Google のユーザー登録への影響を設定します。
Note:
プロビジョニングのテスト実行中には、チェックボックスをすべてオフにし、設定をオフにすることを推奨します。
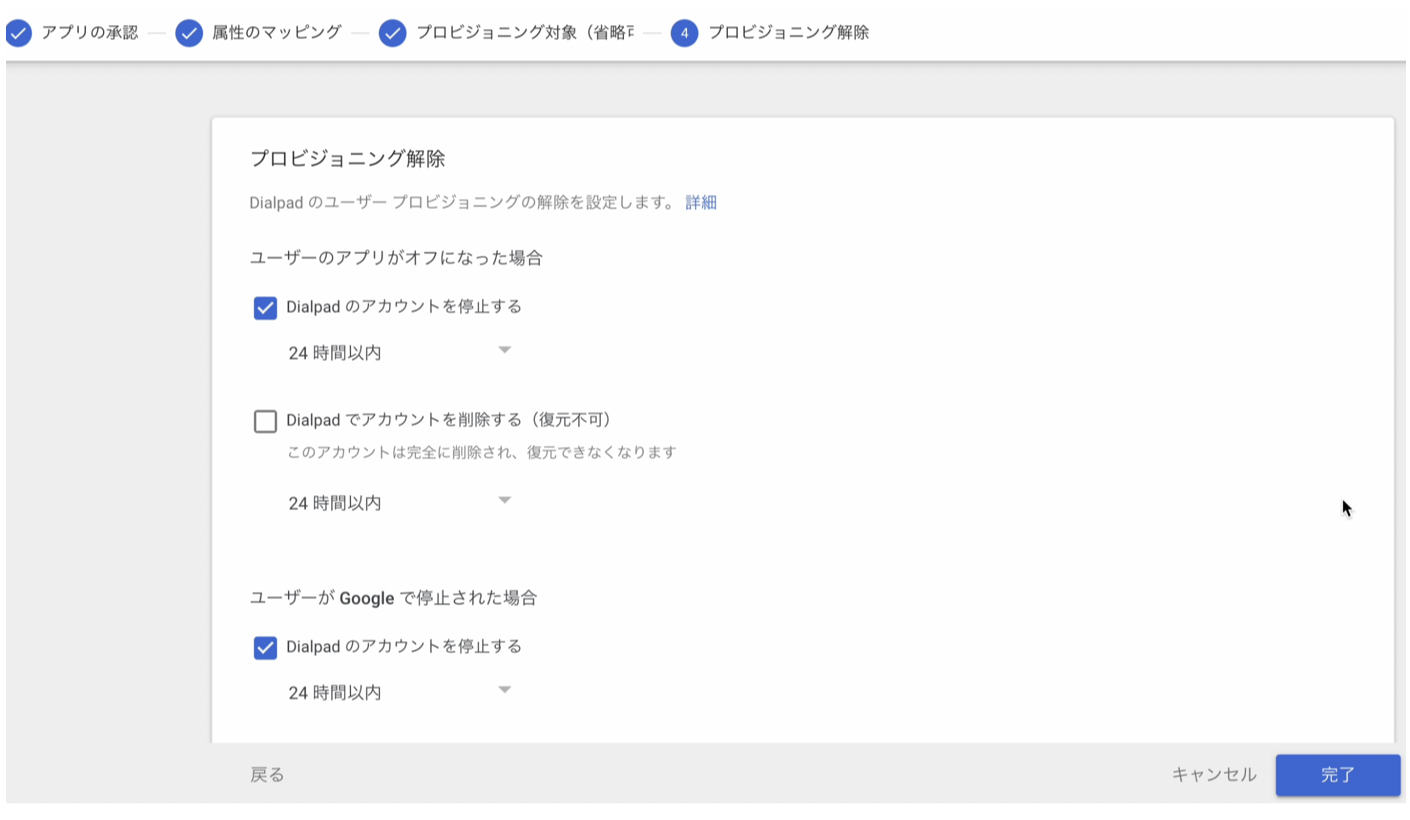
上のチェックボックスが選択されると、Google は Dialpad のオフィスと同期して Dialpad ユーザーがいるかどうかを見に行きます。この際あなたが作成したテストグループを見に行きません。また Dialpad ユーザーを一時保留にします。プロビジョニングテスト中で、解除が必要ない場合にはすべてのチェックボックスをオフに設定します。。
Dialpadのプロビジョニングの概要を確認して[完了]をクリックします。
プロビジョニングの有効化
すべてのユーザープロビジョニングの設定が完了したら、Dialpadへのユーザー自動プロビジョニング機能を有効にします。
Dialpadへのユーザー自動プロビジョニング機能の有効化
以下の手順によりDialpadへの機能を有効化します:
Google 管理者コンソールより、[アプリ] > [ウェブアプリとモバイルアプリ] を開きます。
[Dialpad] を開きます。
[ユーザーアクセス] をクリックして開き、以下の3つのメニューから選択して保存します。
オン(すべてのユーザー): すべてのユーザーに対してサービスを有効化します
オフ: すべてのユーザーに対してサービスを無効化します
一部の組織に対してオンする: 一部の組織に対して機能を有効化します
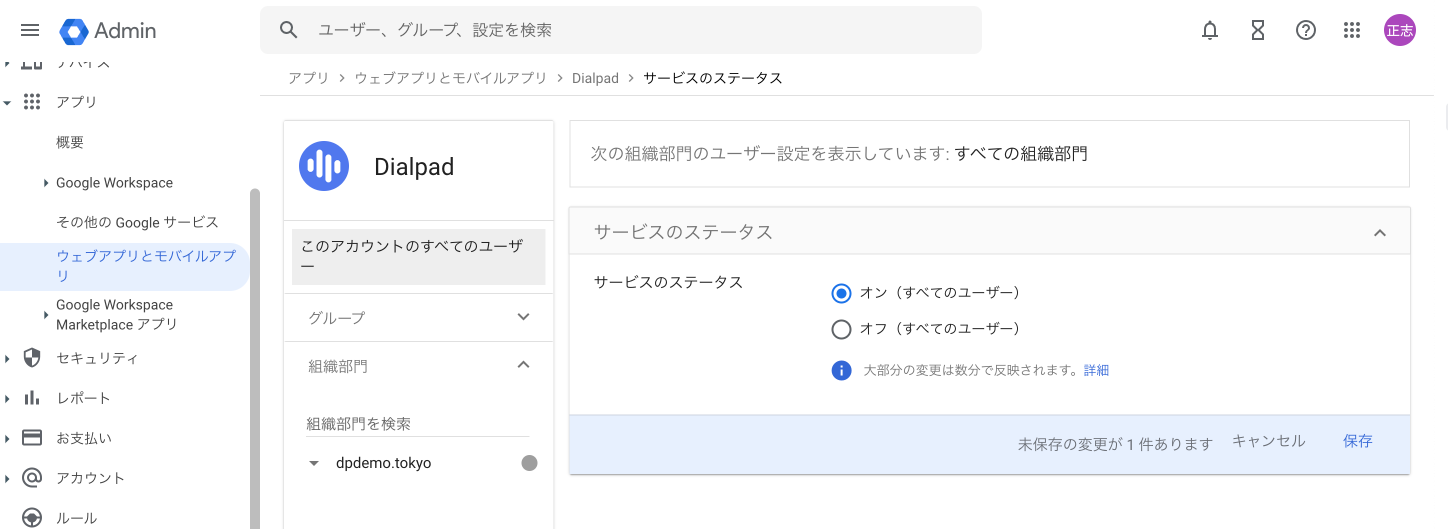
続けて、Dialpad アプリへ戻り、[自動プロビジョニング] を有効に設定します。
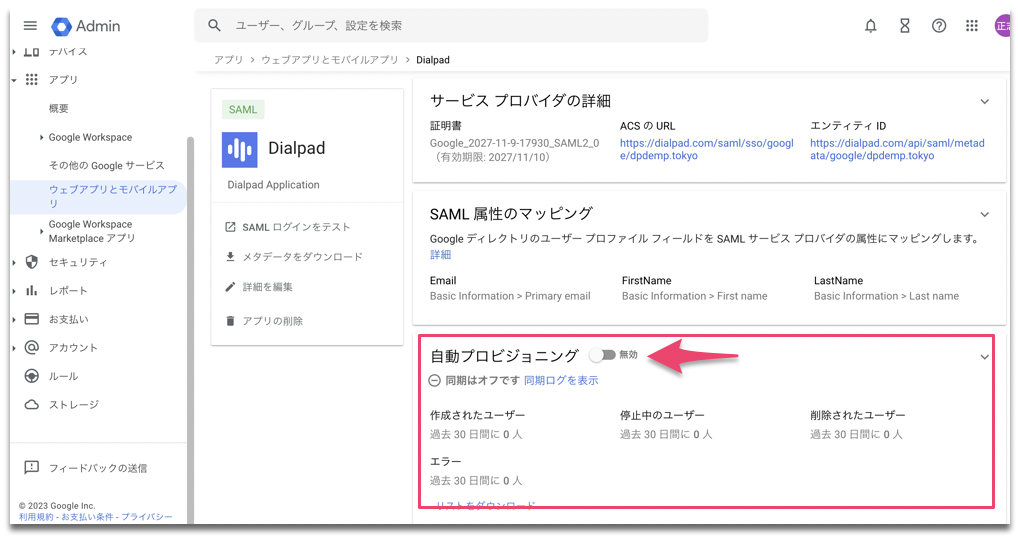
[プロビジョニングを有効にする] を選択します。ウィンドウがポップアップするので [有効化] クリックします。
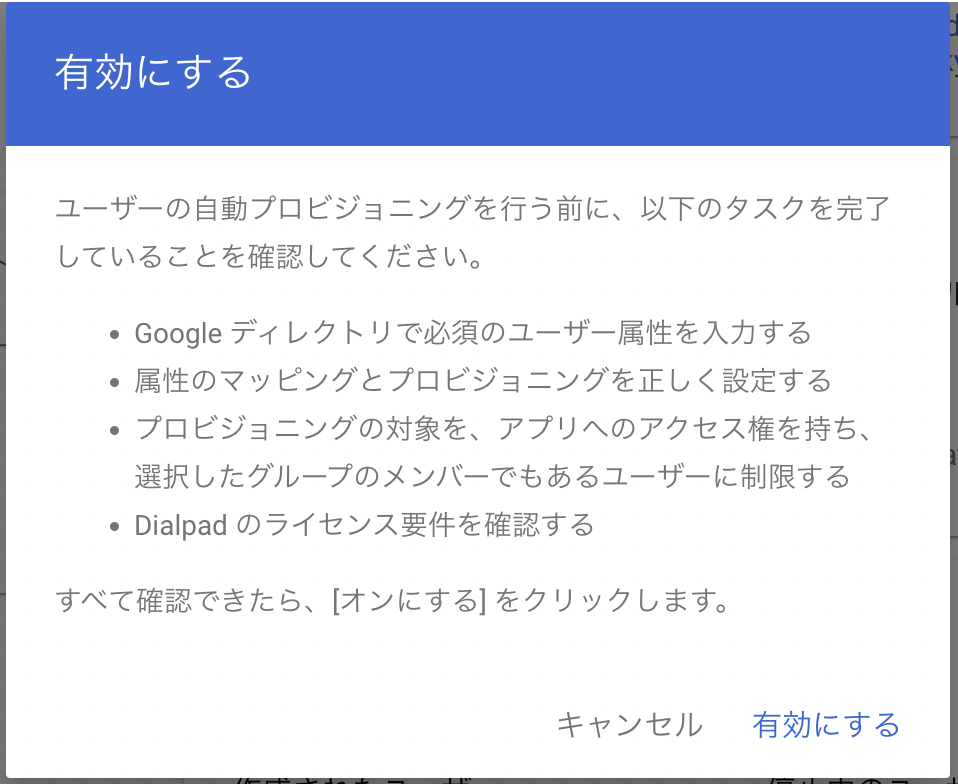
自動プロビジョニング欄では、作成、停止中、また削除されたユーザー数が表示され、同期ログをダウンロードすることができます。