Organizing your contacts in Dialpad Meetings makes it easier to schedule meetings and invite other participants.
Let's take a closer look at how to manage contacts in Dialpad Meetings.
Note
Accounts managed through Dialpad rather than Dialpad Meetings will not display the Contacts section; instead, you'll need to add, import, and manage contacts through Dialpad directly.
This article applies to users who do not have a Dialpad account, only Dialpad Meetings.
Manage Dialpad Meetings contacts
To manage your Dialpad Meetings contacts, head to your Dialpad Meetings dashboard
Select Menu
(1).png)
Select Account
Navigate to Contacts
.png)
Here, you can create and edit Dialpad Meetings contacts.
Manually add a Dialpad Meetings contact
To manually add a Dialpad Meetings contact, head to the Contacts section of your Dialpad Meetings account.
Select Add Contact
.png)
Enter the contact details
Select Save
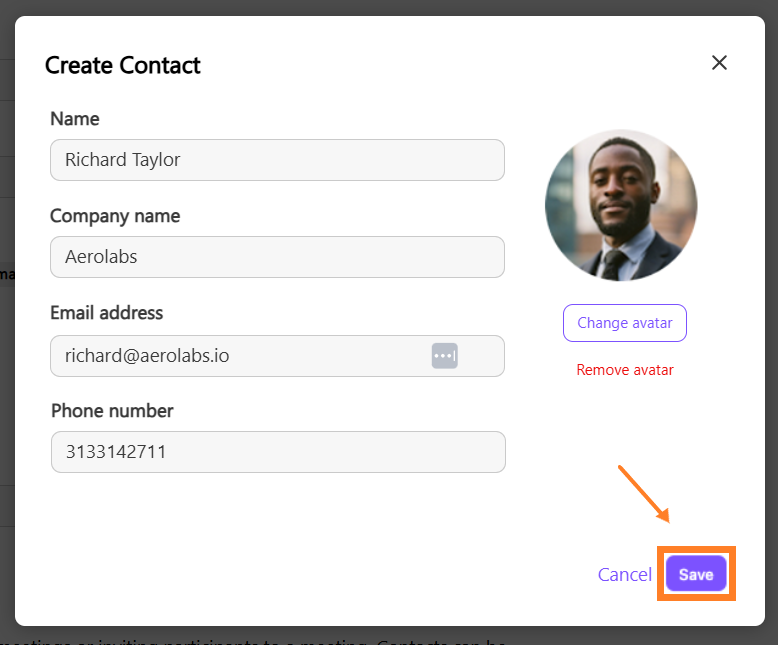
Create a contact group
Use contact groups to make it easier to schedule meetings with group of people.
To create a Dialpad Meetings contact group, head to the Contacts section of your Dialpad Meetings account.
Select Add group
.png)
Name your group
Enter the contact names
(2).png)
Select Save
Edit, delete, or block contacts
Easily edit, delete, or block contacts (or groups) from the Contacts section of your Dialpad Meetings account.
Select Edit Contacts or Groups
.png)
Enter the contact or group name
Update the desired fields
To block the contact, select Block
To delete the contact, select Delete Contact
.png)
Select Save
Edit blocked contacts
Easily manage blocked contacts from the Contacts section of your Dialpad Meetings account
Select Edit Blocked Contacts
.png)
Select Unblock beside the contact you'd like to unblock
You can also unblock contacts from the Edit contact page.
Import contacts from Google account
To import contacts from a Google account, head to the Contacts section of your Dialpad Meetings account.
Select Import Google contacts
.png)
Choose the desired Google account
Select Allow to grant Dialpad Meetings access to your Google account
That's it! Your Google contacts will now be accessible from Dialpad Meetings.
Note
If you need to edit or remove any contacts after importing through this method, you'll need to do it from your Google account.
Import contacts from CSV file
Easily bulk upload contacts using a CSV file.
To import using a CSV file, head to the Contacts section of your Dialpad Meetings account.
Select Import a Contacts CSV
.png)
Select the file
The file cannot be larger than 2MB
Your CSV file must include the following headers, in this order from left to right:
First Name
Last Name
Company
Email Address
Email 2 Address
Phone
Phone 2
Frequently asked questions
Why don't I see a Contacts section on my account?
The Contacts section is only visible for users who do not have a Dialpad account. If you have a Dialpad account, your contacts are managed from within Dialpad, not Dialpad Meetings.