No need for messy notes, Dialpad AI automatically creates Action Items for tasks mentioned in the conversation — letting you focus on closing that deal, or presenting those metrics. Action Items are tasks that need to be completed following the meeting. These action items often involve assigning tasks and deadlines to individuals or teams, or scheduling a follow-up call or meeting.
Let's dive into the details.
Who can use this
Action Items are a part of Dialpad's proprietary AI.
Check Dialpad AI country-specific availability here.
Types of Action Items
Dialpad AI detects several different types of Action Items during your calls:
Contact
Contact-based Action Items are generated when a follow-up conversation or contact time is discussed.
“You can contact me tomorrow.”
“We will call you on Tuesday.”
Send information
Action Items are generated when someone mentions sending over a file or notes.
“I will email you the document.”
“You can send him the notes.”
"I'll send that over later"
Set up a meeting
Calendarable Action Items are generated when someone mentions setting up a meeting or booking a time slot.
“I can set up a meeting with you to discuss this.”
“I will book a meeting with you on Monday.”
How Action Items work
For an Action item to be captured, a task owner and an action or task must be discussed in the conversation. Recipients and timing are optional details that will be captured when mentioned, but they aren't required to create an Action Item.
Task owner
The task owner is the person responsible for the action/task.
The task owner must be either “I”, “we”, or “you” and is required in every Action Item
Example: “We will give you a call later”
Action: The specific action or task which needs to occur
Example: “We will send you the invoice.”
Recipient
The recipient is the person and/or people who will receive the action.
The recipient must be either “you”, “us”, “them”, “him”, or “her”
Example: “I will schedule a meeting with them on Friday.”
Timing
Timing is the time when the action will take place.
Example: “I'll send you an email tomorrow”
Once Dialpad AI detects the task owner and action, it automatically creates an Action Item.
How to use Action Items
As long as AI is enabled, Action Items will automatically be detected in your meetings and calls.
Use Action Items as a checklist to help you keep track of tasks you committed to, and know when you can expect something from someone else.
To view Action Items, head to your Call History from Dialpad.com and select the AI icon beside the call.
On the Recap tab of the Call Overview Page, you'll find Action Items listed below the AI Recap. .png)
You can also select the Moments filter and check the box beside Action Items.
Action Items in AI Recaps
Action Items are also listed in your AI Recap, accessible from the Calls and Meetings tabs of your Inbox.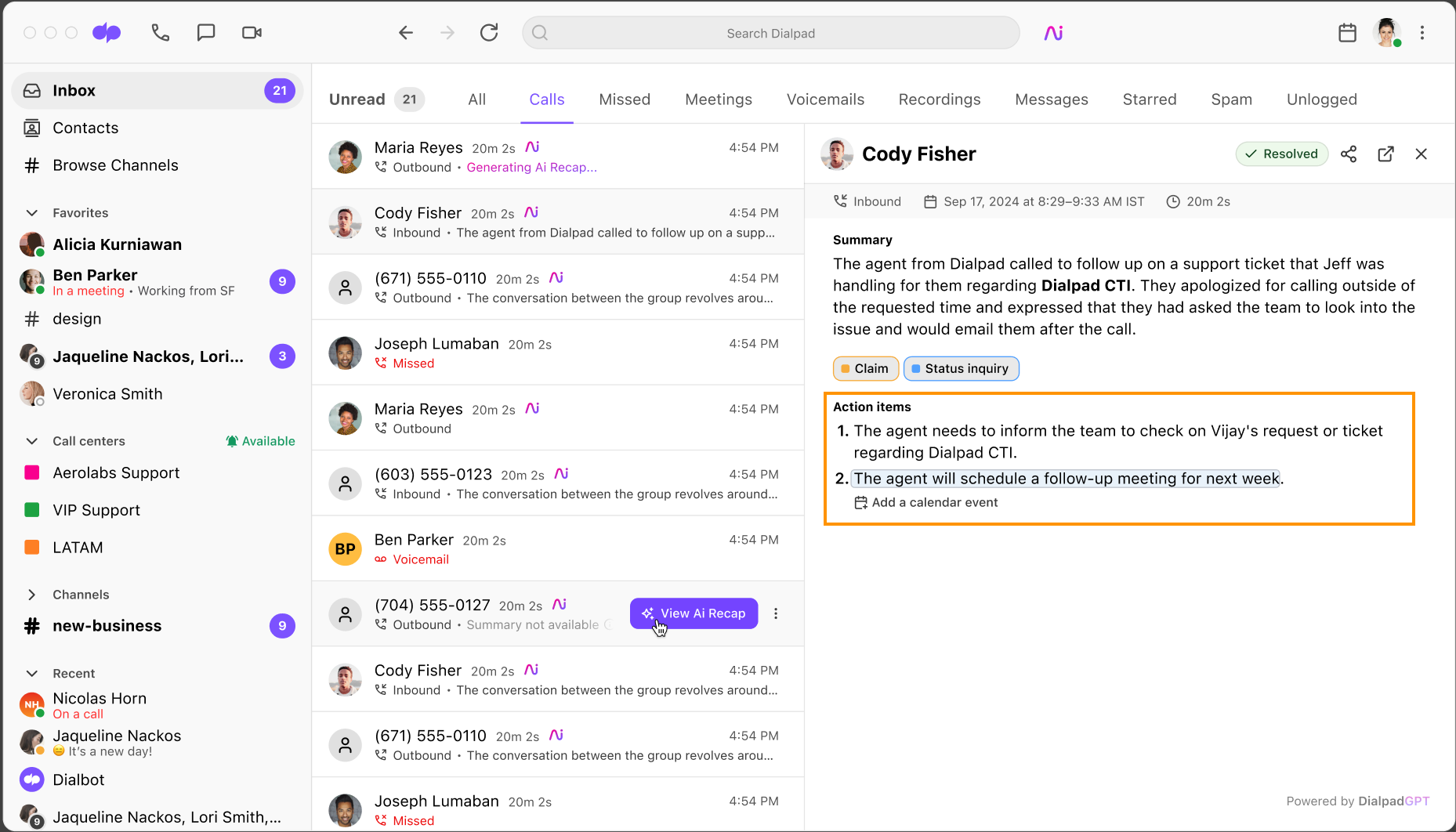 You'll also see Action Items listed in the call details within your conversation thread.
You'll also see Action Items listed in the call details within your conversation thread.
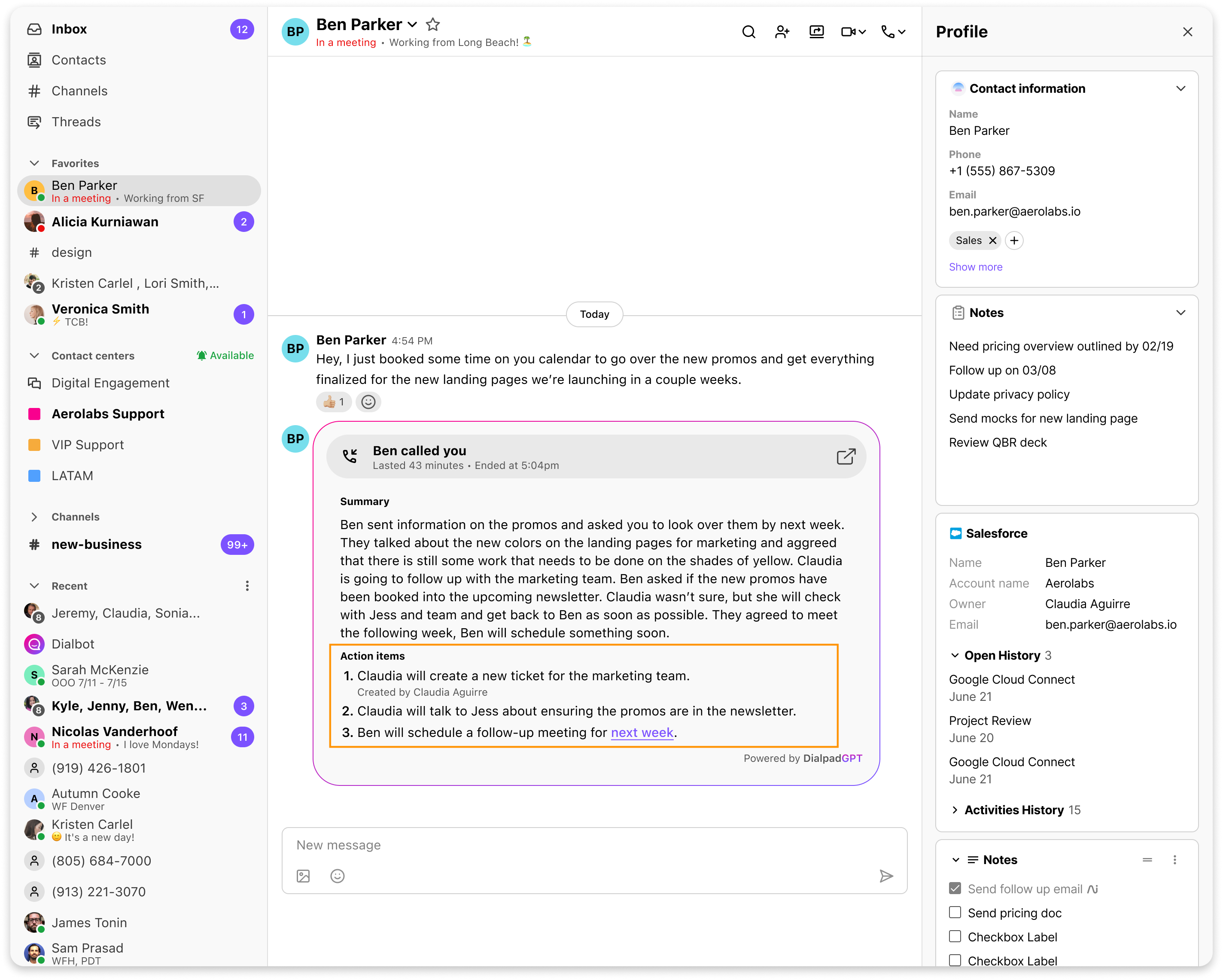
Share Action Items
Share the action items with your team and others by creating a call summary link and sending it via email or SMS.
To share an Action Item:
Navigate to the Call Summary page for the call
Select Share
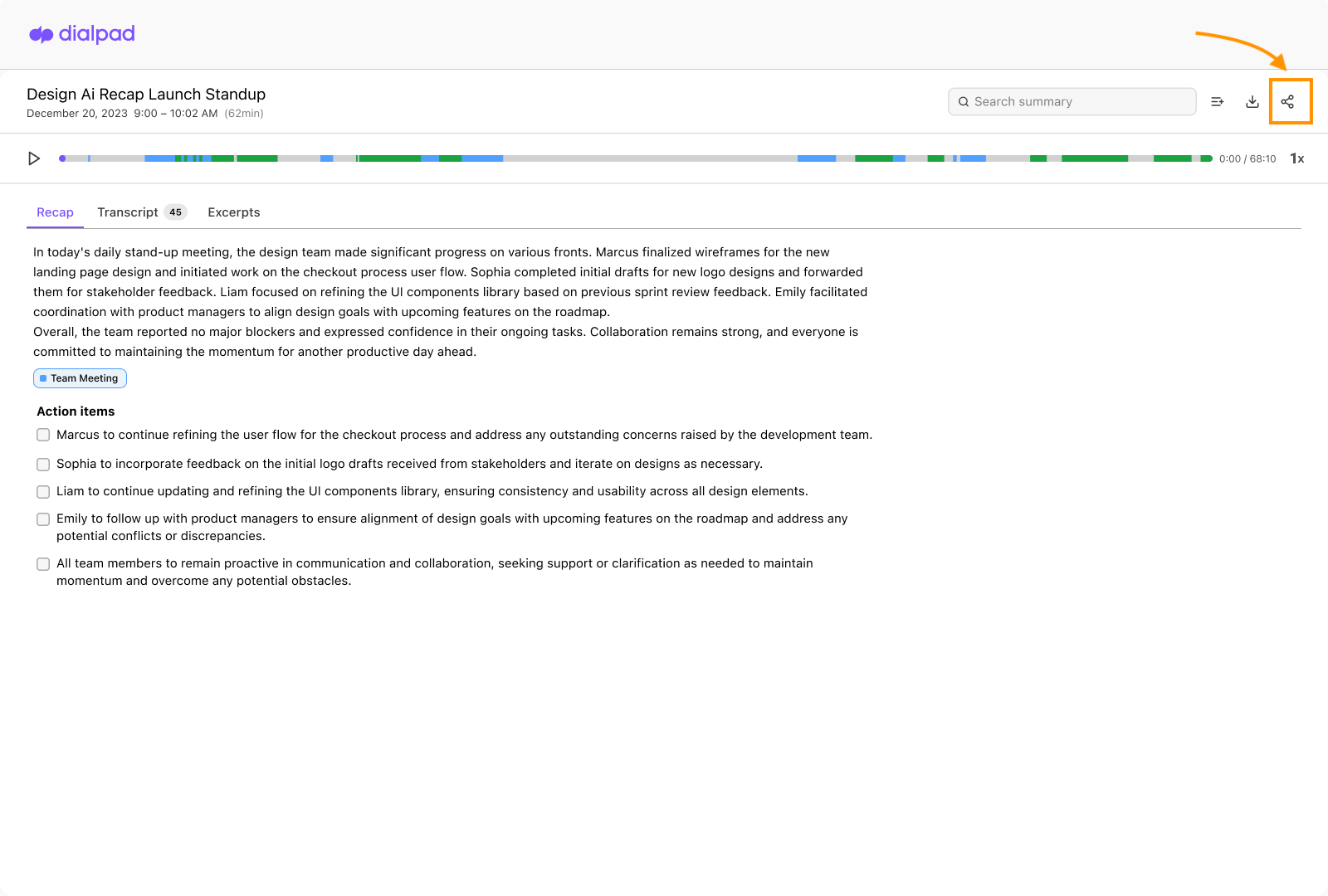
Choose the part of the call you'd like to share
Set the viewing permissions
Can be accessed by anyone with the URL
Can be accessed by those within your company only
Select Create link
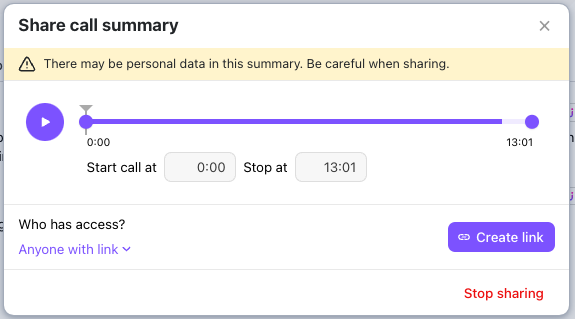
Copy the link and share
Action Items for coaching
Ensure your agents follow up on their promises by reviewing your team's calls containing Action Items.
To see all calls with Action Items, head to Call History from Dialpad.com
Select the Moment filter
Select Action Item
Select Apply
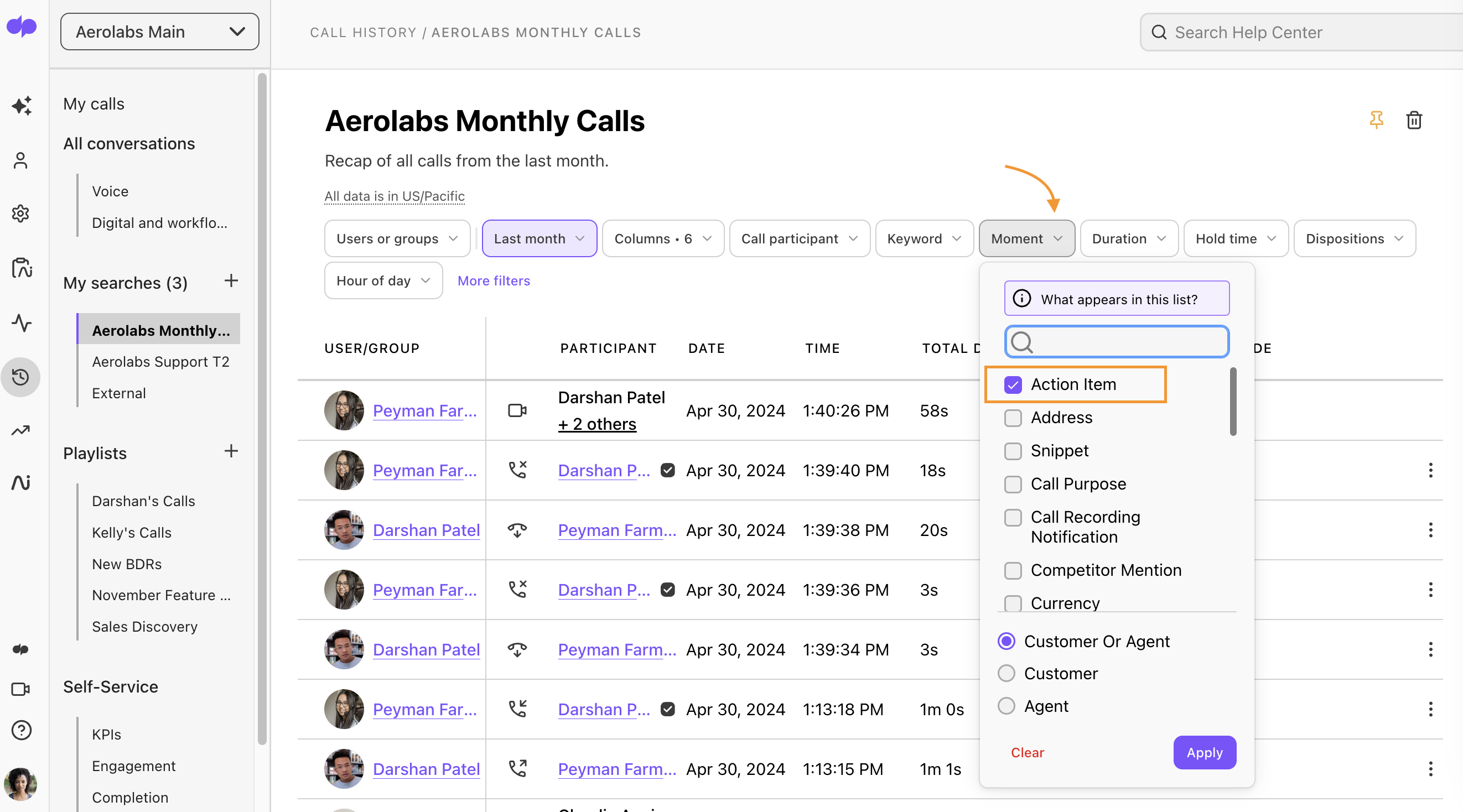
Select the AI icon beside the call to open its Call Summary page
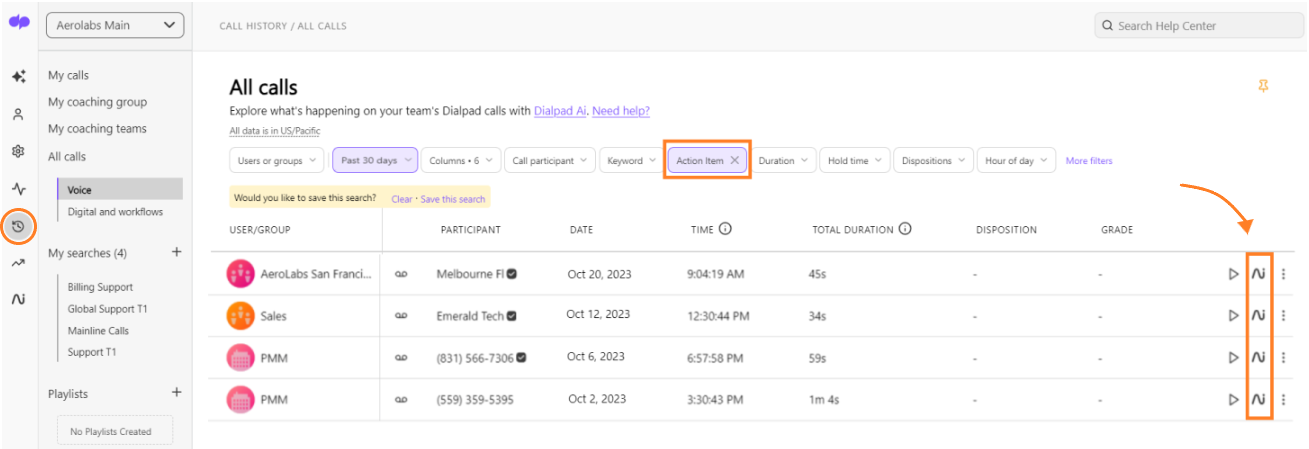
Frequently asked questions
Can I delete an Action Item?
Absolutely! You can delete Action Items for your own calls and Meetings that you were the organizer of.
To delete an action item, hover over the Action Item, then select the trashcan icon..png)
Action Items can be deleted from the AI Recap, from your Inbox, on the Call Summary Page, and from the Meeting's Exit Page.
Deleting is permanent, so think twice before deleting an Action Item.