Are you having mic issues? If you're using one of our supported headsets, and are on a strong network connection, your mic issues are most likely due to your computer's microphone permissions.
Let's take a look at how to handle this for macOS and Windows users.
macOS
To verify that Dialpad has been granted microphone permissions on your Mac, head to your System Preferences.
- Select Security and Privacy
- Select Microphone
.png)
- Navigate to Dialpad
- Ensure Dialpad has been granted permission
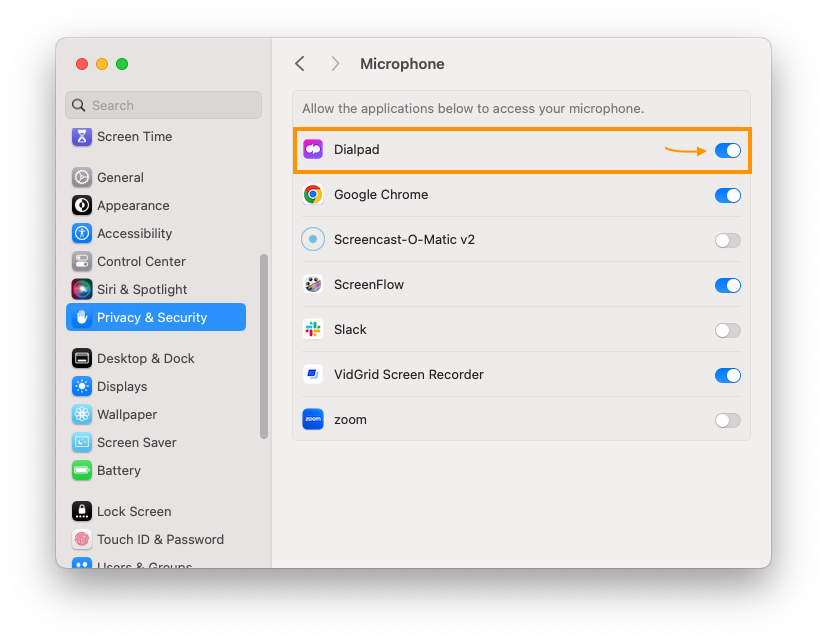
Windows
To verify that Dialpad has been granted microphone permissions on your Windows device, head to your Settings.
- Select Privacy
- Select Microphone
- Ensure that Allow desktop apps to access your microphone is turned ON

Head to this Microsoft Support article to learn more.