Dialpad web app is available through Google's Chrome browser. This allows you to place calls and send messages via Dialpad through a single web browser tab (no desktop app required!)
Dialpad's web app is just another easy way our Users can access the platform from any device.

Let's take a look at how the Web App works.
Who can use this
The Dialpad web app is available to all users on a desktop or laptop.
Open the web app
To use the web app in Chrome, enter dialpad.com/app and log in using your account credentials.
The standard menu automatically launches, displaying your inbox, contacts, and other fields normally found while using the desktop app.
You can immediately start making calls or sending messages in the Dialpad web app.
Dialpad Progressive Web App
Progressive web apps are used to create a faster and more reliable web experience.
The Dialpad Progressive web app was developed to allow you to advantage of both web and desktop app features.
Note
The Progressive Web App is designed for Chrome and is not supported on Firefox, Safari, or Edge.
Download the Dialpad PWA from https://dialpad.com/app
Select the Download App icon from your Chrome Toolbar
Click Install
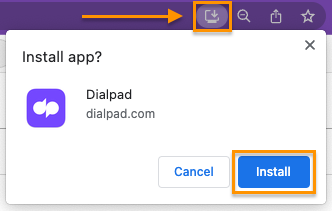
The newly installed PWA will launch the default view of your inbox and you can start receiving and making calls, similar to the web application.
.png)
Notifications
If you're outside the Dialpad web app browser tab, Chrome will display a notification alerting you of any incoming messages or calls.
Click the notification message and the Dialpad web app will open.
Note
Message notifications open the conversation thread view automatically.
Call notifications require you to select Answer before the call begins.
Enable Chrome Notifications
Before receiving Chrome notifications, you need to allow Chrome to display Dialpad's notifications.
From your Chrome browser:
Navigate to Settings
Select Site Settings
Select Dialpad
Select Notifications
Click Allow
Refresh the web app