Receiving unwelcome calls and/or messages? With call blocking, you can take back control of who contacts your lines (including fax numbers!) and how you would like to be notified.
Block a number
Numbers can be blocked for both shared lines, and individual users. Let's take a look at each.
Individual User
To block a number for your own account (not a Shared Line), head to the Dialpad app.
Select the interaction/contact you'd like to block
Open the conversation thread view
Select Block
The pop-up window provides three options:
Block and Send to Voicemail | Callers will be sent directly to voicemail. Conversations with this contact will appear in your inbox and in your Recents. |
Mark as Spam | Callers will be sent directly to voicemail, and calls and messages will be sent to your Spam folder. |
Block All Communications | Your number will appear out of service when the contact tries to call. |
Contacts can also be blocked directly from the Contact's profile. Select the contact, click Edit Contact and select Block.
Once selected, your preferences will take effect immediately.
Note:
Blocked numbers will still appear in search results.
Shared line — Admin
To block or update a Shared Line's number, you must have Admin permissions.
From the Dialpad app:
Navigate to the Shared Line's Inbox
Identify the number you'd like to block
Select the number/contact to open the conversation thread view
Select Block or Mark Spam from the header, OR, select Block Contact from the contact profile
The pop-up window provides two options:
Block and Send to Voicemail | Callers will be sent directly to voicemail.
|
Block All Communications | Your number will appear out of service when the contact tries to call. |
Once selected, your preferences will take effect immediately - but only for that Shared Line.
Contacts can also be blocked directly from the Contact's profile. Select the contact, click Edit Contact and select Block.
Manage blocked contacts & numbers
Things change, accidents happen, and blocked numbers can easily be unblocked.
To unblock a number from the Dialpad app:
Navigate to your Contacts
Select Blocked — here, you'll see a list of any contacts or numbers that are blocked.
Click on the contact name or phone number you'd like to block
Select Unblock from the banner at the top of the conversation thread, OR, select Unblock from the contact profile
That's it! The number will immediately be removed from your spam list.
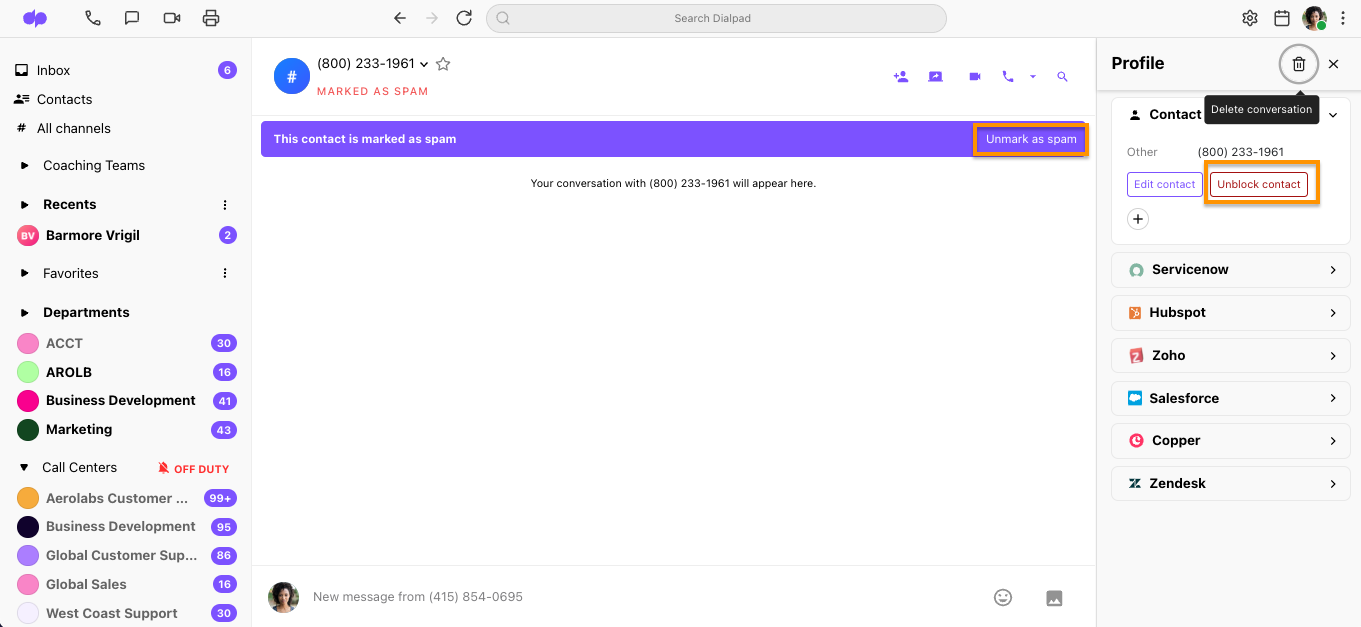
For more information about call blocking and SPAM prevention, be sure to read this Help Center article.
Frequently Asked Questions
If I block someone on my line, does it block it across the company?
No, it'll just block it for you. If you want it blocked across shared lines, reach out to your Admin to block that number.
Can shortcodes/emergency numbers/special numbers be blocked?
No.
Is there a way to review a list of all Office, Department, or Contact Center's blocked numbers?
Not at this time.
What happens if I delete a blocked contact and then re-interact with them?
The contact is recreated and is unblocked.
If there are multiple contacts with the same number, and I block that number, will Dialpad display all contacts as blocked?
No. If you block a contact and then there's another contact with that same number, we will not show that the second contact was blocked. However, calls from that number will still be blocked.
If I block a number, does it block faxes too?
Yes.
If I block a number, will it block SMS as well?
Yes.