Managing multiple Contact Centers can mean keeping tabs on hundreds of agents — which is certainly no small feat. Fortunately, Dialpad's Real-Time Contact Center Management view makes it a piece of cake.
Let's dive into the details.
Access the Real-Time Contact Center Management page
The Admin and Supervisor view lets Contact Center Supervisors and Admins view Contact Center activity across all the contact centers they monitor.
To access the Real-Time Contact Center Management page, select Contact Centers from the sidebar of your Dialpad app.

The Admin/Supervisor view can display up to four sections, customized based on the types of Contact Centers you manage.
Monitor voice: Lets admins and supervisors view a consolidated view of live interactions in their traditional (voice) Contact Centers. Here, you can see the hold queue, monitor live calls, determine how long agents have been in a status, and even filter for select agents, statuses, and Contact Centers.
Monitor digital: Gives admins and supervisors a consolidated view of digital interactions across all their Digital Contact Centers. Here, you can see details on live automations and digital interactions and gain insights into the hold queue, agent statuses, and session history.
Admins and Supervisors will only see the Monitor digital tab if assigned to a Digital Contact Center.
My contact centers: Provides the complete list of Contact Centers to which the user belongs. Here, supervisors can easily update their active status across their Contact Centers or select a Contact Center name to access its real-time data. When viewing an individual Contact Center, supervisors can see live data such as which agents are online, how long they have been in their statuses, and real-time queue and conversation data.
My conversations: Displays assigned digital interactions and access to the conversation history.
Admins and Supervisors will only see the My Conversations tab if assigned to a Digital Contact Center.
Note
You must be a Contact Center Admin or Supervisor of the Contact Center to see live interactions under the Monitor voice and Monitor digital tabs. If you are solely an Office or Company Admin, you will only see the list of agents.
Customize your view
Use Dialpad’s filters to customize which data you see on each tab.
To create and save views on your Contact Center Management overview:
Select the desired filter(s) from the drop-down menus
In Voice Contact Centers, you can filter by agent name, status or Contact Center.
In Digital Contact Centers, you can filter by agent name, status, Contact Center, channel, duration or account.
Select Apply

Select Modified
Select Save this view

Name the view
Select Create
Once saved, the filter will appear in your Saved Filters section of your Contact Center Management view.
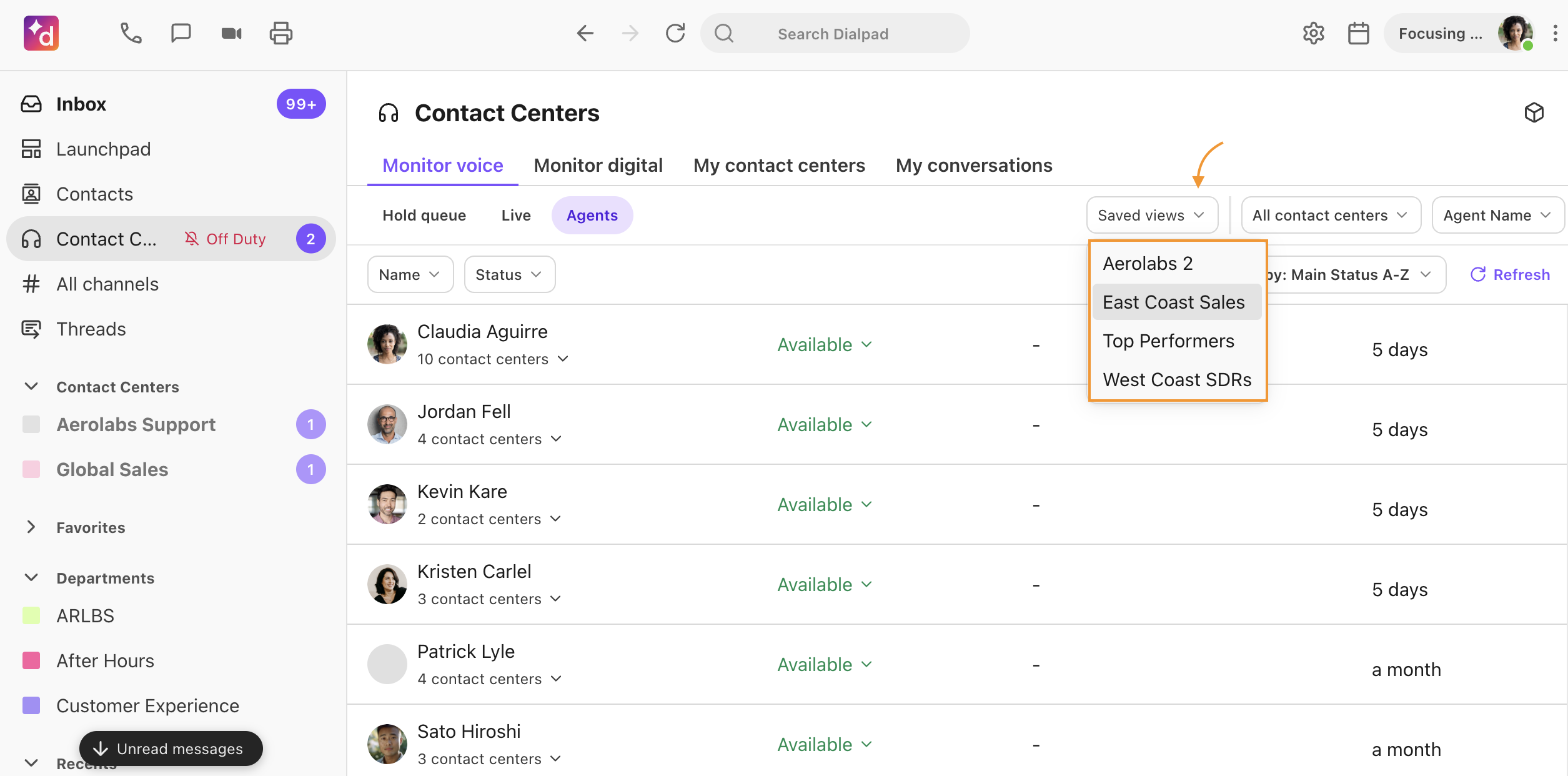
We know your business needs are constantly evolving — don't worry — there are no restrictions on the number of filters you can save.
Edit or delete a saved filter
Saved filters can be deleted or edited at any time.
Select the saved view
Make the desired changes
Select Modified
Choose to save your edits, reset the filter or save it as a new view
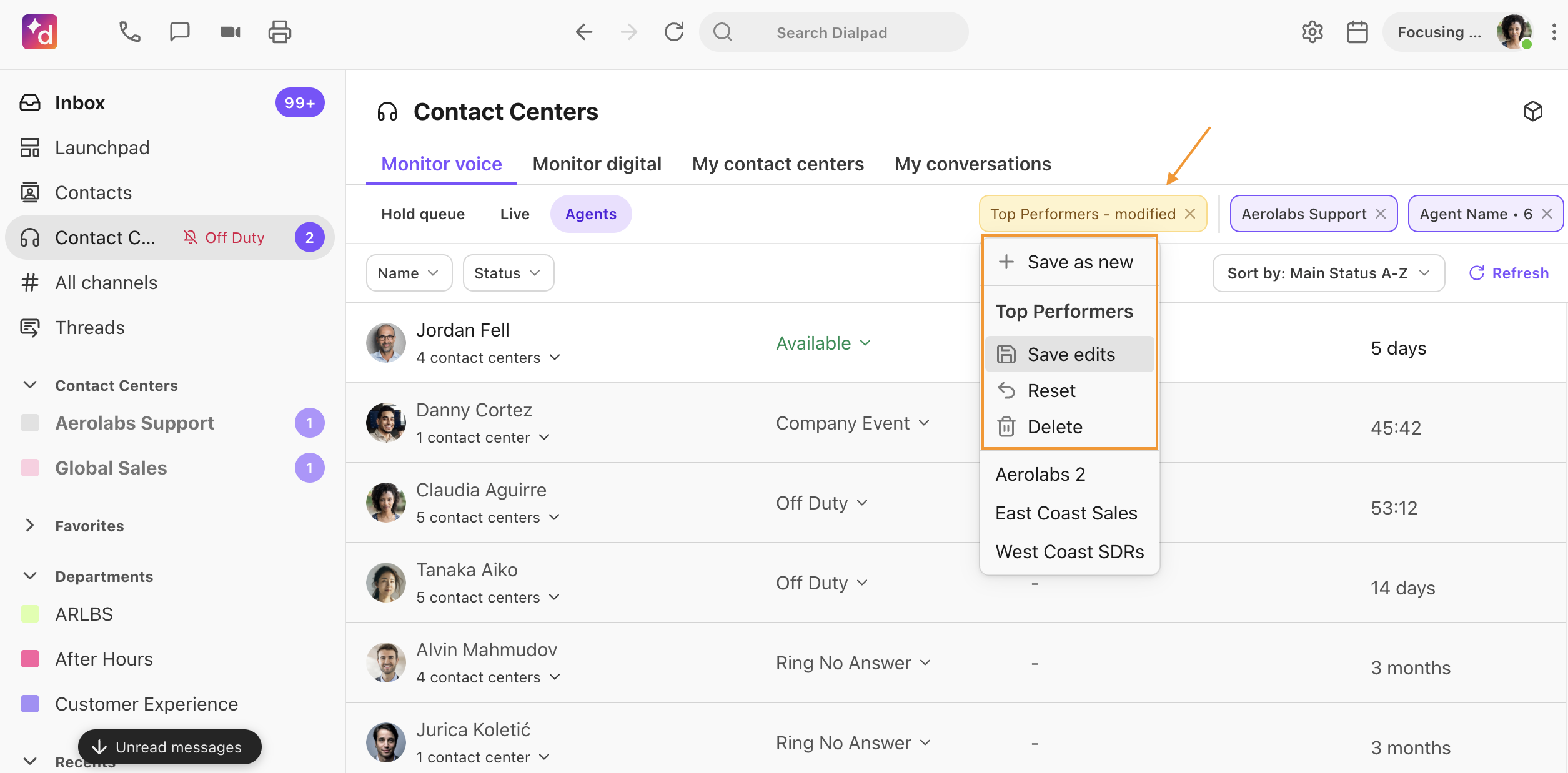
Change an agent’s status
Did your agent forget to change their status when they went on a break?
Contact Center Admins and Supervisors with Office Admin Permissions can manually change an agent’s status, enabling granular reporting on break types.
To change an agent’s status, select the Agents page on the Monitor Voice or Monitor Digital tabs.
Select the arrow beside the agent’s current status
Choose a new status
.png)
Select Apply
Manually set an agent’s DND status
Did your agent forget to change their DND status?
Contact Center Admins and Supervisors, with Office Admin Permissions, can manually change an agent’s DND status for each Contact Center they are assigned to.
To change an agent’s DND status, select the Agents page on the Monitor Voice or Monitor Digital tabs.
Select the arrow beside the agent’s current status
Toggle the DND slider on or off for the desired Contact Center(s)
.png)
For more information on Working as a Contact Center Supervisor, be sure to read this Help Center article.
Frequently asked questions
Why don't I see calls under the Live Calls or Hold Queue?
You must be a Contact Center Admin or Supervisor of the specific contact center in order to see its calls under Live Calls and Hold Queue.
If you are an Office Admin or Company Admin without Contact Center Admin or Supervisor permissions, you will only see the list of Agents.