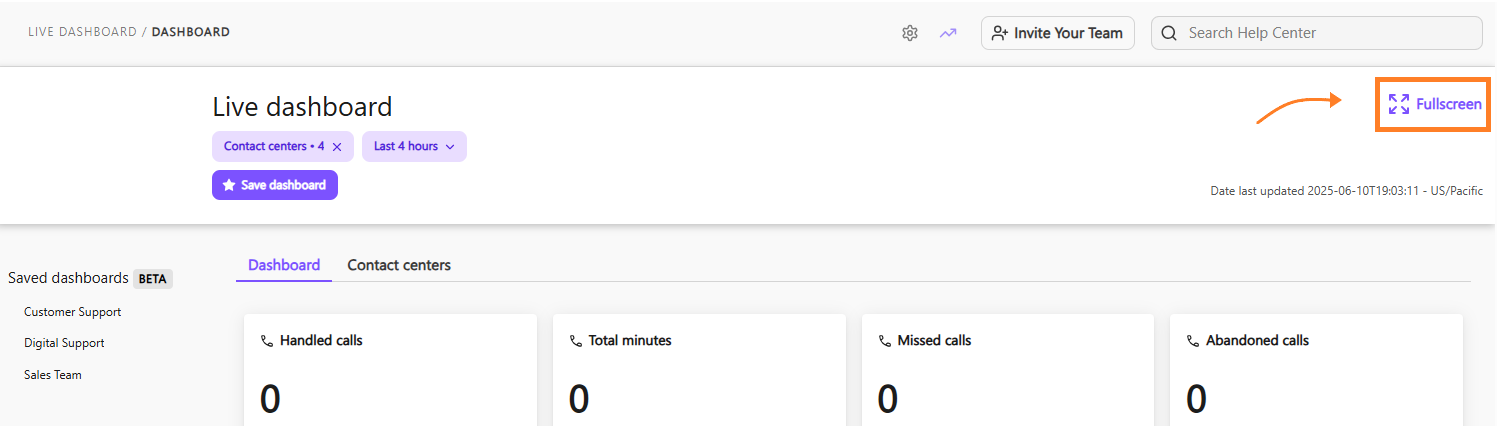Contact Center dashboards unlock real-time performance insights through metrics such as call duration, speed to answer, Agent status, hold times, and much more.
Contact Center Managers and Admins can use Dialpad's Multiple Contact Centers Dashboard to monitor the health of several Contact Centers simultaneously, with customizable filters and the ability to save your searches for repeat use.
Let's dive into the details.
Who can use this
Contact Center Supervisors and Contact Center Admins managing multiple contact centers can easily monitor all their locations in real time from a single, user-friendly dashboard.
Real-time monitoring
To access live Contact Center dashboards, go to your Dialpad Admin Settings.
Select Live Dashboard
Select the dashboard type
Dashboard: Visualizes 10 key call metrics for easy understanding.
Contact Centers: Provides call statistics for each Contact Center in a customizable table.
(1).png)
Each dashboard can be customized to provide you with the granular data you require.
Tip
To view your Live Dashboard in fullscreen, select Fullscreen.
Calls dashboard
The Dashboard tab on your Live Dashboard displays metrics on the following metrics:
Handled calls
Total minutes
Missed calls
Abandoned calls
Call volume
Average call duration
Speed to answer
Service level
Abandon rate
Agent-to-caller ratio
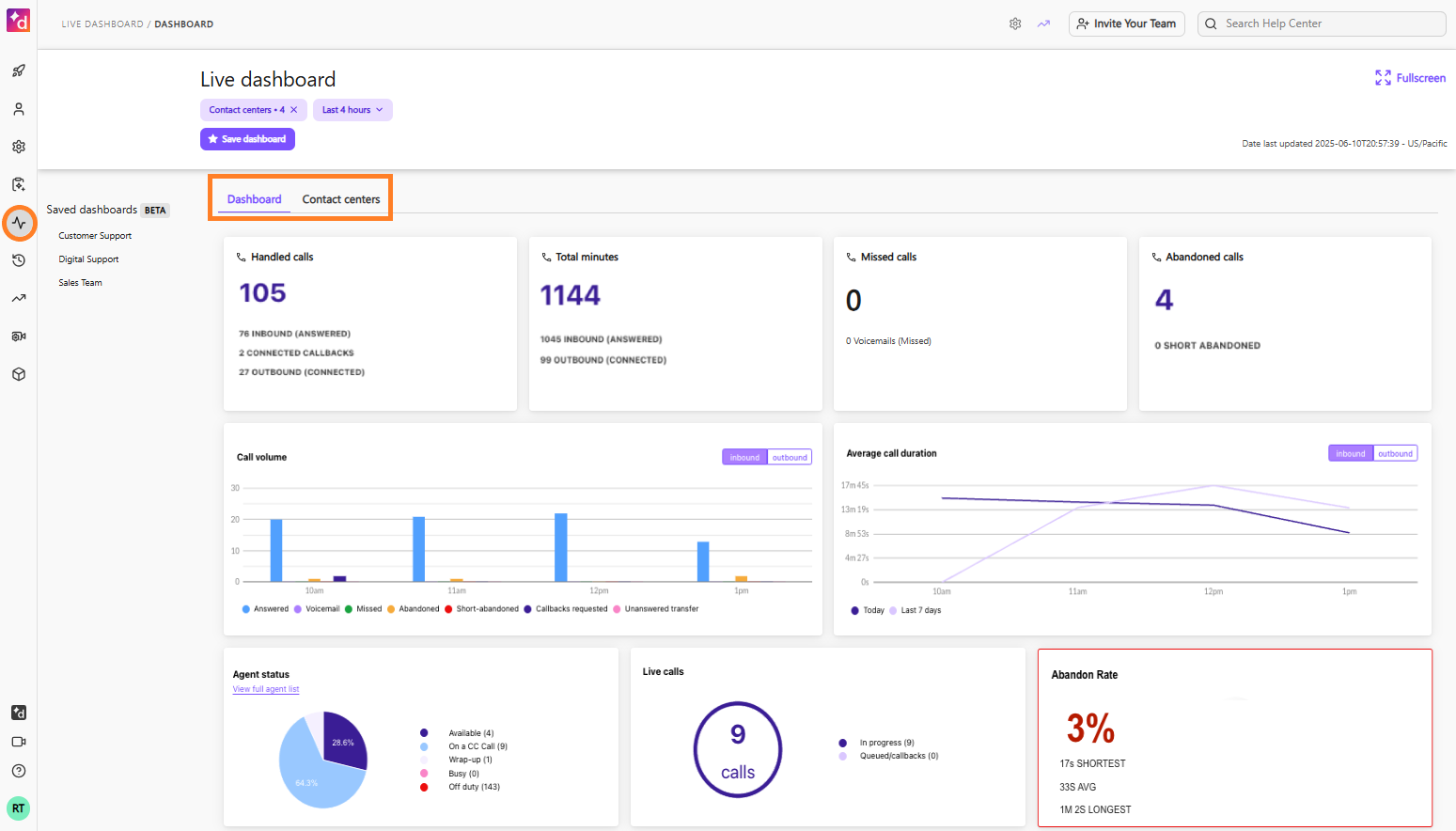
You can also filter by specific Contact Centers and time periods.
Note
When multiple Contact Centers are selected, the Service Level Widget is not available by default. Contact Customer Care to enable the SLA widget.
If your Contact Centers have different SLAs, you'll see them listed within the widget. Select View full list to see the full SLA details for each Contact Center.
Contact centers dashboard
On the Contact centers tab of the Live Dashboard, you can see real-time metrics for multiple contact centers.
Once you've selected the contact centers, use the Columns filter to determine which data points are displayed.
.png)
The Contact Centers Dashboard can display the following details:
Contact Center name
Abbreviated Contact Center Name
Queued calls
Longest wait time
Number of Available Agents
Number of Agents in wrap-up
Number of answered calls
Number of abandoned calls
Number of missed calls
Number of voicemails
Number of connected calls
Number of canceled calls
Average speed to answer (ASA)
Service level
Call Duration
Note
When filtering by Contact Center, you can select up to 50 contact centers. To increase this limit, please contact our Customer Care team.
Save a dashboard
Save your customized dashboard so that you don't have to reset your parameters each time.
To save a dashboard:
Select the desired filters
Select Save new dashboard
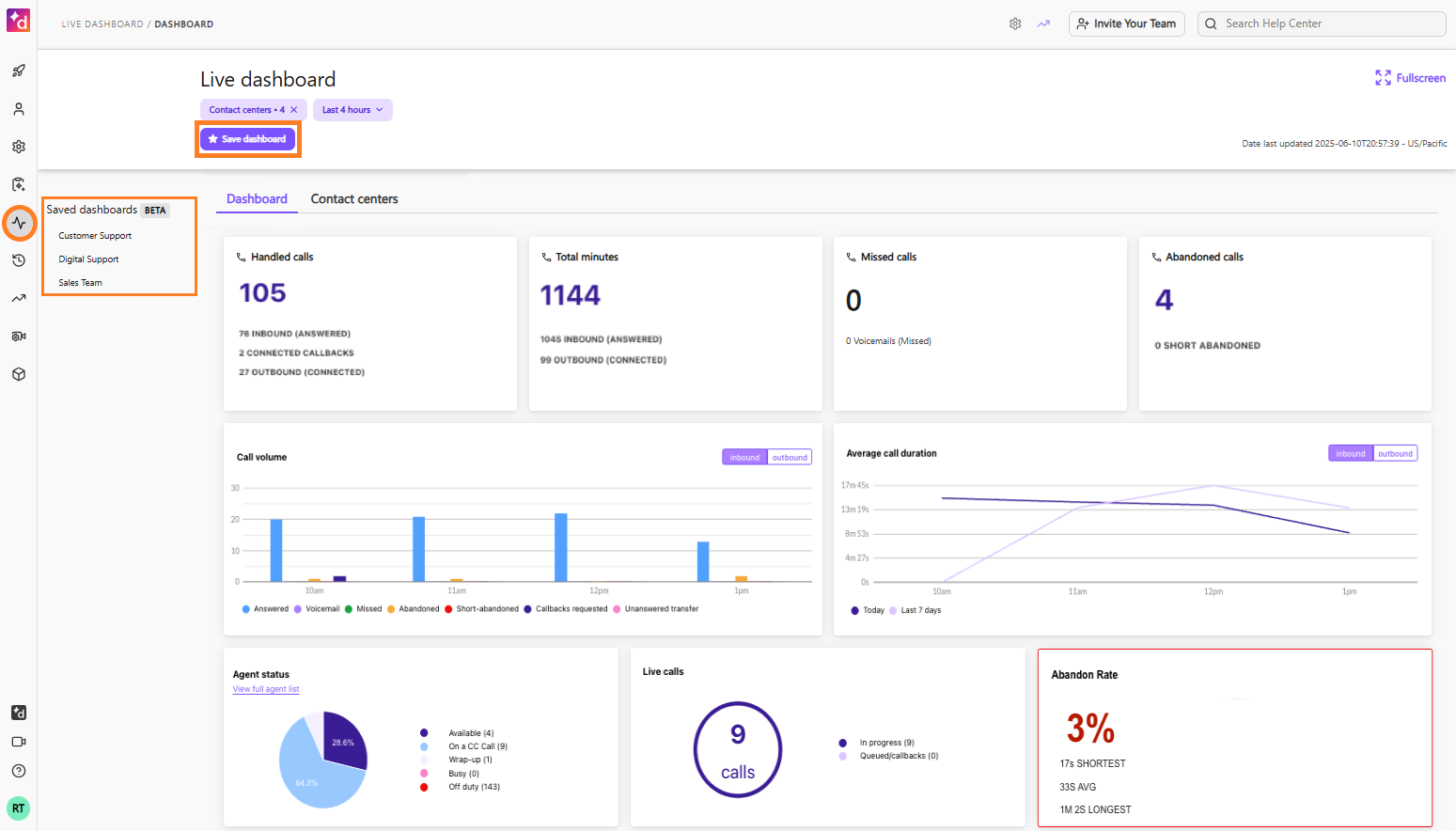
Your saved live dashboard will now appear in the Saved Dashboards section, ready to be viewed again at your leisure.
Edit a saved dashboard
Need to make changes to a saved dashboard? No problem.
To edit a saved dashboard, go to your Dialpad Admin Portal.
Select Live Dashboard
Select the desired dashboard from your Saved Dashboards list
Add or remove the filter(s)
Select Save changes
.png)
The Dashboard will automatically update. From this page, you can also save it as a new dashboard or reset all filters.
Delete a saved dashboard
To delete a saved dashboard, head to your Dialpad Admin Portal.
Select the dashboard you'd like to remove
Select the trashcan icon
.png)
Unified dashboard for all channels
If your company operates voice and digital contact centers, contact your Customer Success Manager to join our Early Adopter Program and access real-time data across all channels and contact center types.
When filtering by contact centers, you'll see the new distinctions: Voice and Digital, helping you easily identify each contact center type..png)
If a digital contact center is selected, you’ll then be able to filter the dashboard by channel type.
.png)
If a digital contact center is selected, you’ll then be able to filter the dashboard by expertise.
.png)
When viewing digital dashboards, you’ll see the following widgets.
EAP Feature
Some of the metrics in the table below are part of the Early Adopter Program (EAP). Please reach out to your Customer Success Manager to learn more details.
Widget | Voice/Digital | Description |
Contact Center name | Digital and Voice | Shows the name of the contact center. |
Contact Center abbreviated name | Digital and Voice | Shows the abbreviated name of the contact center. |
In queue | Digital and Voice | Voice: the number of calls in the queue. Digital: the number of sessions in the queue. |
Queue wait time | Digital and Voice | Voice: the number of calls in the queue with the longest wait time. Digital: the number of sessions in the queue with an estimated wait time. |
Agents available | Digital and Voice | The number of agents available. |
Agents on a conversation | Digital and Voice | Voice: the number of agents on a call. Digital: the number of agents on a digital session. |
Agents on wrap up | Voice only | The number of agents on wrap-up. |
Agents busy | Digital and Voice | The number of agents with a “Busy” status. |
Inbound | Digital and Voice | Voice: the number of calls coming in. Digital: the number of session that are available. |
Answered | Digital and Voice | Voice: calls that are answered by agents. Digital: sessions that are answered by agents. |
Abandoned | Digital and Voice | Voice: calls that are abandoned. Digital: sessions that are abandoned in the queue. |
Short Abandoned | Voice only | Calls that are short abandoned. |
Missed | Digital and Voice | Voice: calls that are missed. Digital: sessions that are unanswered. |
Voicemail | Voice only | Calls to the inbound voicemail. |
Deflected | Digital only | Sessions that are handled by a bot. |
Calls outbound connected | Voice only | Outbound calls that are connected. |
Calls outbound cancelled | Voice only | Outbound calls that are cancelled. |
Speed to answer | Digital and Voice | Voice: average speed of when calls are answered. Digital: the first response time of a session. |
SLA | Digital and Voice | Voice: calls that are within the SLA percentage. Digital: sessions that are routed with the SLA percentage. |
Average Conversation Duration | Digital and Voice | Voice: the average duration of a call. Digital: the average duration of a session. |
Average talk time | Voice only | The average talk time on a call. |
Digital SLA | Digital only | Displays how many interactions were within (or breached) your digital SLA. |
Email SLA | Digital only | Displays how many interactions were within (or breached) your email SLA. |
Active agent sessions | Digital only | Displays the number of active agent sessions. |
Available session capacity | Digital only | Displays the available session capacity. |
Deflection rate | Digital only | Displays how many interacted were solved by your chatbot and did not connect to an agent. |
Deflection rate | Digital only | Displays the number of active sessions. |
Agent sessions by channel | Digital only | Displays the number of active sessions by digital channel. |
Automation sessions by channel | Digital only | Displays the number of sessions that are in automation. |
Survey engagement | Digital only | Displays the number of surveys that were offered, not completed, completed, and the percentage rate. |
Survey CSAT | Digital only | Displays the CSAT survey completion percentage and the average survey score. |
Active queued | Digital only | Displays the number of sessions actively queued. |
AI Agent answer feedback | Digital only | Displays an overview of the AI Agent’s answer feedback (the number of thumbs up and thumbs down feedback was given to the Ai Agent). |
AI Agent queries | Digital only | Displays an overview of all questions that were asked to your AI Agent. You’ll see the detected intent, as well as totals for the number of questions asked, question type and if the user requested to speak to an agent. |
AI Agent answers | Digital only | Displays the answer breakdown, letting you know how many questions were asked to your AI Agent, and how many questions were successfully answered or where the answer was not found. |
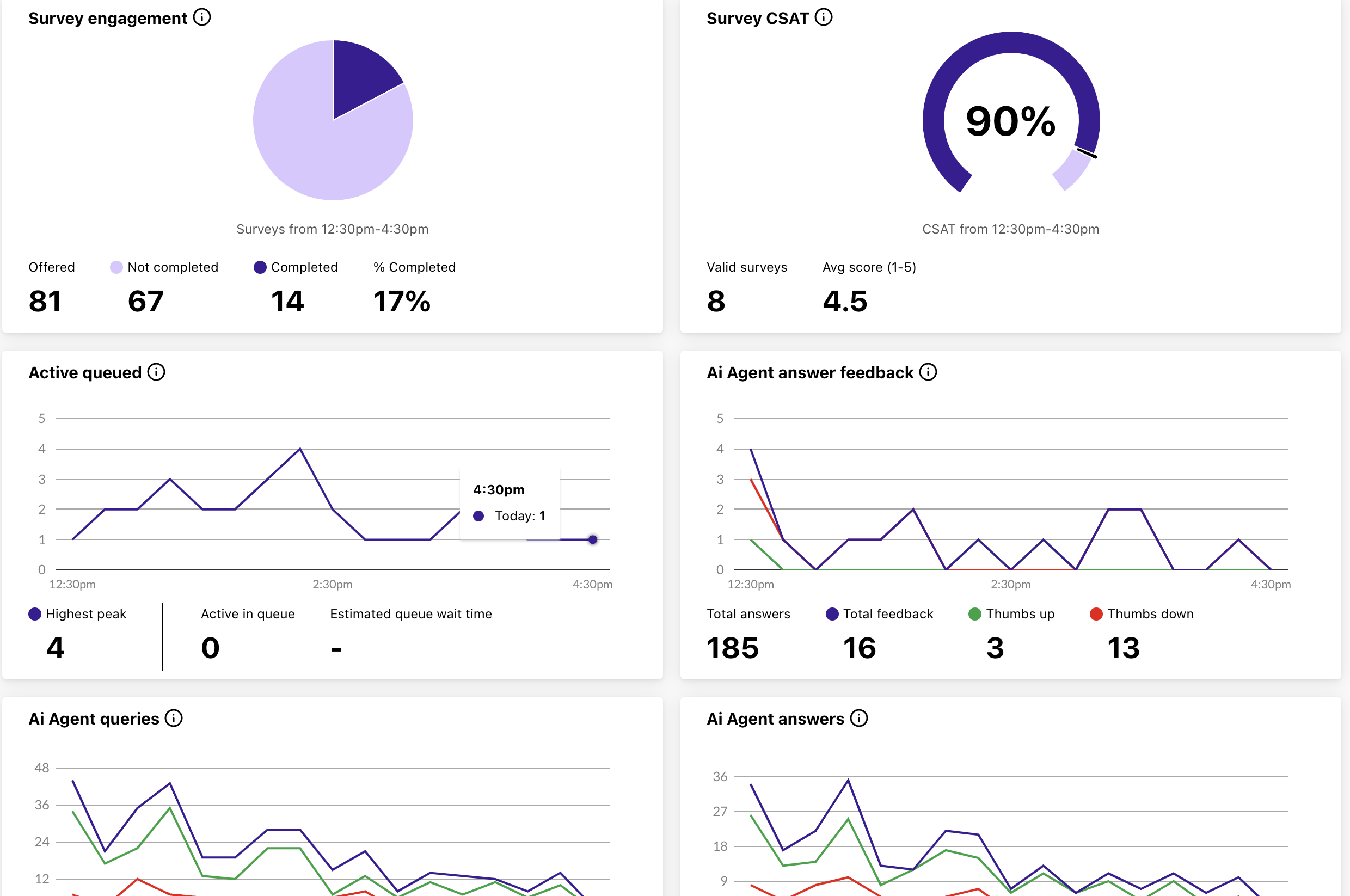
Notes
Your filter selection is automatically saved. If you set a filter, switch to another report, and return, your last selected criteria will still be applied on the dashboard.
Dashboard saving isn’t available yet in the Unified Real-Time Dashboard Early Adopter Program, but don’t worry—it’s coming soon!
Customize your dashboard
EAP Feature
Dashboard customization is currently part of an Early Adopter Program (EAP).
Want more control over your dashboard? Customize your layout and place widgets exactly where you need them.
To customize your dashboard:
Select Customize
.png)
Drag and drop widgets into the desired location
Select the eye icon to hide or display a widget
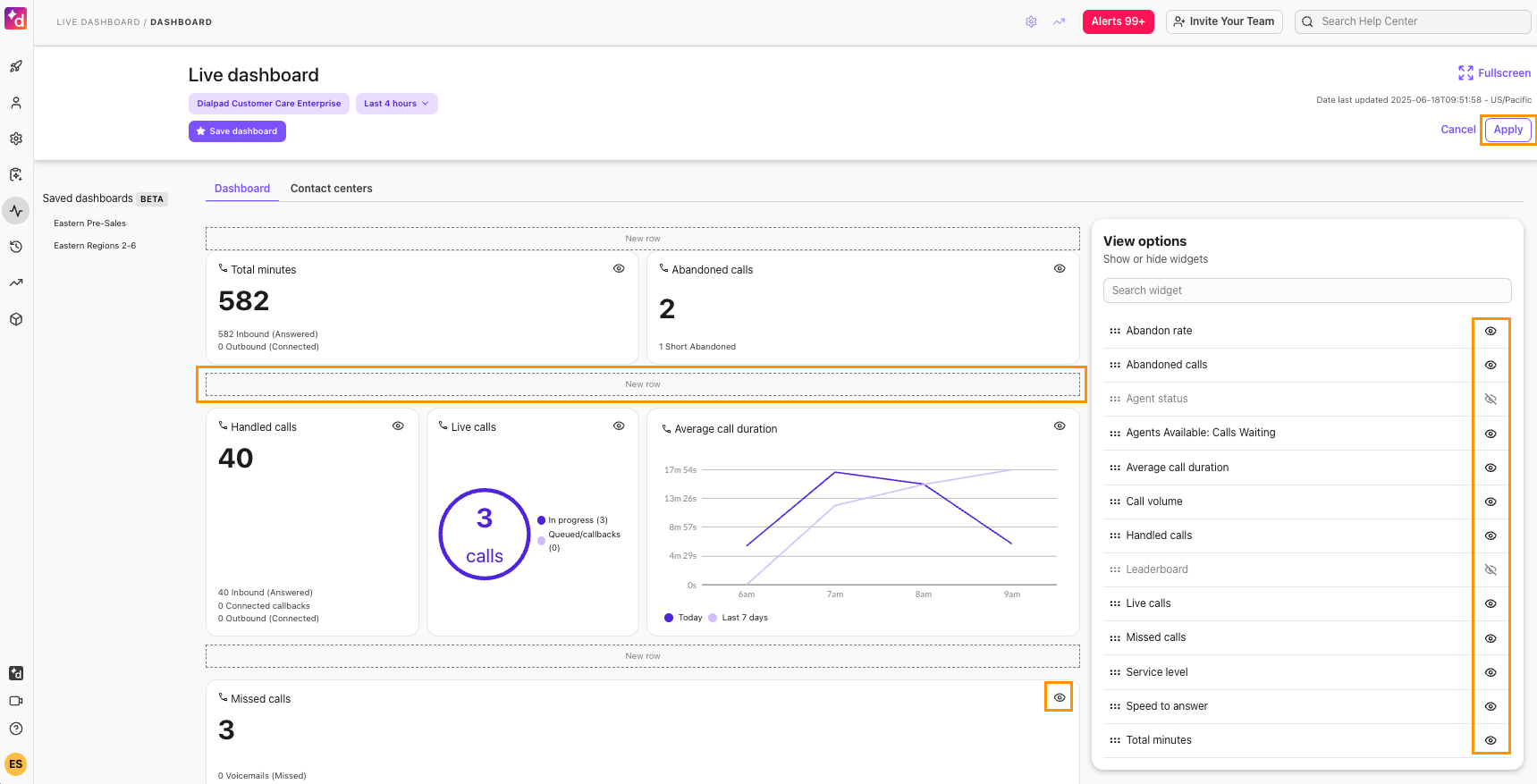
Select Apply