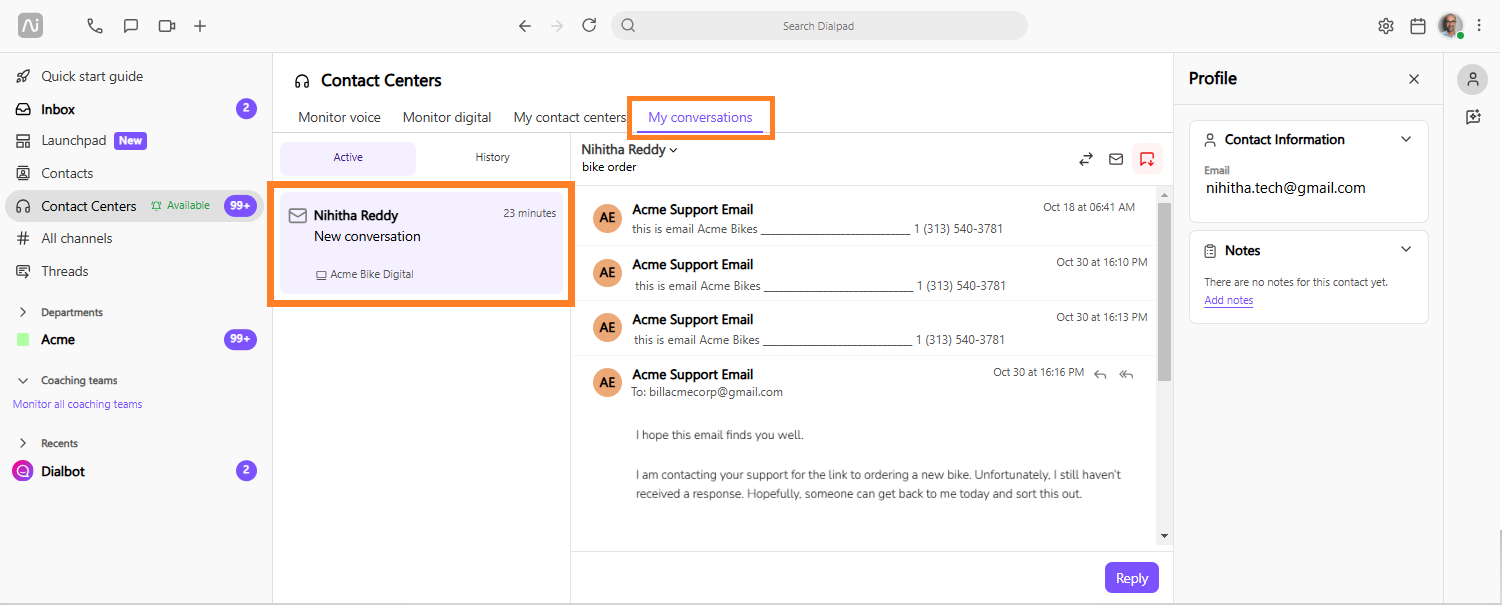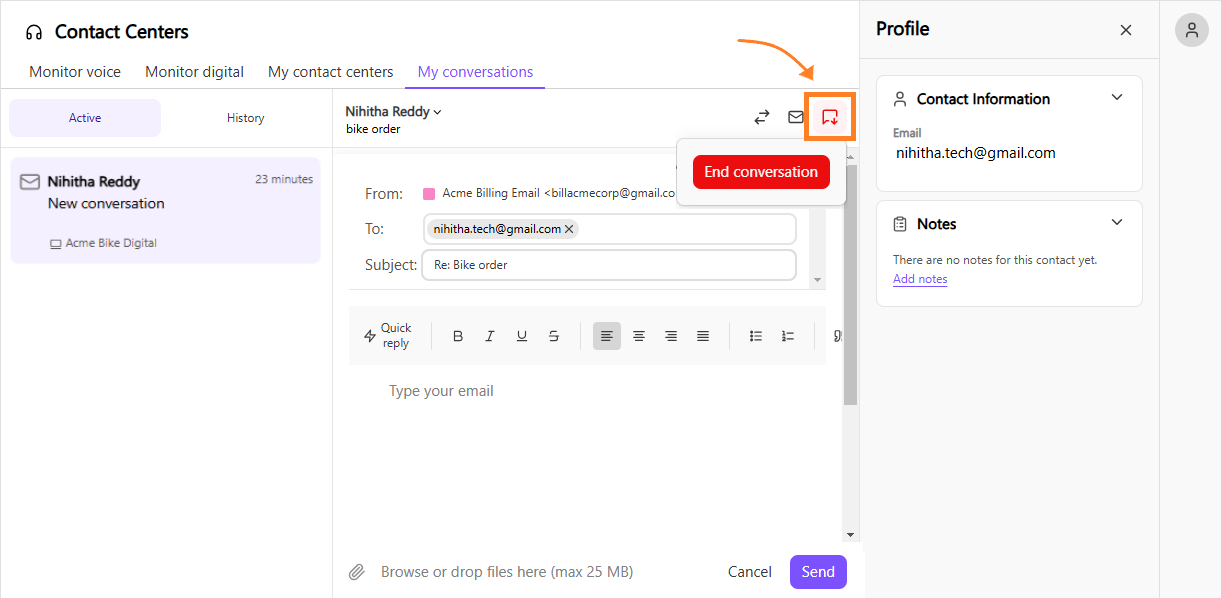Despite the many available communication channels, email engagement continues to be a proven success throughout many verticals. Dialpad’s end-to-end email channel connects to your email provider and allows for workflow automation, skills-based routing, as well as “traditional” formatting options such as rich text, attachments, CC and BCC capability…and more!
Let’s take a look at how to use the Digital Engagement Email Channel.
Who can use this
Dialpad’s email channel is available for Dialpad Support users with a Digital Engagement plan.
Configure the email channel
To configure your email channel, reach out to our Sales team, or your Customer Success Manager to ensure have the best plan for your business needs.
Receive an email
To receive an email via our email channel in your Digital Contact Center, first, make sure your status is set to Available.
Select the name of your contact center
Navigate to the Your Conversations tab
Select the email from your list of Active Conversations
Reply to an email
Reply to emails right from your digital contact center.
Head to the Your Conversations tab and select an active conversation.
Select Reply
Type your response
Select Send
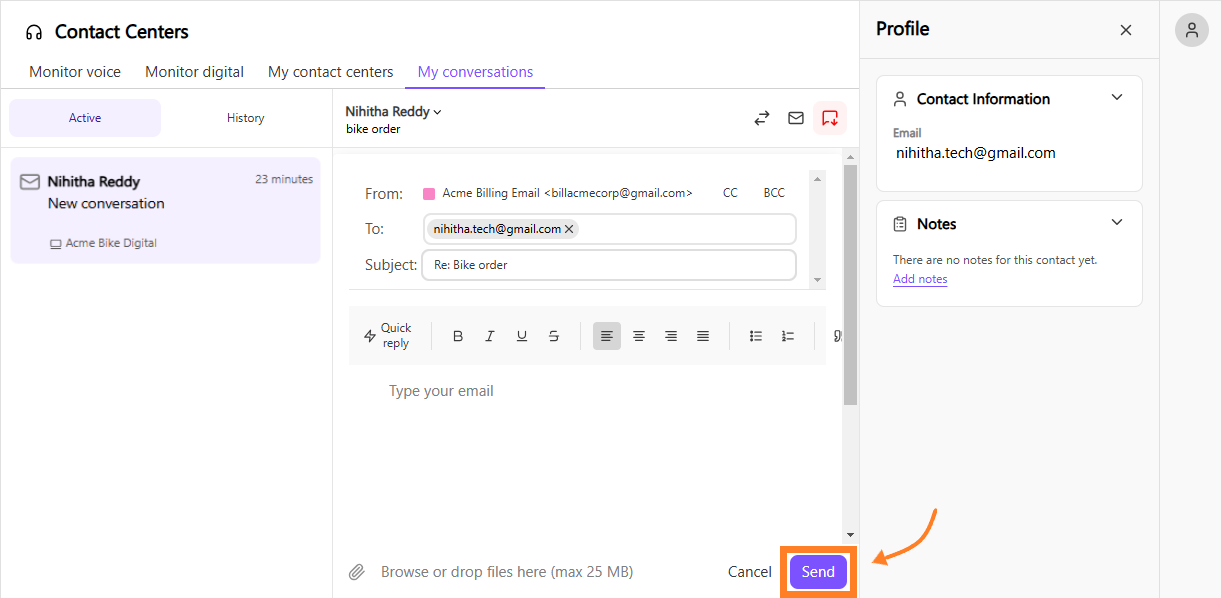
From the client’s perspective, your response will appear just like a normal email, even though it was written in Digital Engagement.
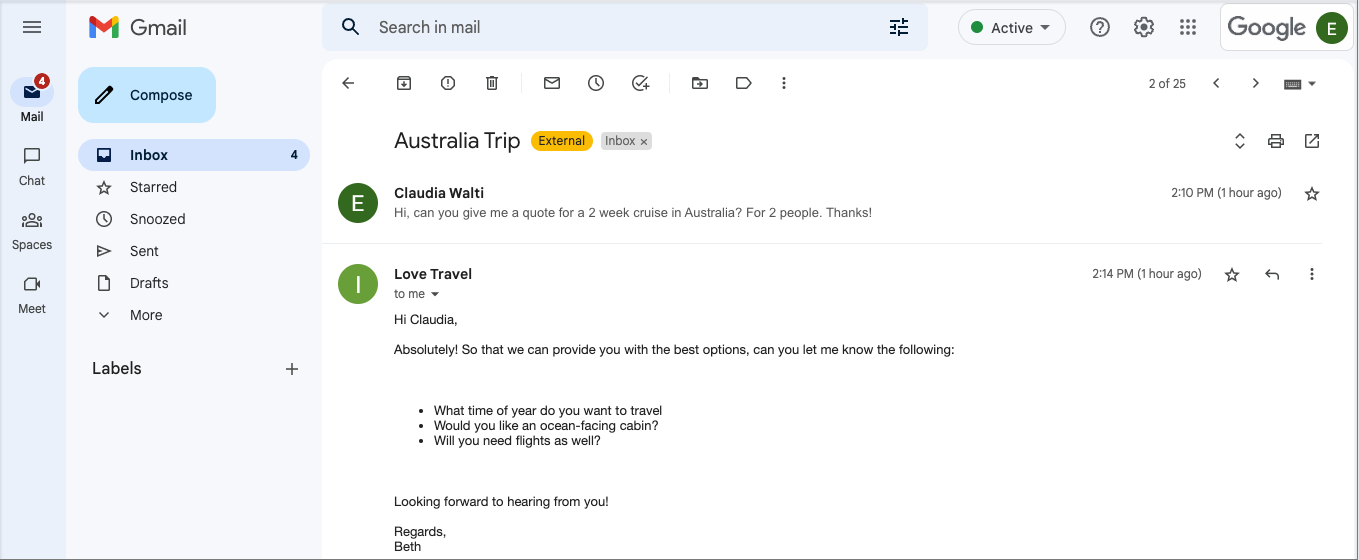
Send an email
You can send an email using the email channel in your Digital Contact Center.
To write an email, navigate to + icon, then select the envelope icon.png)
Verify the From email address
If your company has more than one email, you'll see a drop-down menu to select a different email address
In the To field, enter the recipient's email address
Add a subject
Write your message in the message field
Dialpad offers font, paragraph, and list formatting options to help you add more depth to your messages.
Select the paperclip icon to add an attachment up to 25MB in size.
Select Send
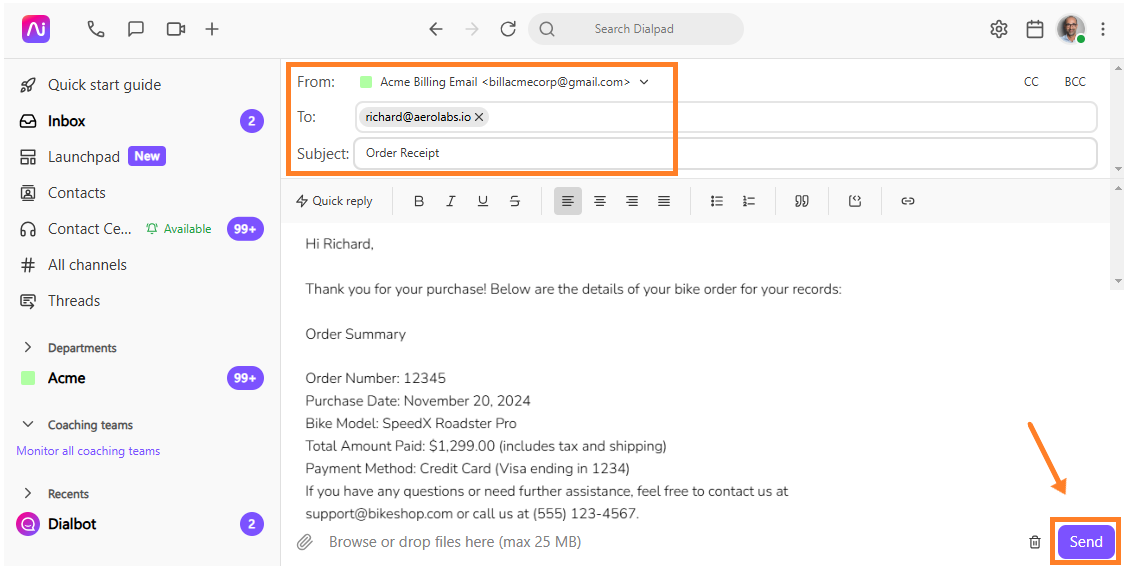
Once the message is sent, you’ll be taken back to your Active Conversations, where you can close the conversation and move to the next task.
Tip
Our Professional Services team can create personalized outbound email signatures for you and your team. Reach out to your Customer Support Manager or our Sales team for more details.
Templates
Save time and respond to common inquiries faster by using pre-written responses.
To use a Template response, go to any email conversation.
- Select Template from the email toolbar
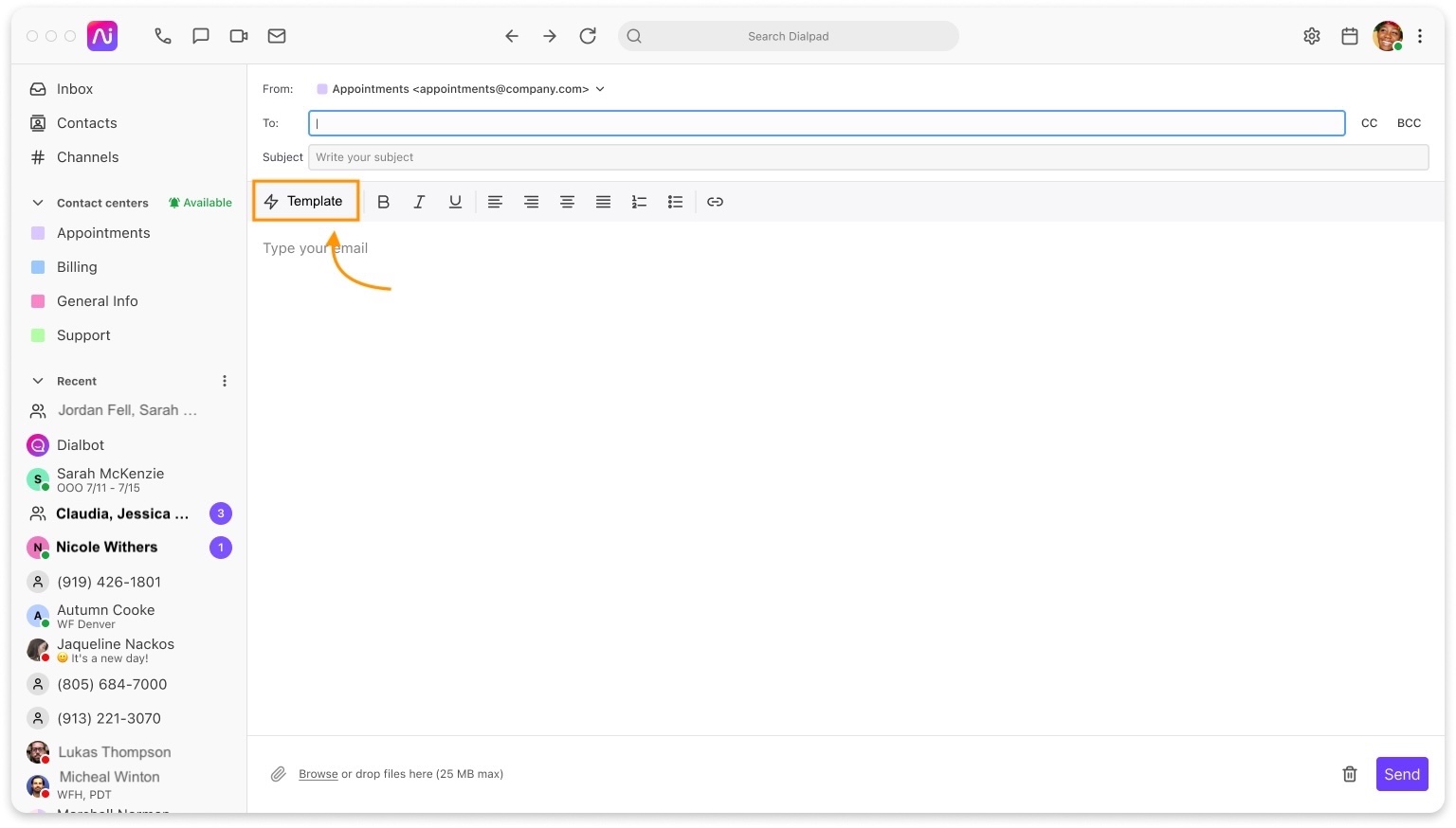
- Select a response, or search for a specific Template
- You can search using keywords or tags
- Select Insert
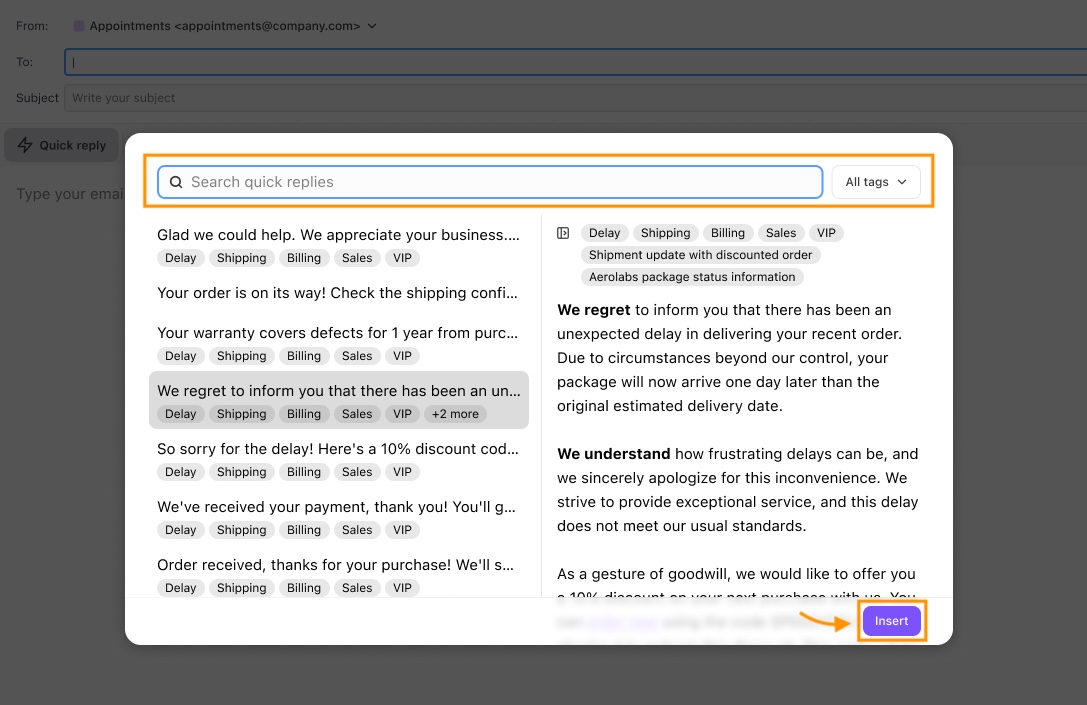
That’s it! The Template message will be added to the message field.
Review the details, then select Send.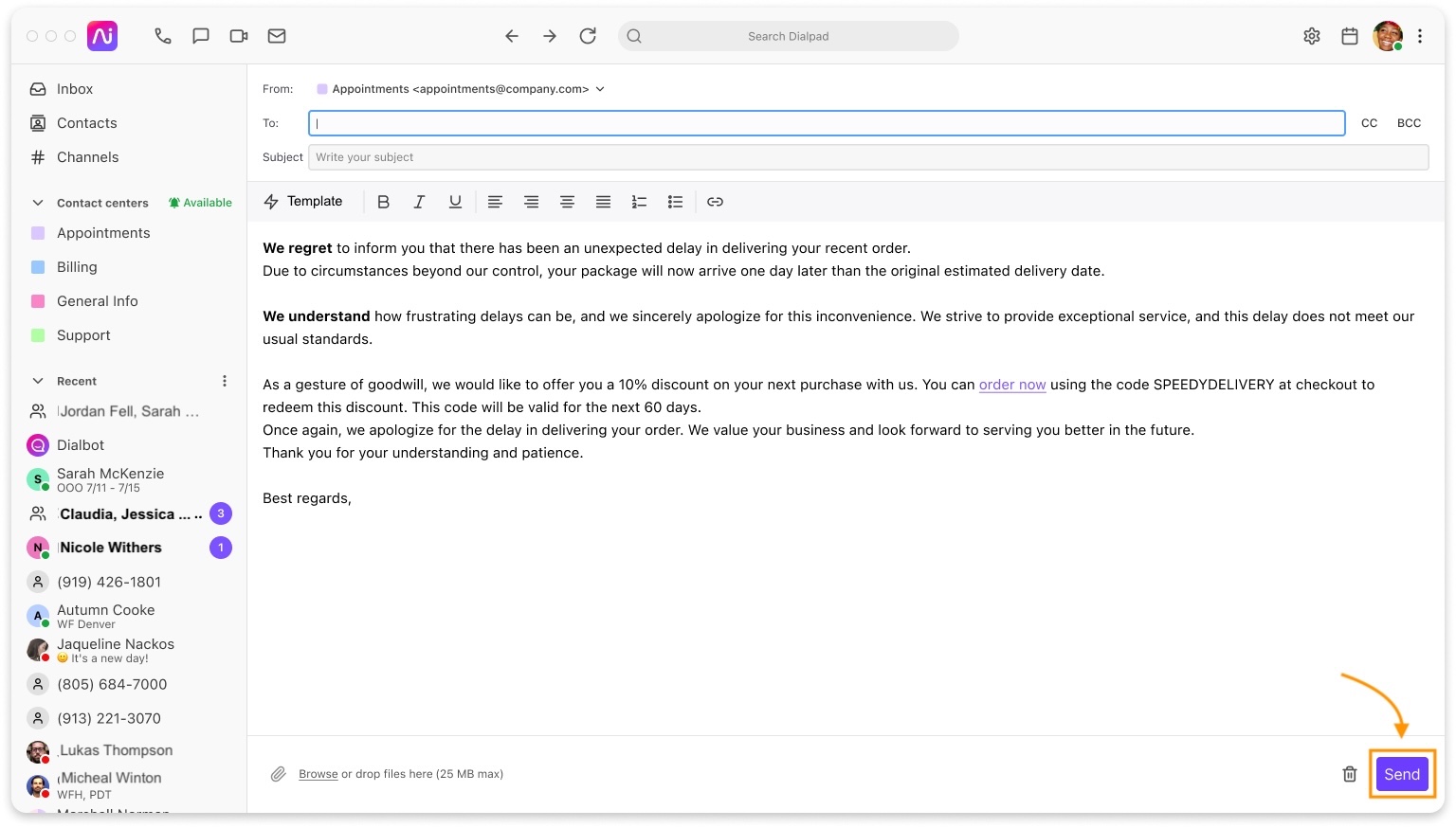
Notes
To create new Templates, ask your Contact Center Admin.
Templates can be used when responding in an active conversation or when sending an outbound email.
End an email conversation
Email conversations will display in your Active Conversations until cleared.
Once you’re done with your conversation, simply navigate to End Conversation
This will remove the email chain from your active conversations panel until the client replies to your message (when they reply, you will receive a new conversation notification).
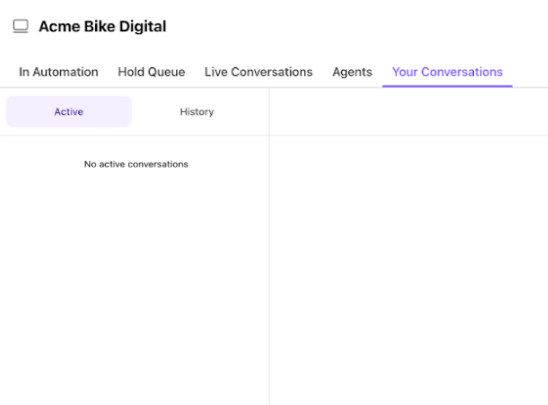
Frequently asked questions
Is there a size limit for photos and attachments?
Yes, when sending attachments (documents or photos) please note there is a 4MB size limit.
My company has several email addresses, can I set up more than one email channel?
Absolutely!
Is there a limit to how many active email conversations I can have at once?
Digital Engagement does not set any conversation caps, however, your Call Center Admin can customize the routing parameters.
Can I add a custom signature?
Not just yet, but we are working on it.
Can I use email templates and macros?
Not at this time, but it is on our roadmap so stay tuned!
What if my company doesn't use G-Suite or O365?
Our Digital Engagement Email Channel officially supports only G-Suite and O365. That said, we are actively testing and expanding this channel to extend to other email solutions.
Can I reopen an email conversation?
Yes! Select the conversation from your conversation history and select Reopen Conversation
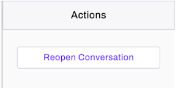
Which email services are supported?
We currently support Google and Azure Cloud email services.
Can auto-replies be sent from an email channel workflow?
Yes, you can create a workflow to send back auto-replies to emails based on conditional values.
Auto replies may be based on any type of logic including API fetches for context about the sender's email address. You could also do auto reply based on the to address of the email.
Is skill routing supported?
Yes, you can route emails based attributes through workflow analysis:
Channel
Destination email address
Sender email address
Topic
Dynamic API results
Routing options include:
Round robin
Last agent + Round robin
Can we connect to CRM systems?
Yes, the digital email channel has all of the functionality of any other Digital Engagement channel. The same workflow functionality with API calls, processing, and linking to CRM systems are available. Any CRM link can be made through standard RestAPI calls.
We do have pre-built CRM connections with Zendesk and HubSpot.
Do you support Distribution Lists with Microsoft or Google Groups?
The Dialpad Digital Email Channel must be a single-user email account, and can't be configured to access Distributions Lists or Google Groups. If you have one of these today for a shared inbox experience with Microsoft or Google, you'll need to convert it to an active single-user email account.
Is there an email address selector to send emails from a specific email address?
No, the agent receives the email address on a specific account and the reply will follow that specific account.
Can I insert images or URLs into my signature?
Not at this time, but we are working on it.
How long are emails retained?
Emails are retained for one year, after which they are automatically deleted from the system. Retention cannot be extended, and storage is limited to a maximum of 100 GB
Are there metrics on handle time?
Yes, handle time is computed based on routing of items to agents and their time to first respond or close the email. Email sessions stay open for the agent until explicitly closes them, working as a task based flow. Separate timeouts can be configured based on the digital channel to allow the agents more time to hold sessions active.