Discover the power of an Omnichannel Digital Contact Center! Multiple digital connection options, such as Webchat, help you deliver seamless, engaging customer experiences. The Dialpad Admin Portal lets you manage all interactions in one place, streamlining operations and boosting efficiency.
Let’s take a look at how Digital Contact Centers work.
Who can use this
Digital Contact Center creation and deployment is available to Dialpad Connect, Dialpad Support and Dialpad Sell users with a digital plan.
Create a Digital Contact Center
To create a Digital Contact Center, head to your Dialpad Admin Settings.
Navigate to Contact Centers
Select the + icon
Name the Contact Center
Select Digital
.png)
Add a description (optional)
Select Create
That’s it! Your new Digital Contact Center is now ready for you to add agents, configure routing preferences and skill-based expertise groups, and add digital channels.
Add and remove digital agents
Digital agent management is a breeze — adding and removing Digital Contact Center agents can be done right from the Dialpad Admin Portal.
Add digital agents
To add agents to your Digital Contact Center, head to your Dialpad Admin Settings.
Navigate to Contact Centers
Select the Digital Contact Center
Navigate to Agents & Admins
Enter the agent’s name in the search bar
Select the name, or press enter, to confirm
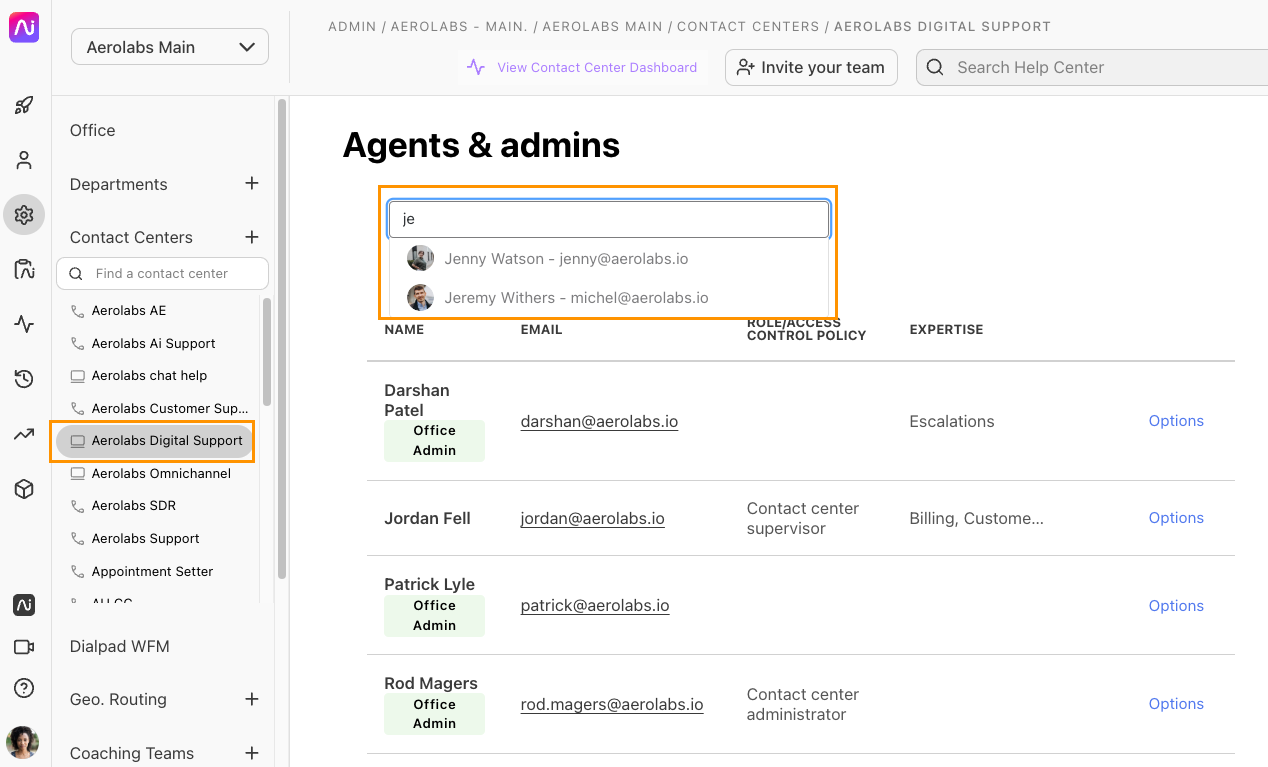
Once added, use the Options menu to update their expertise skill set, admin permissions, or even remove the agent completely.
Remove digital agents
To remove agents from your Digital Contact Center, head to your Dialpad Admin Settings.
Navigate to Contact Centers
Select the Digital Contact Center
Navigate to Agents & admins
Select Options beside the agent’s name
Select Remove
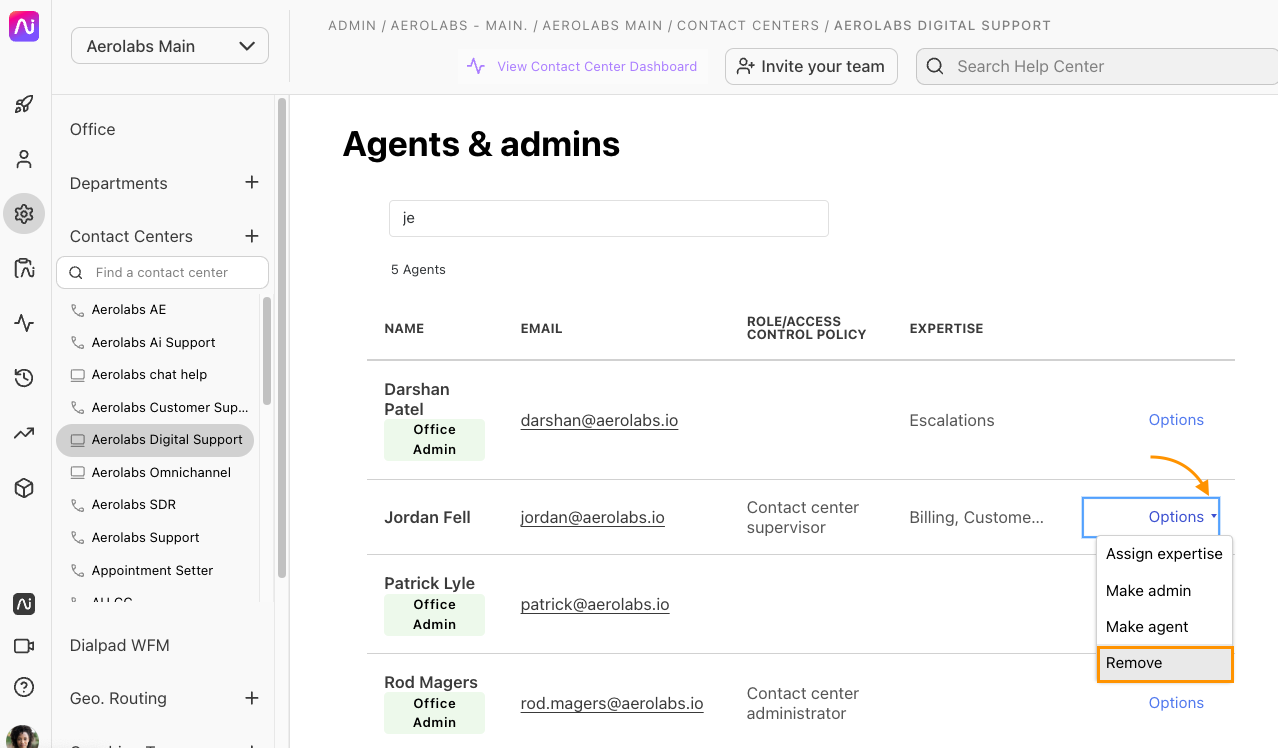
Note
Removing an agent from a Digital Contact Center does not impact their Dialpad license, only their ability to interact in the Digital Contact Center.
Assign admin permissions
Assign admin permissions or make an agent a Contact Center Supervisor from your Digital Contact Center’s settings.
To make an agent a Digital Contact Center Admin or Supervisor, head to your Dialpad Admin Settings.
Navigate to Contact Centers
Select the Digital Contact Center
Navigate to Agents & Admins
Select Options beside the agent’s name
Select Make Admin
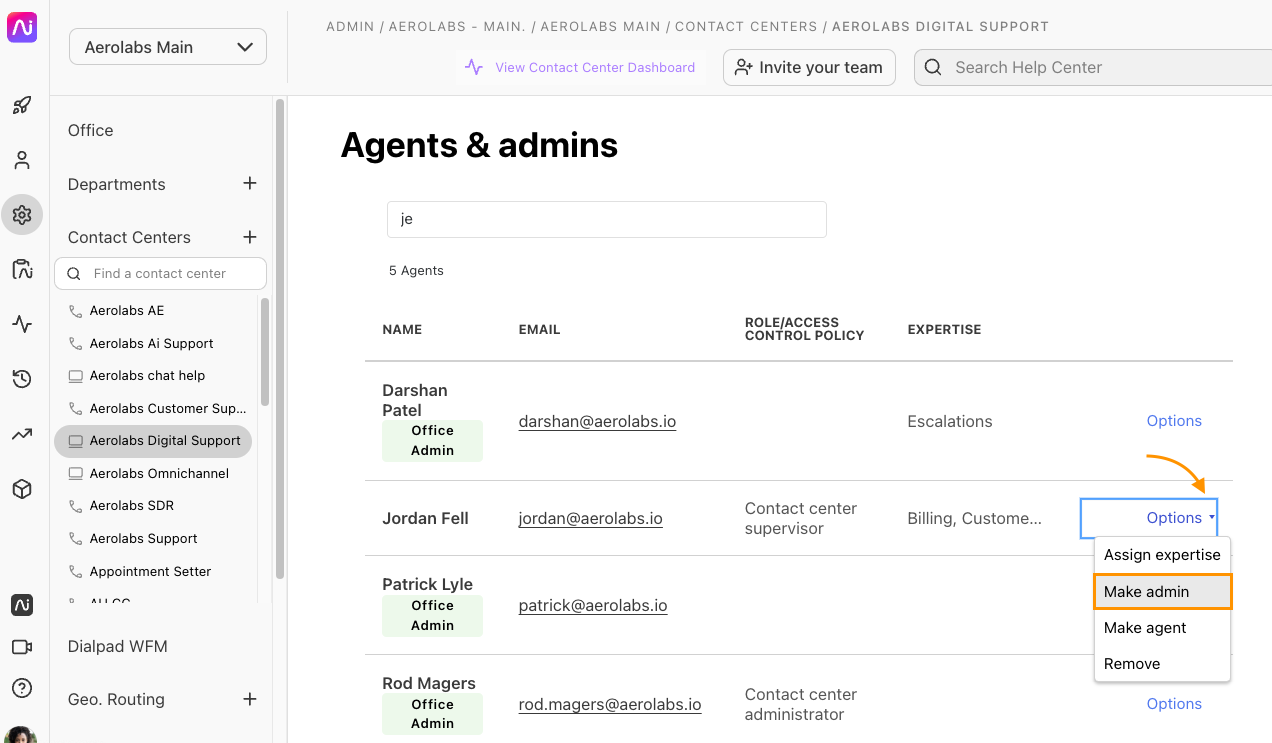
Create and assign expertise groups
Use Expertise Groups to route customers to the appropriate agents every time. Expertise groups let you highlight specific agents with specific knowledge in your team, defined for each Contact Center.
To create and assign expertise groups, head to your Dialpad Admin Settings.
Navigate to Contact Centers
Select the desired Digital Contact Center
Navigate to Agents & Admins
Select Options beside an Agent name
Select Assign Expertise

Select Add new expertise
.png)
Name the Expertise Group
Select Add new expertise to create additional Expertise Groups
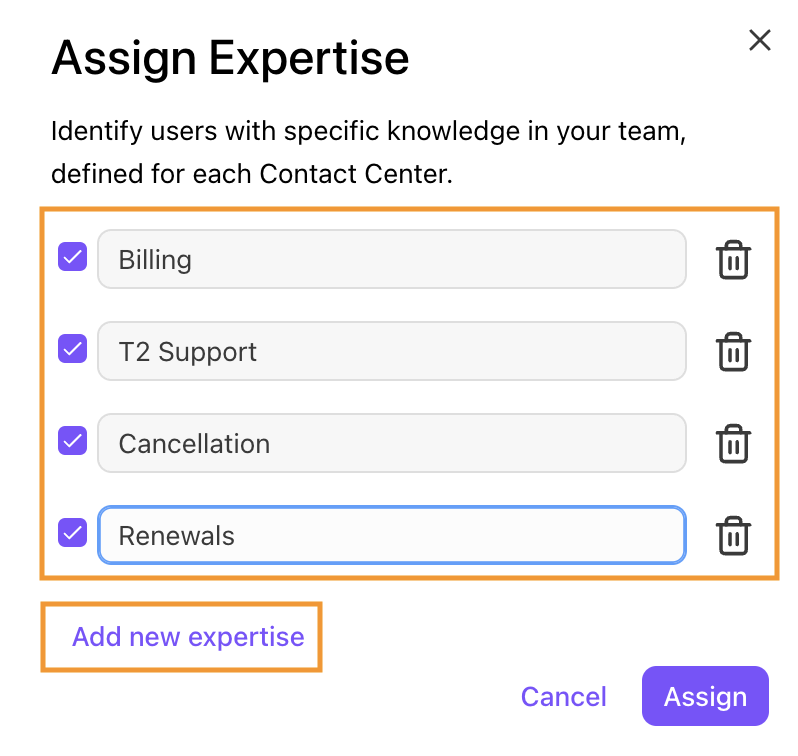
Check the boxes beside the Expertise Groups you want to assign to the agent
Select Assign

Once assigned to an agent, you’ll see the Expertise Group listed beside the agent’s name in the Agents & Admin section.
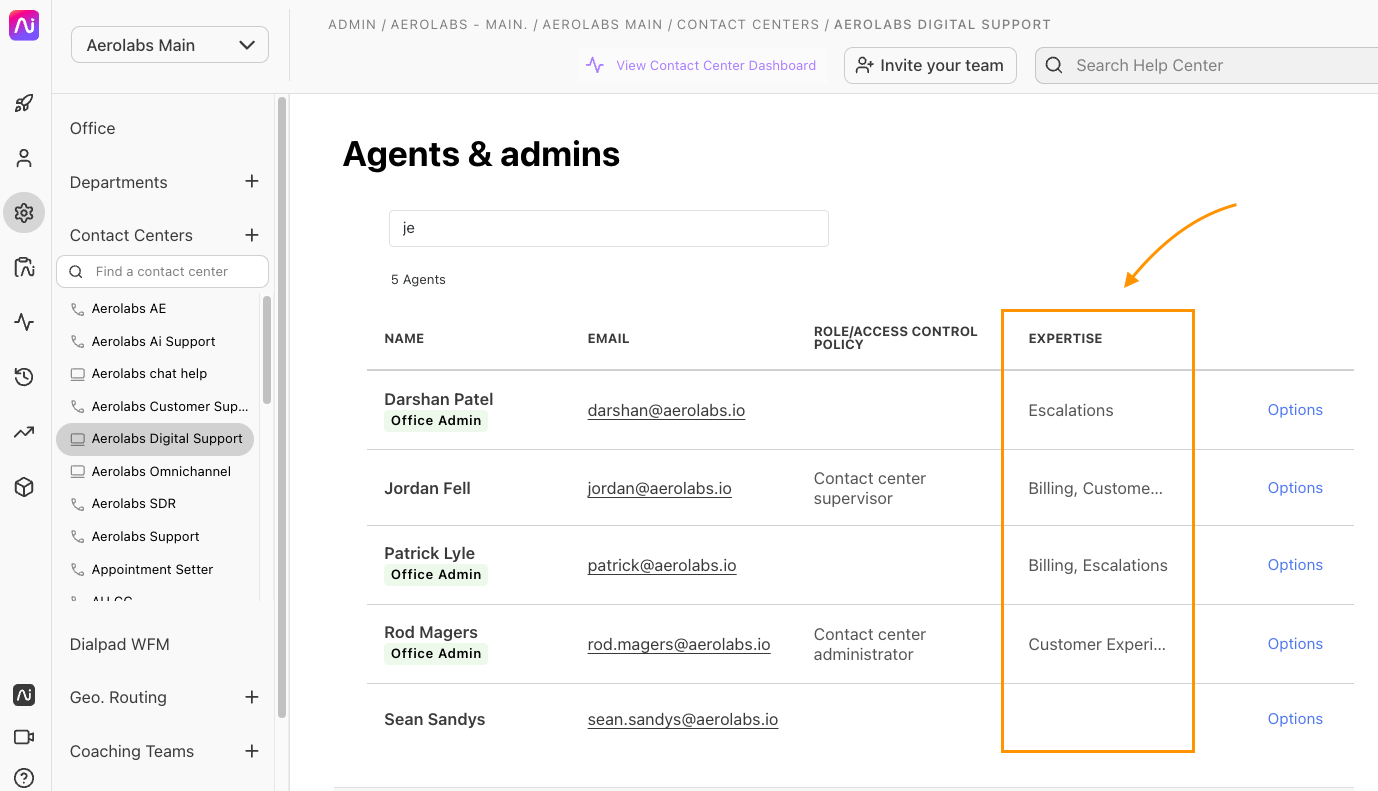
To unassign an Expertise Group, select Assign expertise from the Options menu beside the user’s name, then uncheck the box beside the desired Expertise Group and select Assign.
Configure Digital Contact Center routing
Routing and distribution rules automatically direct inbound interactions to specific agents based on predefined rules and criteria, such as agent availability or skill-set expertise. By setting contact distribution rules and routing preferences, you not only improve the customer experience, but also reduce wait times and enhance the overall interaction delivery processes.
Contact distribution
Dialpad offers 3 types of contact distribution, ensuring your clients reach the right agent every time.
Round robin routing: Assigns contacts to the next available agent.
Round-robin routing routing cannot be used with High Priority Routing.
Expertise-based round robin routing: Evenly assigns contacts to agents based on the Agent’s expertise groups.
Channel routing: Assigns contacts to agents based on the channel Expertise Group.
To set contact distribution rules, head to your Dialpad Admin Settings.
Select Contact Centers
Select the Digital Contact Center
Select Routing and Distribution
Select the desired contact distribution setting
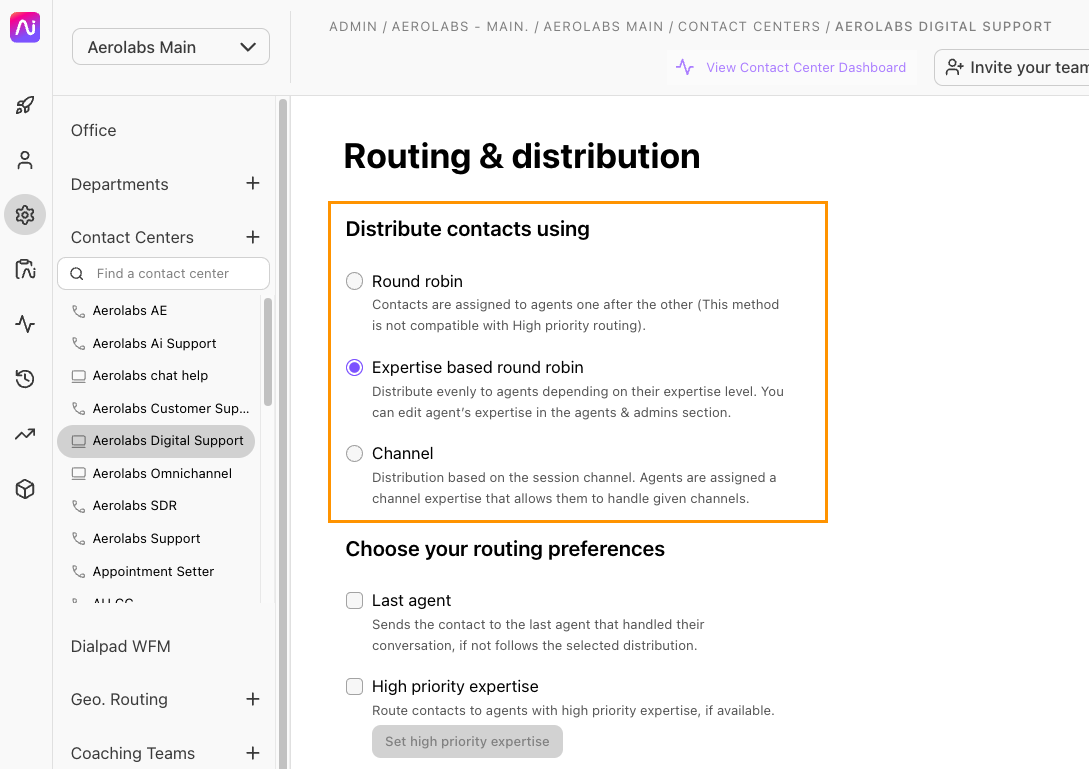
This can be changed at any time.
Routing preferences
Routing preferences determine how long clients will wait before being routed to another agent, if they should go the same agent they spoke to last, and more. Dialpad offers 3 unique routing preferences for Digital Contact Centers.
Last Agent: Sends the contact to the last agent that handled their conversation.
If the last agent is unavailable, they will be sent to the next agent based on your contact distribution rules.
High Priority: Routes contacts to agents with the highest priority expertise or channel.
Based on your contact distribution rules.
To set your highest priority Expertise Groups or channels, select Set high priority and check the boxes beside the Expertise Group/Channel names that are your highest priority.
Pull Back: Prevents clients from waiting on an unresponsive agent by redirecting the contact to another agent if there is no response within a specified time.
In the Wait Time section, set a time for callers to wait before being routed to another agent. The wait time must be less than 3 days, but we recommend 2-3 minutes.
To set routing preferences rules, head to your Dialpad Admin Settings.
Select Contact Centers
Select the Digital Contact Center
Select Routing and Distribution
Check the button(s) beside your desired preferences

Set Digital Contact Center business hours
Set the business hours of your Digital Contact Center to make sure they're only open when your team is available to take calls. By default, your lines are open 24/7, but you can set different hours for each day.
To set your Digital Contact Center’s business hours, head to your Dialpad Admin Settings.
Select Contact Centers
Select the Digital Contact Center
Select Business Hours
Choose when you want to receive calls
Always take calls (24/7)
Only during specific hours
Set the timezone
Select Edit Hours
Choose if the Contact Center is open or closed
Choose the hours during which operators or agents will receive calls
Set an opening time and a closing time
Select the desired days
Select Update
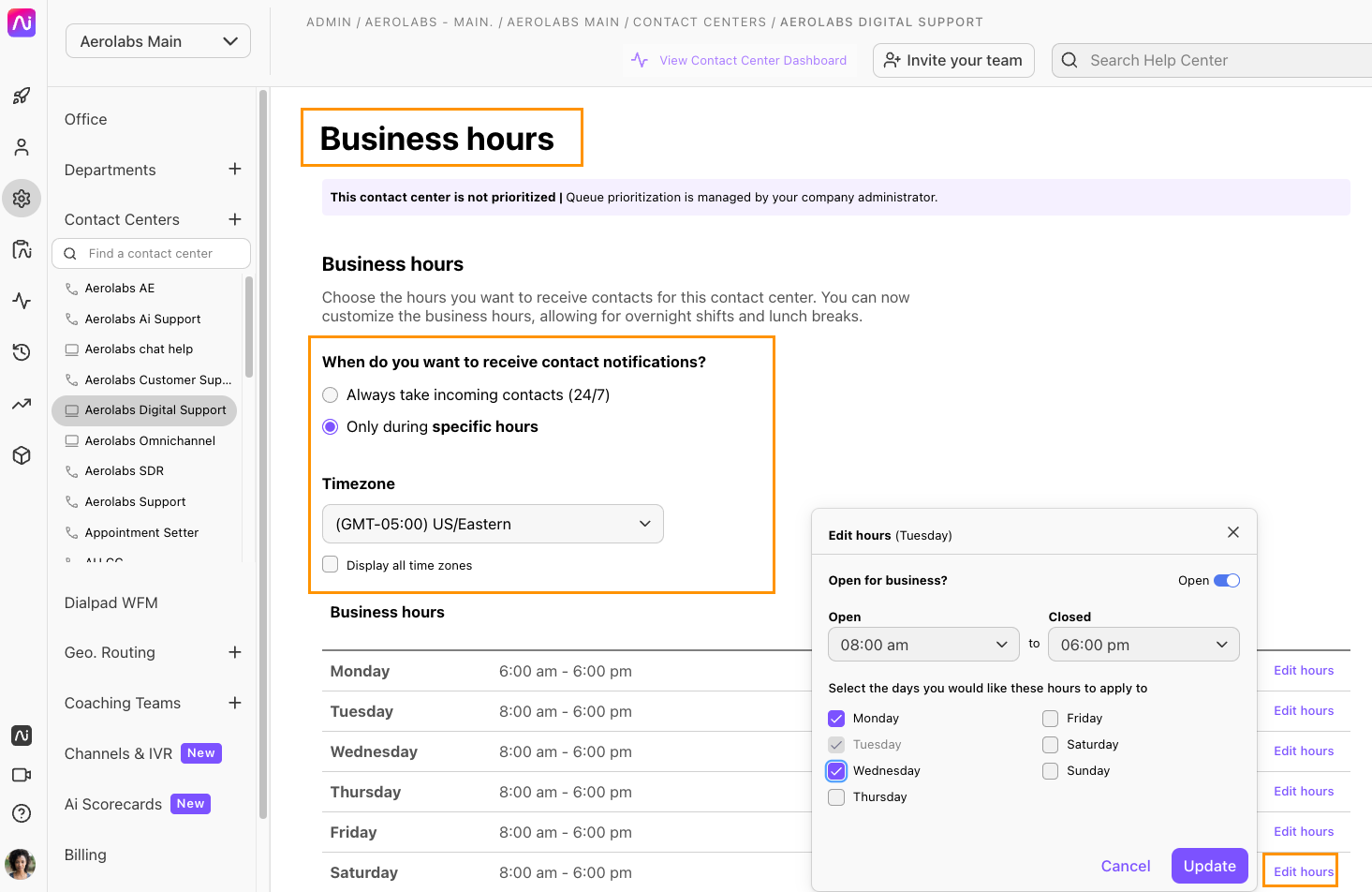
Connect a channel
Now that you’ve created a Digital Contact Center, its time to connect a digital channel.
To connect a channel, head to your Dialpad Admin Settings.
Navigate to Channels & Workflows
Select Digital Channels
Select the desired channel
Navigate to Contact Center
Select the desired Digital Contact Center from the drop-down menu
Select Save changes
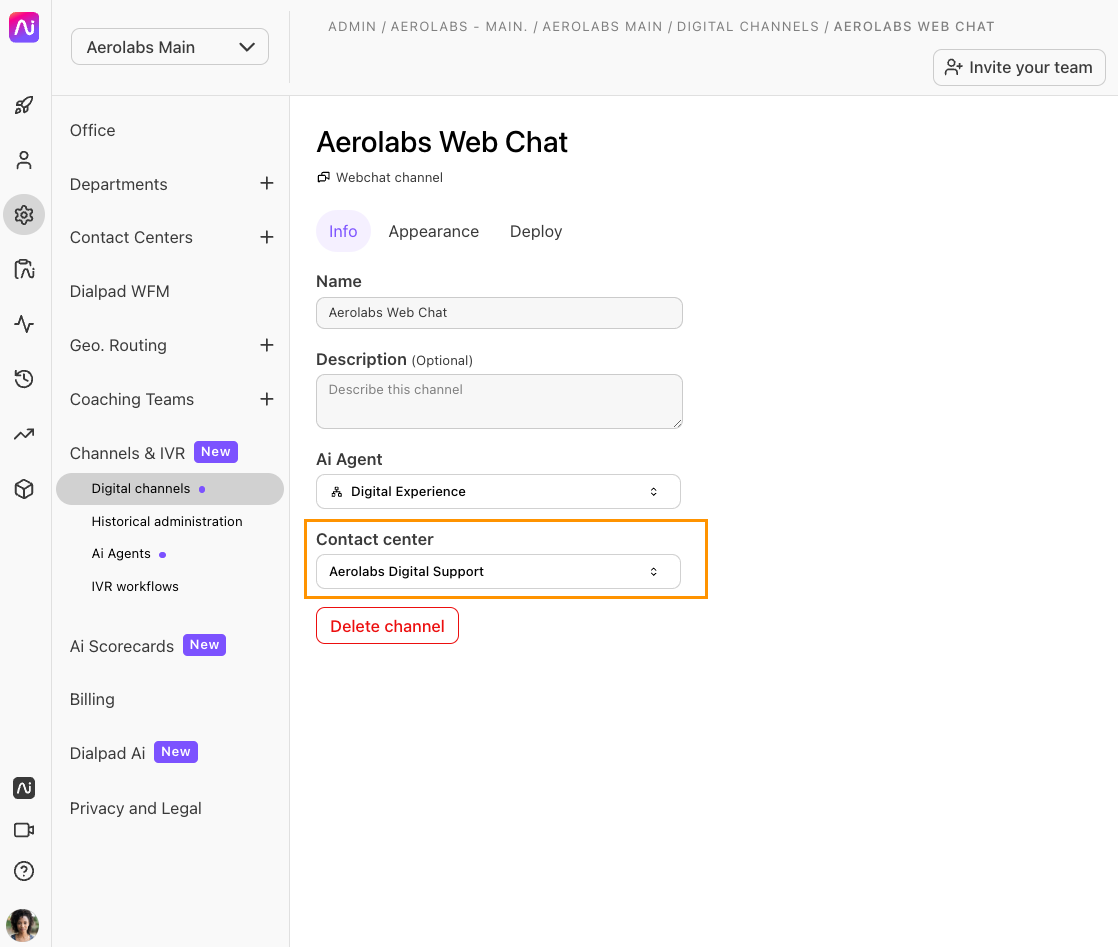
Advanced Settings for Digital Contact Centers
Customize your Digital Contact Center experience with Dialpad's Advanced Settings.
These settings let supervisors assign interactions to specific agents and control the types of interactions Digital Agents can handle. Advanced Settings are unique to each Digital Contact Center, allowing you to create different rules for different Contact Centers.
To access your Advanced Digital Contact Center Settings, head to your Dialpad Admin Settings.
Select Contact Centers
Select the Digital Contact Center
Select Advanced Settings
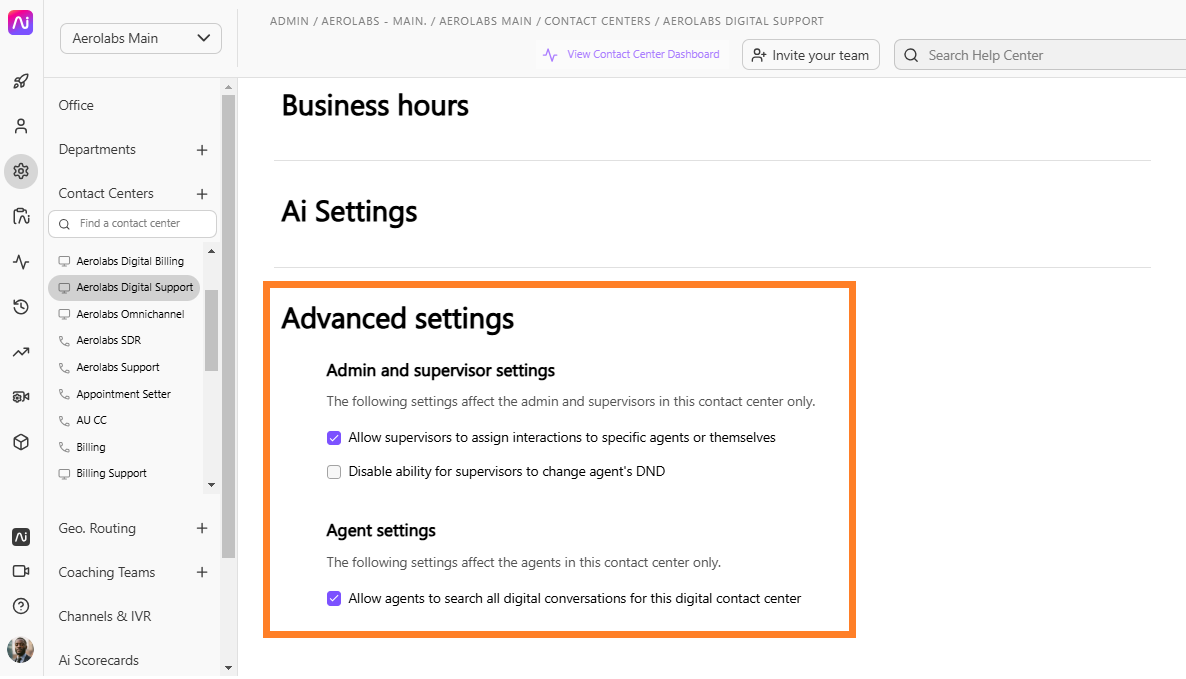
Check the box beside the setting(s) you want to apply
Note
The ability to allow agents to search all digital conversations within a Digital Contact Center is currently in an Early Adopter Program. Please contact Customer Care to enable this feature.
Frequently asked questions
Can I control the number of sessions an agent can handle at once?
Absolutely! To set the maximum number of sessions an agent can have at the same time, head to your Global Contact Center Settings.
Navigate to Digital Settings
Navigate to Agent Sessions Limit
In the text box, enter the maximum number of active sessions you’d like your agents to handle at once
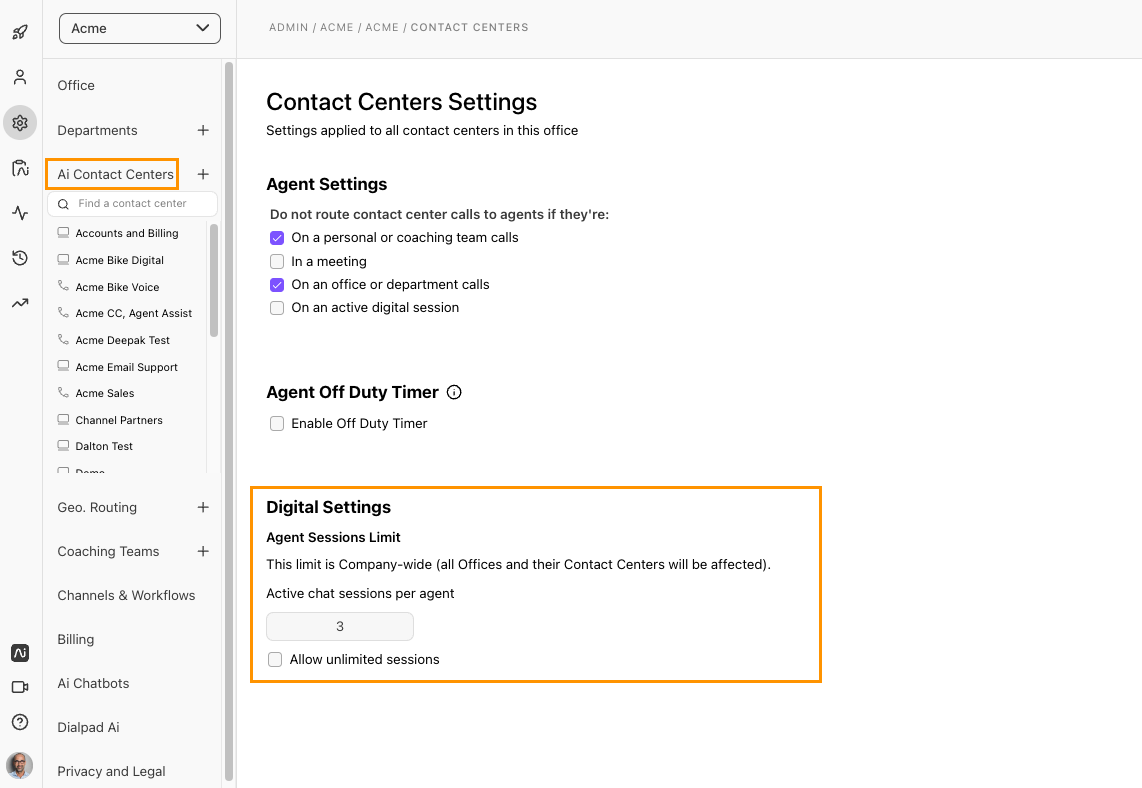
This limit is Company-wide, meaning it will apply to all Offices and Digital Contact Centers within your Company.
Tip
To remove the sessions limit, check the box beside ‘Allow unlimited sessions’.