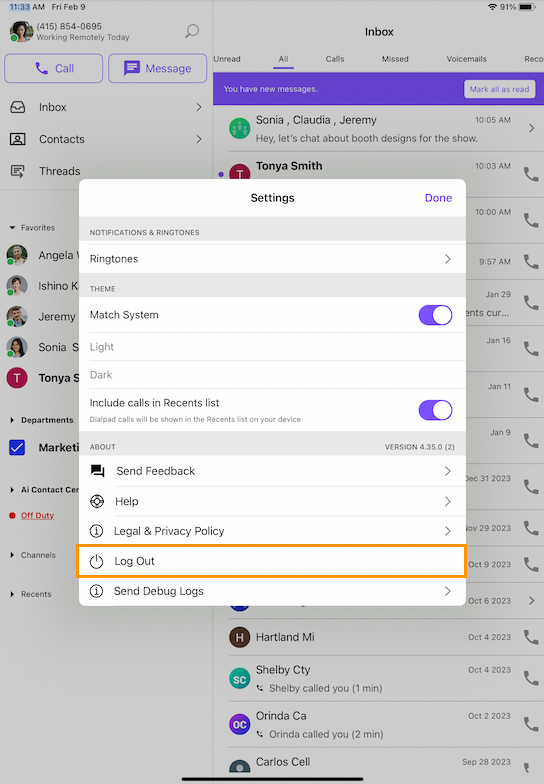Dialpad's cloud-based phone system lets you stay connected in real-time across all your devices, including iPads.
Dialpad offers two slightly different iOS app experiences, one for your iPhone and one for your iPad. Dialpad features and functionality remain the same; however, the iPad app offers portrait and landscape modes and has more room on the screen to display your favorite information.
Let's dive into the details.
Who can use this
Dialpad's iPad app is available for all Dialpad users with an iPad running on iOS 17 and up.
Don't forget to use the most recent version so that you can enjoy all of our robust mobile features.
Note
The iPad app can be used in both portrait and landscape modes. To switch layouts, simply rotate your device.
For ease of reference, all images in this article are presented in portrait mode.
Place a call
Calls can be made 3 ways:
Tapping the Call button on the left sidebar
Tapping the phone icon beside an interaction in your inbox
Tapping the phone icon in a conversation thread

Receive a call
To receive a call, tap the Blue Check icon. If you want to decline the call, tap the red X.
.png)
Record a call
To record a call, tap the Rec Off button. Callers will hear a notification stating that the call recording has been turned on.
Stop recording a call by selecting the Rec On button. 
Access recordings
Call recordings are available for playback in the iOS app, however, if you want to download a call recording, you'll need to launch Dialpad from a laptop or desktop.
To access your recordings, select Inbox, then slide through the tabs to find Recordings..png)
Transfer a call
To transfer a call:
Select More
Select Transfer
Choose the contact from the list, or enter contact's name or phone number
Select the transfer type

Add a caller
To add a caller during an active call:
Select More
Select Add Caller
Choose a contact from the list, or enter a contact's name or phone number

You can add up to 3 callers to an active call.
Send a message
To send a message:
Tap the Message button on your sidebar

Enter the contact's name or number, then write your message
Press the arrow, or tap enter to send
If you've recently chatted with a contact, find their name in your Inbox to open the conversation thread and compose a message to send.
You can also share texts, links & images to channels and select multiple participants.
Receive a message
When you receive a message, you'll see different notifications in several different locations
Pop-up notification: From outside the Dialpad app, you'll receive a drop-down notification that displays the message's text
In-app notification: In the Dialpad app, you'll see the message in the Unread and Messages sections of your Inbox. The contact's name will also appear in bold, with a blue dot next to their profile picture in the Favorites or Recents tabs.
Notification badge: A small, red dot will appear attached to the Dialpad app's icon and tally unread notifications

Group messages
To send a message to a group:
Tap the Message button
Enter all contacts' names or numbers
Compose your message, then tap enter to send (or tap the purple arrow)

To view the details of your group chat, open the conversation thread, then tap the names at the top.
From the pop-up screen, you can rename or favorite your conversation, turn on notifications, add new people to the conversation, or tap the participant names to access their profile.
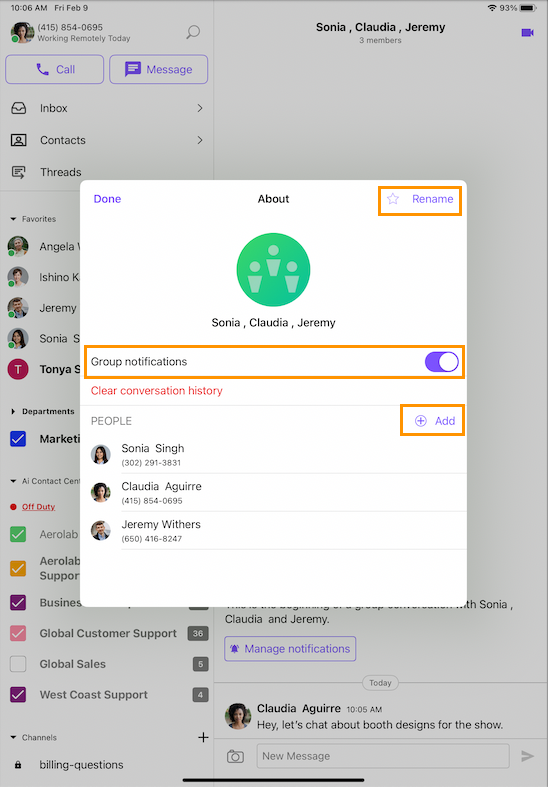
Archive a conversation thread
To archive a conversation thread:
Navigate to the conversation in your Inbox
Swipe from right to left to reveal the Archive button
Complete the swipe to archive the conversation

Share from outside apps
To share content from an outside app:
Select the Share button
Select Dialpad
Choose the Dialpad contact
Tap the arrow to send
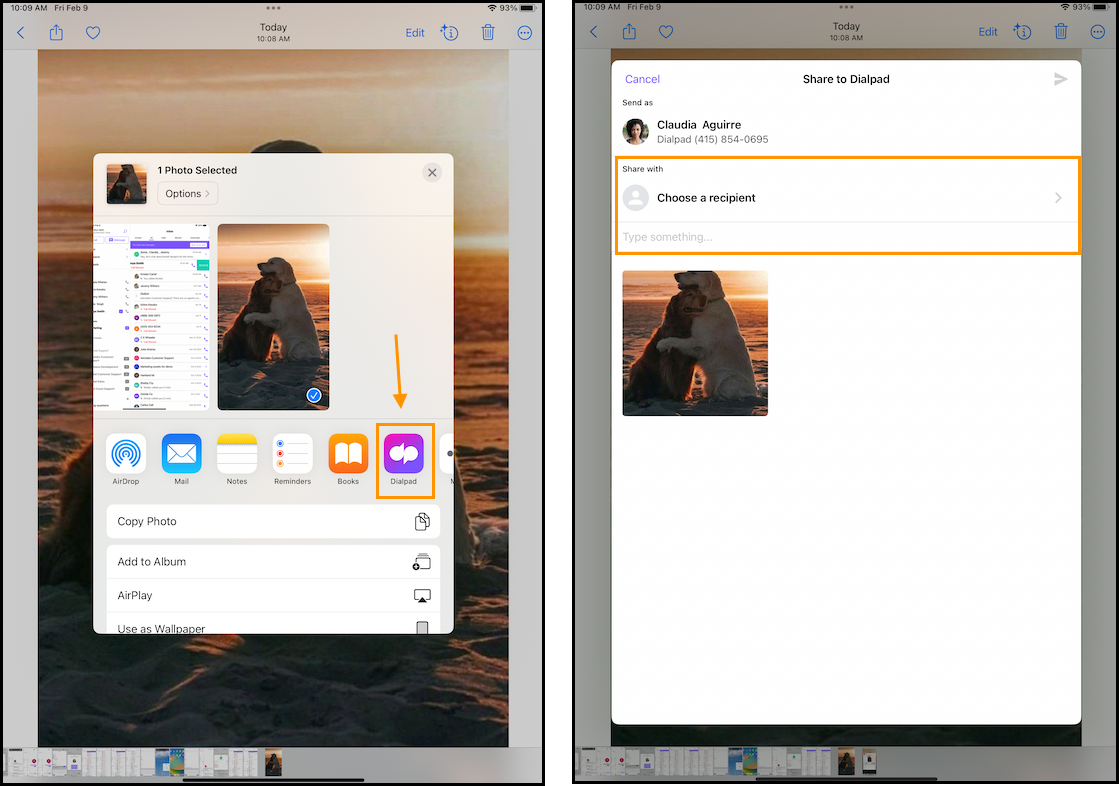
Check your inbox
Your inbox is divided into 9 sections: Unread, All, Calls, Missed Calls, Voicemails, Recordings, All Messages, Starred, and Spam.
To check your inbox, tap Inbox. Then, scroll horizontally to access different tabs. 
Find contacts
Contacts can be found in your contact directory, or by searching for a name or phone number.

The Contacts section of your app is divided into 4 sections:
Recent: Contacts that you have recently interacted with.
Directory: Contacts within your Company Directory.
Department: Contacts associated with your Department.
Device: Contacts found locally on your device.
Tap the phone icon before a contact to call them, or tap their name to open the conversation thread.
You can then send a message, call, or view their profile from the conversation history.
Favorite a contact
To favorite a contact:
Open a conversation thread
Tap their name to see their contact details
Tap the Star

Favorited contacts appear in the Favorites section and can be un-favorited by returning to the contact profile and tapping the star once more.
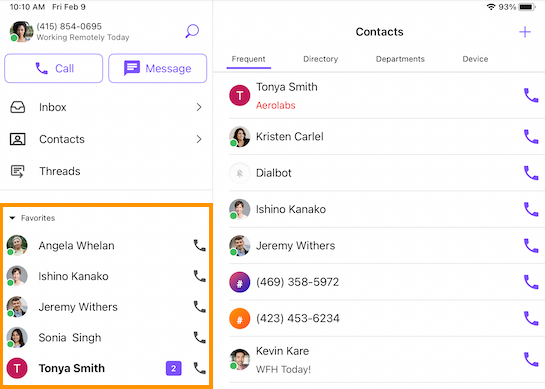
Add a new contact
To add a new contact, navigate to Contacts, then tap the + icon. 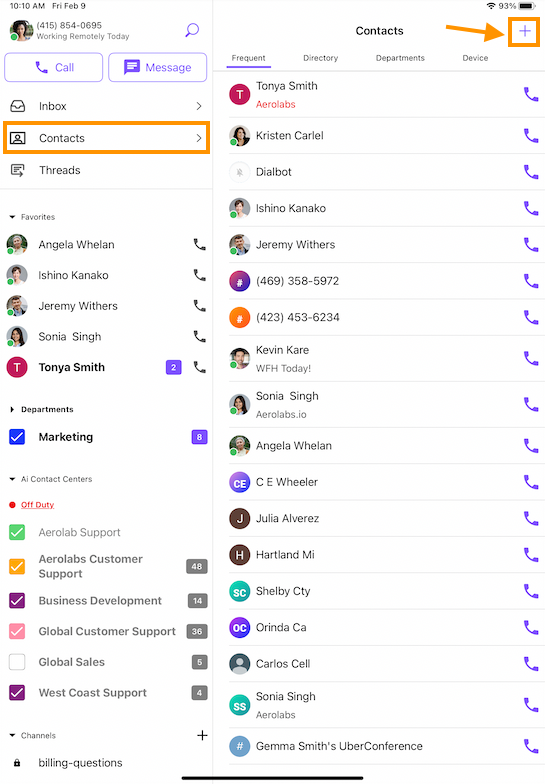
Enter the contact information, including their name, phone number, email address, company, and role.
Add a new contact from an unsaved number
You can also add an unsaved number as a new contact.
Open the conversation thread with an unsaved number
Tap Add contact
Choose to create a new contact, or add to an existing one
Enter the contact information
View a contact profile
To view a contact profile:
Open the conversation thread
Tap the contact's name
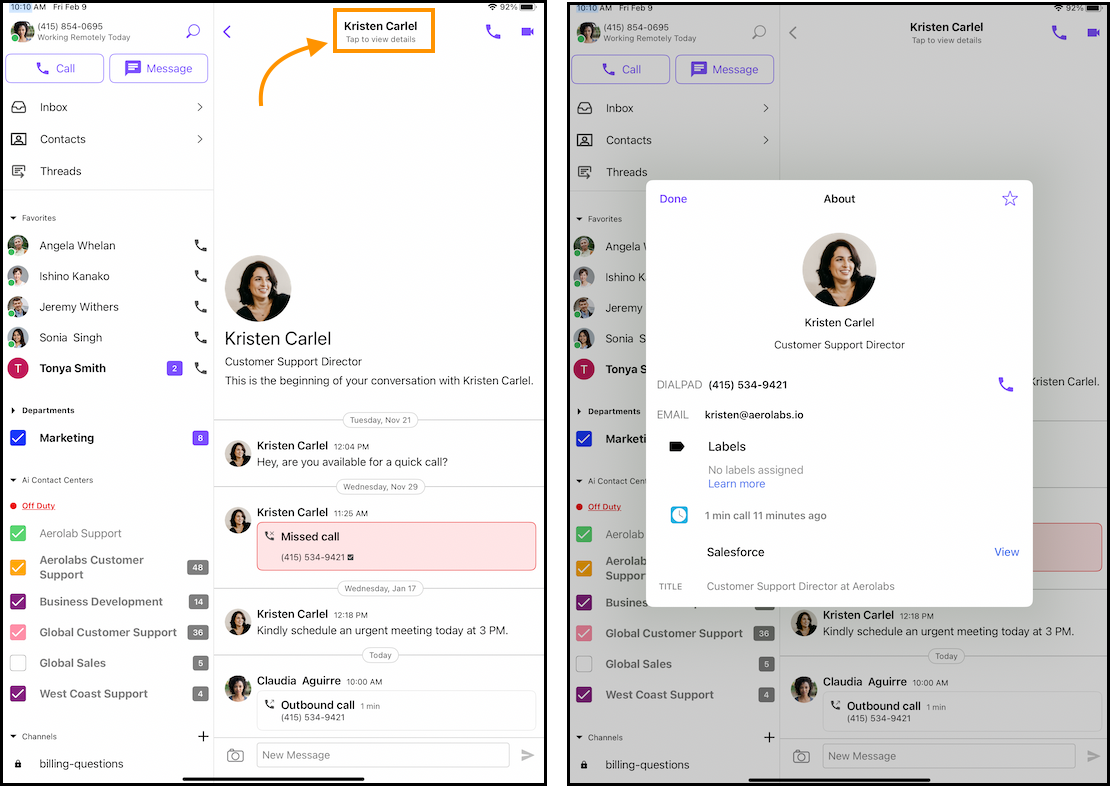
The pop-up screen will display additional details about the contact and any shared integrations.
Adjust outbound caller ID
Dialpad offers 3 ways to adjust your outbound caller ID for individual calls:
Long-press the Phone icon while in a conversation thread, then choose an available caller ID (left)
Navigate to Settings > Outbound Caller ID, then choose an available caller ID (middle)
Navigate to the Keypad tab and select Call As to choose an available caller ID (right)
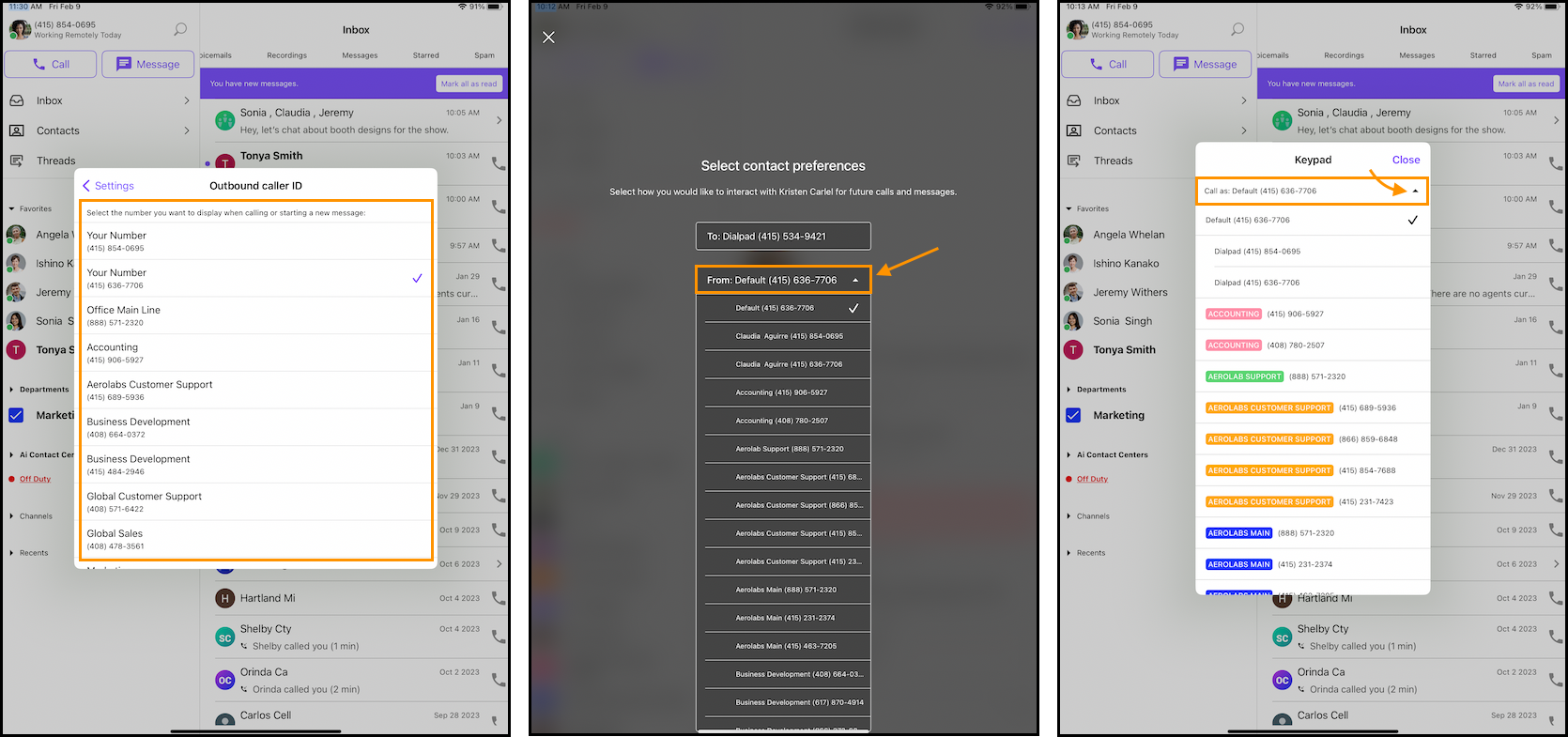
To adjust your caller ID for all calls, you'll need to navigate to your global caller ID settings from the web portal.
Do not disturb
To set yourself to Do No Disturb mode:
Tap your profile picture
Toggle Do Not Disturb on
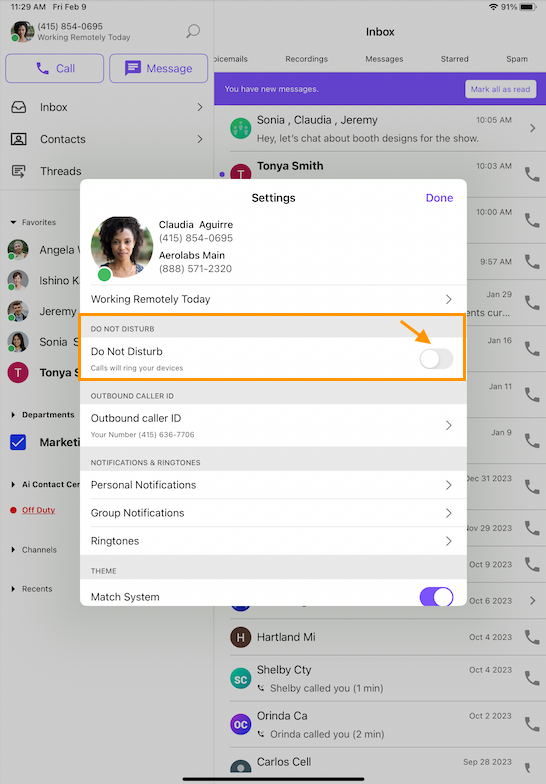
Set custom status
Use a custom status to let people know where you're at, or what you're working on.
To set a custom status:
Tap your profile picture
Select Set Your Status
Enter the desired text and/or emojis, or choose from one of Dialpad's preset statuses
If you already have a custom status set, you'll need to clear it first before being able to enter a new one
Select Set Timer if you'd like the status to disappear after a specific amount of time
You can also use one of Dialpad's 4 preset statuses if you don't feel like being creative
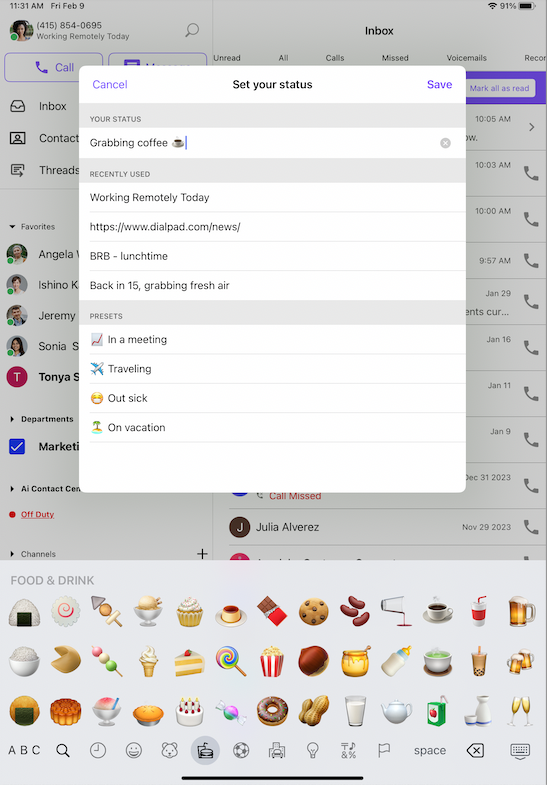
Notification settings
Prioritize your day by customizing what you'll Dialpad activities you'll be notified for.
Choose to receive notifications for incoming calls, messages, missed calls, and voicemails.
To update your notification settings:
Tap your profile picture
Navigate to Notifications & Ringtones

Choose Personal Notifications or Group Notifications
Toggle on or off notifications for each setting
Dark Mode
To turn on Dark Mode for your iPad:
Tap your profile picture
Navigate to Themes
Uncheck Match system
Select Dark Mode
If you'd like the Dialpad app to switch between light and dark modes based on your device's preferences, select Match System.

About
Find your app version, access the Help Center or review our privacy policy from the About section of your Settings.
Tap your profile picture
Navigate to About

You'll also find quick access to the Help Center, as well as our legal and privacy policy.
Log out
Looking to log out?
To log out of your Dialpad app:
Tap your profile picture
Navigate to About
Tap Log Out