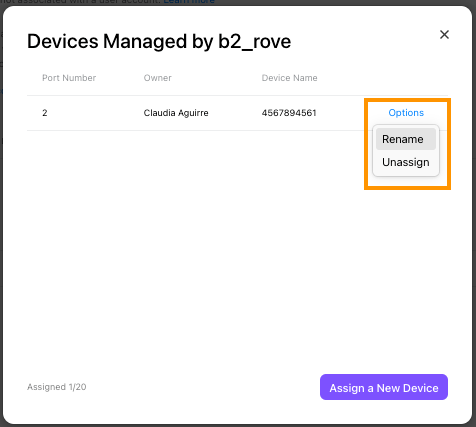We know how much you love cordless options, and Dialpad is happy to provide support for Poly Rove DECT devices.
Let's dive into the details.
You must be a Dialpad Admin to perform the provisioning and activation steps outlined in this article.
*DECT headsets do not require activation — this article covers configuring wireless DECT base stations and handsets.
Set up a Poly Rove DECT device
Setting up your new Poly Rove DECT device with Dialpad is a 4 step process.
First, you’ll pair the device with the base station.
Next, you'll provision the device to Dialpad.
Once provisioned, the device must be added to the Dialpad Admin Portal.
Finally, you’ll activate (assign) the port for a Dialpad user or room.
Pair the handset to the base station
To pair a Poly Rove DECT device
- Select Menu on the handset
- Select Settings
- Select Connectivity
- Select Easy Registration
Next, press and hold the button on the top of the base station for 5-7 seconds until the green light starts blinking.
Once the handset displays Registration successful, the handset has been allocated a “port” number. This number is shown at the top-right of the handset screen, just left of the battery indicator. Make a note of the port number; this is required for the next step of the setup.
Provision the device to Dialpad
Now that the device has been paired to the base station, its time to provision the devices to Dialpad.
First, note the IP address via the local IP.
- With the device on, press the Home button, then Info
- Record the IP address
- Enter the IP address in a new browser tab (be sure to use HTTPS format)
- Navigate to System Management
- Select Auto Provisioning
- Navigate to ITSP Provisioning
- Set the ProvisioningOption to ConfigURL
- Uncheck the box beside ConfigURL
- Set ConfigURL to: https://prov.dialpad.com/
- The trailing terminating backslash is required

- The trailing terminating backslash is required
- Select Submit
- Reboot the device
Add the phone to the Dialpad Admin Portal
Now that your Poly Rove device has been provisioned to Dialpad, it's time to add it to the Dialpad Amin Portal.
To add the device, head to your Admin Settings from Dialpad.com
- Navigate to Office
- Select Office Settings
- Select Desk Phones
- Select the DECT/ATA Devices tab
- Select Add a new DECT/ATA
.png)
- Select the Device Type
- Enter the display name and the device's MAC address
- Select Add new device
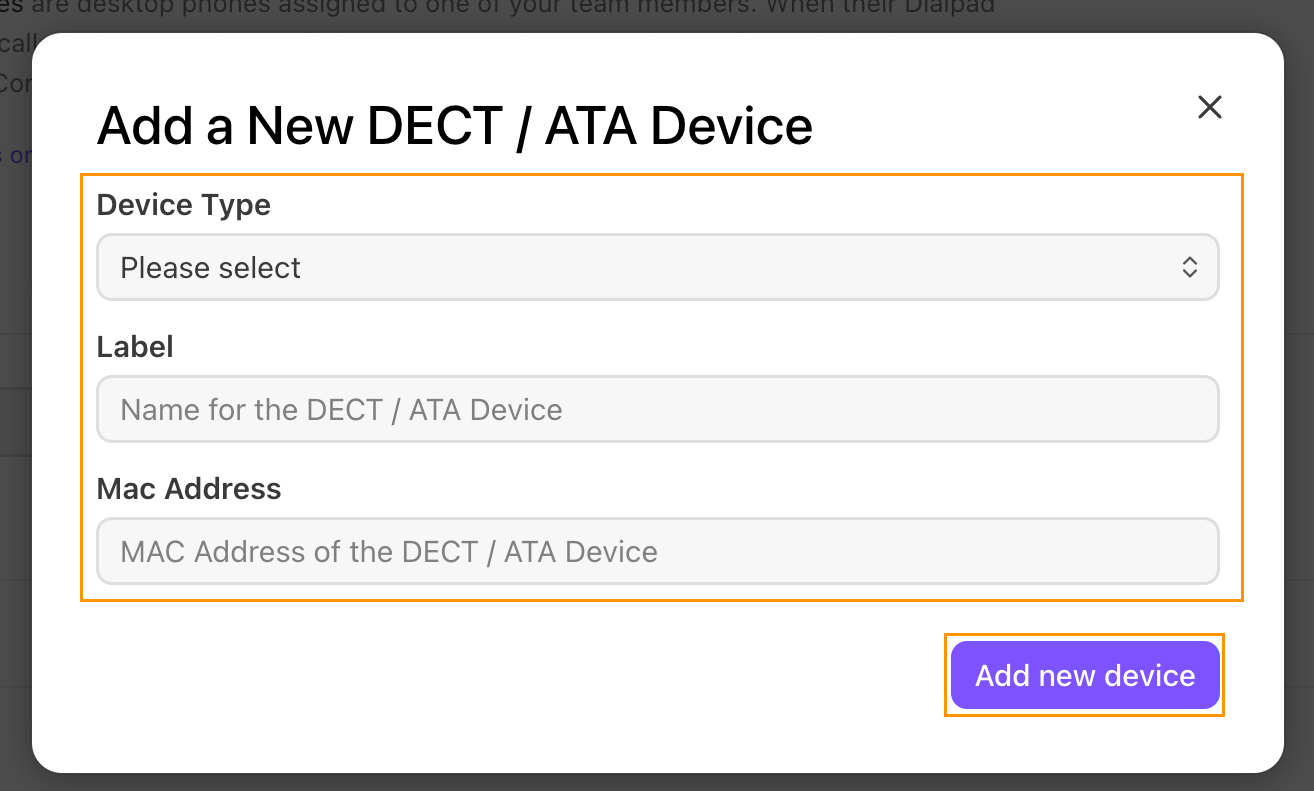
That's it! The device will reboot and you'll see it listed in the DECT/ADA Devices tab.
Assign the port
Now that the device is provisioned and set up for Dialpad, it's time to assign the port to a user or room.
Assign port to a user
To assign a port to a user, head to the DECT/ATA tab from your Admin Portal.
- Select Options
- Select Show managed devices
- Select Assign a new device
- Select User
- Choose the owner, add the display name and port
- The port number must match the index number on the handset
- Select Assign port
Once the port has been assigned, the base station will reboot.
Assign a port to a room
To assign a port to a room, head to the DECT/ATA tab from your Admin Portal.
- Select Options
- Select Show managed devices
- Select Assign a new device
- Select Room phone
- Enter the room name and port number
- The port number must match the index number on the handset
- Choose the number type
- Local
- Toll-free
- Select Assign port
After assigning the port, the base station will reboot.
Unassign a port
To unassign a port, head to your Admin Settings from Dialpad.com
- Navigate to Office
- Select Desk Phones
- Select DECT/ATA Devices
- Select Options beside the device
- Select Show Managed Devices
- Select Options
- Select Unassign
The device will reboot to apply the update.
Rename a DECT device
To rename a DECT device, head to your Admin Settings from Dialpad.com
- Navigate to Office
- Select Desk Phones
- Select DECT/ATA Devices
- Select Options beside the device you want to rename
- Select Rename
- Enter the new display name
- Select Rename
Rename a managed device
To rename a managed device, head to your Admin Settings from Dialpad.com
- Navigate to Office
- Select Desk Phones
- Select DECT/ATA Devices
- Select Options beside the device
- Select Show Managed Devices
- Select Rename
- Enter the new display name
- Select Rename
Frequently asked question
Why is there a pause before my DECT phone call goes through?
When you make a call with your DECT device using VoIP, there’s usually a 4-second delay after you dial a number. Since VoIP calls go over the internet, the process is more complex than with regular phone lines, which causes this delay.
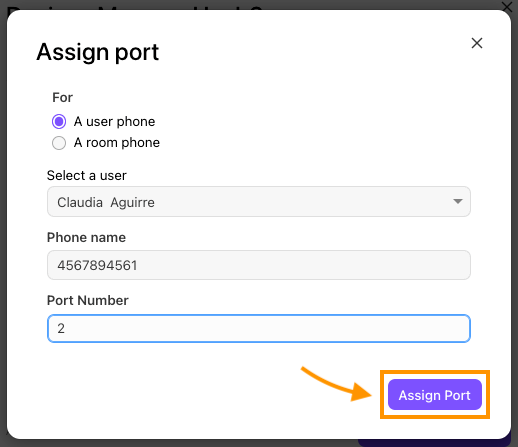
.png)
.png)

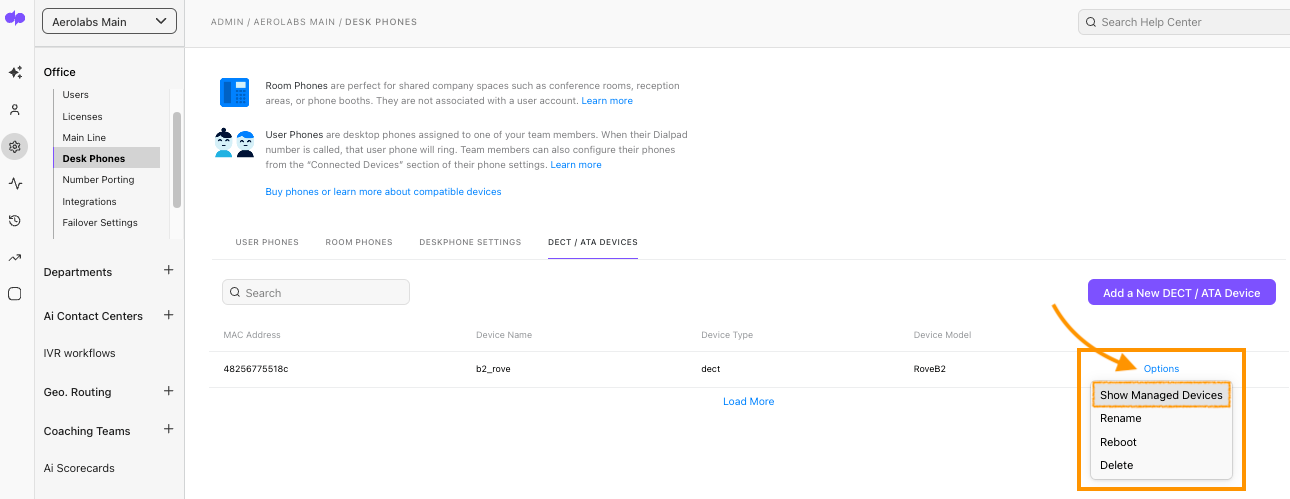
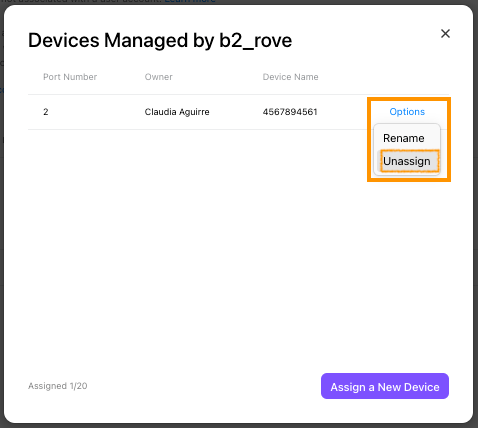
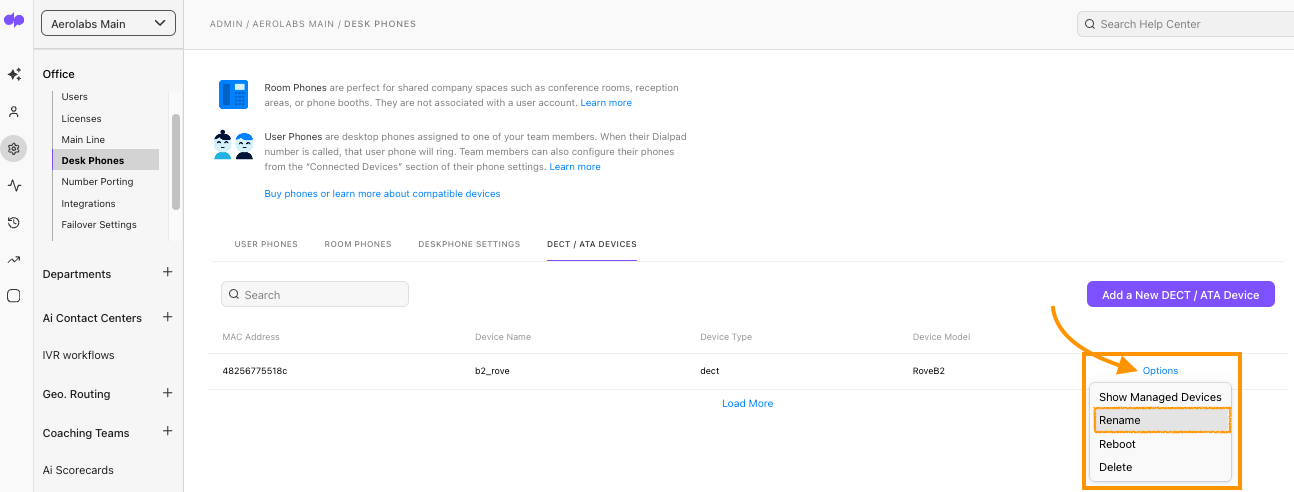
.png)