We understand the years of marketing and branding you have done with your "old" phone number. Not to worry, switching to Dialpad doesn't mean you will lose your number and recognition.
Porting allows you to change service providers while keeping your existing numbers.
Let's dive into the details.
Who can use this
Company and Office Admins can initiate a port of their local number straight from the Dialpad portal.
Required information
Before initiating a port request, make sure you have the following information:
The account owner's name
The associated service address
The associated account number (typically only needed for mobile numbers)
Account Number
Account Name
Service Address
Telephone numbers associated with the account
PIN/Passcode (if applicable, typically only associated with mobile numbers)
Special Features: I.e., PRI, hunting, etc.
Customer Service Records
To make the porting process easier, ask your losing carrier for a copy of your Customer Service Record (CSR). A CSR contains important information about your phone number that is used to port your phone number from one phone service to another.
Customer Service Records usually contain the following information:
Details
Company Name
**ABC Company
Carrier
***Verizon, RC, Bandwidth
Billing Telephone Number
Subscriber Name
Subscriber's Address (Service Address)
Authorized Name
Billing Provider
You can obtain a copy of your Customer Service Record (CSR) directly from your telecommunications service provider. If your organization uses multiple phone numbers from different carriers, make sure to request a CSR from each individual provider.
Port in a local US number
To port in a local number, go to your Dialpad Admin Settings
Navigate to Office > Number Porting
Select Start a new port request
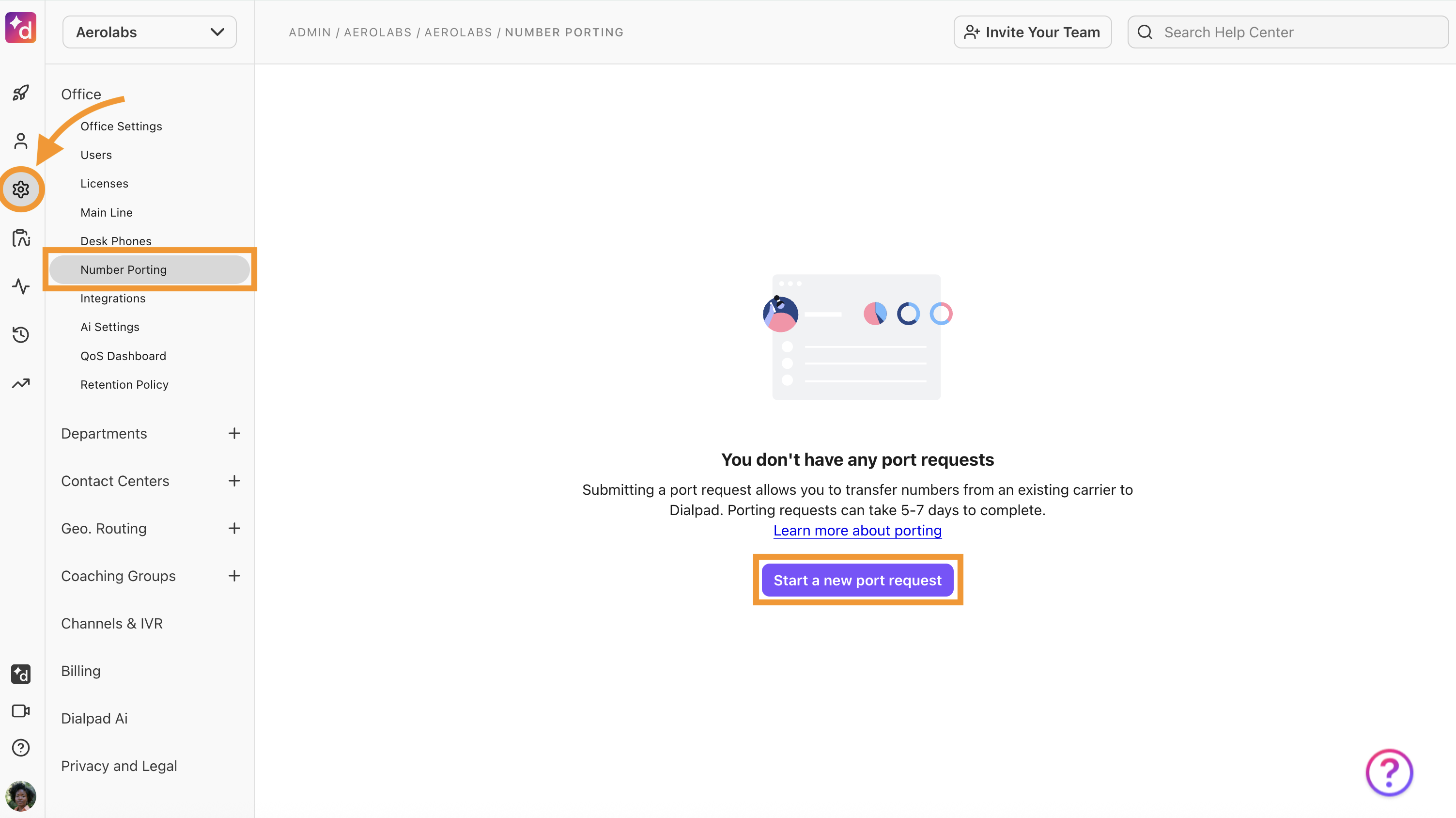
Enter the phone number you would like to be ported in, then select Create Request
Enter the account and number details
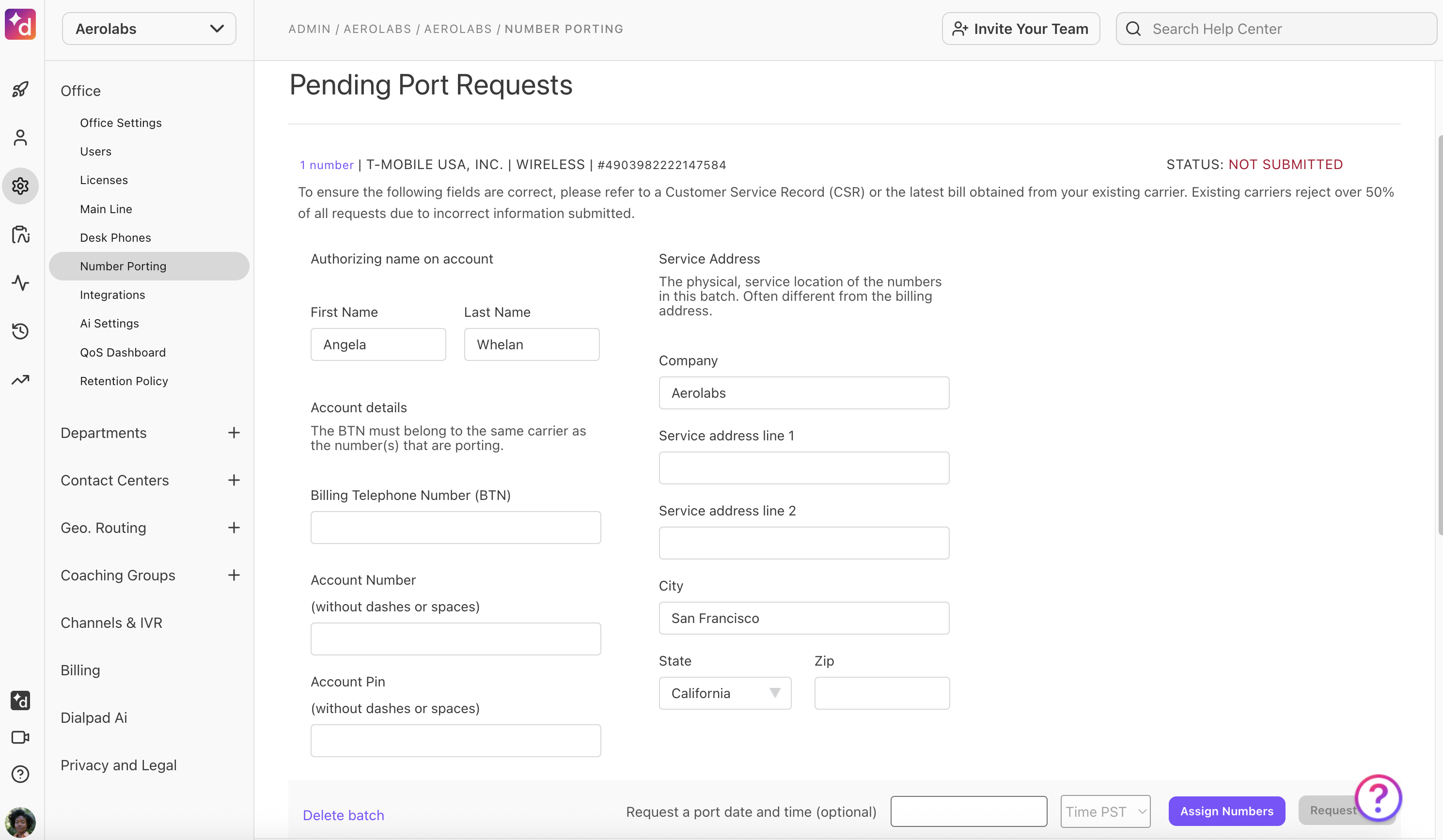
Request a port time (optional)
We'll do our best to honor the day and time selected, but keep in mind that the port must first be confirmed by the losing carrier, and as such, we cannot guarantee the completion date.
Select Assign Numbers
Choose the Dialpad user whom you would like to assign the number.
Numbers can be assigned to individual users, shared lines, or devices.
Decide if you would like to keep their existing numbers
Select Done
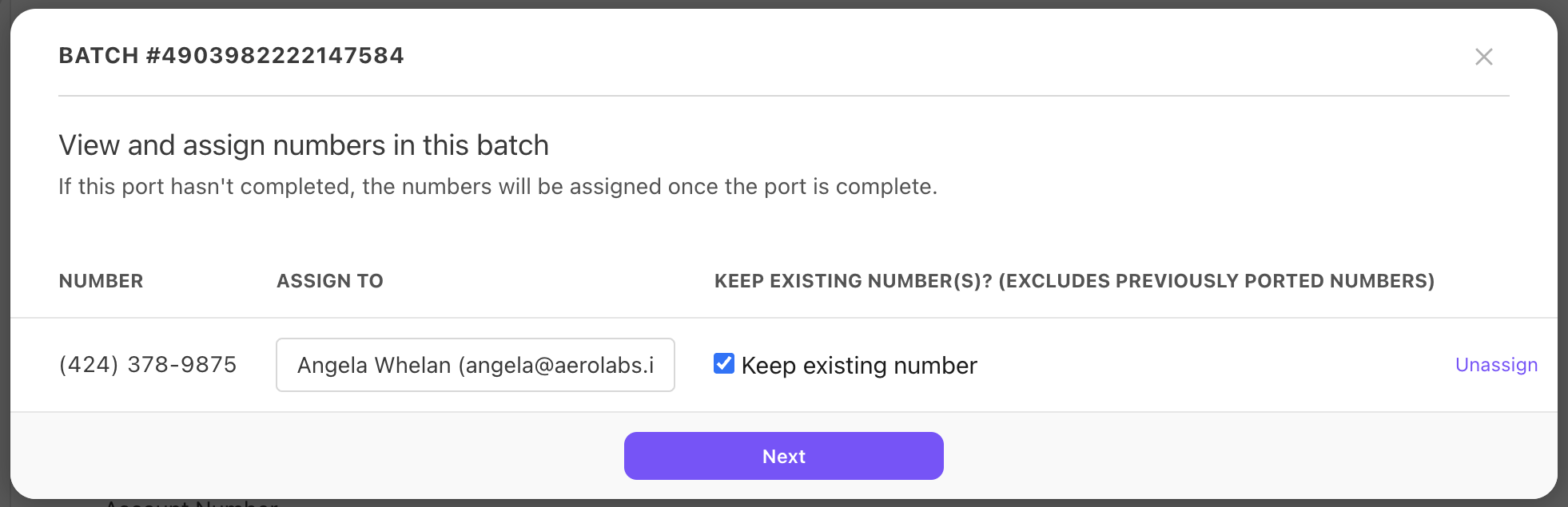
Once the request has been submitted, you'll see it listed in the Pending Port Requests section.
Port request verification
When you initiate an automated port request for your local US number, you’ll be required to authenticate the port request
To proceed with the authentication process for the port request
Select Request Porting
Select Call me
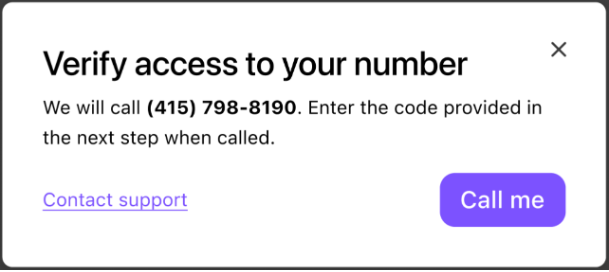
Answer the automated call on the requested number to be ported
Enter the verification code displayed on the porting page

Note
To initiate a port request for multiple numbers, you must choose at least one number from the batch for verification.
You have 12 chances to confirm the verification code. This will be divided into 6 calls, with 2 attempts per call.
If you failed to authenticate the port request, contact our Customer Support for assistance.
Batching numbers
Need to port in multiple numbers? Administrators can batch up to 5000 local numbers in one request.
To submit a batch request, enter each phone number, separated by a comma.
Ex:1 (555) 555-9876,1 (555)-1234,15555677
Port status
Porting does take time, but don't worry, we will inform you once the port has been completed.
Beside each port request, you'll see a red or green confirmation letting you know if the request was approved, submitted and pending approval, or rejected.
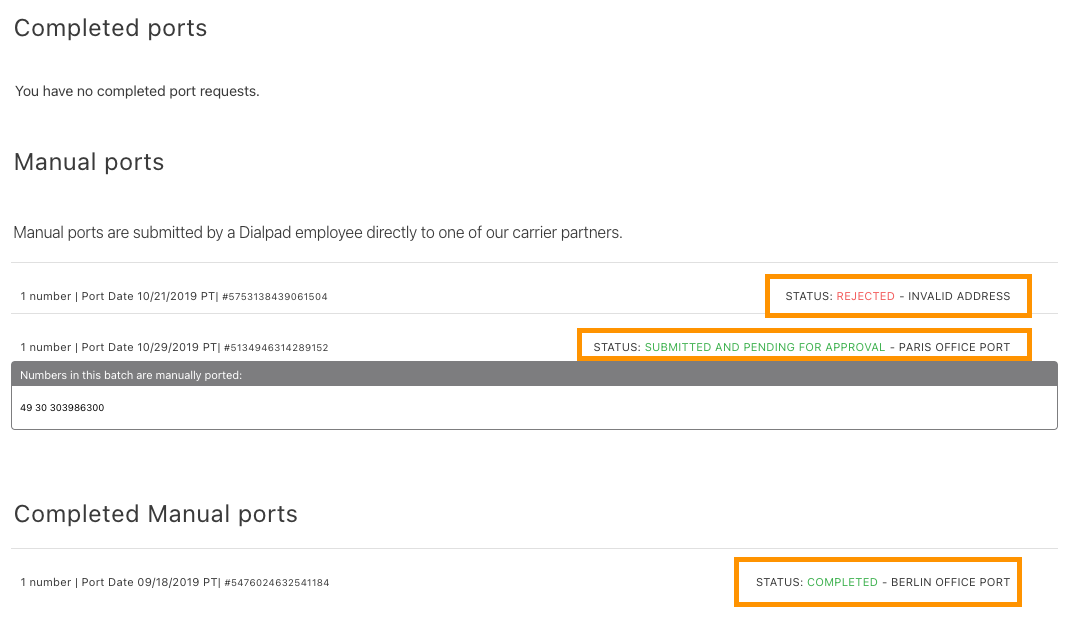
If the request has a hiccup, we'll alert the Admin and let them know what needs to be done to correct the issue.
Resubmit port request
When a port request is rejected, you can resubmit the request directly in the Dialpad Admin portal.
To resubmit a port request:
Review the port rejection code
Edit the porting details
Set a valid port date
Select Request port
.png)
More information
Have more questions about porting? Check out our porting FAQs.
You can also contact our Porting Team at porting@dialpad.com.
Note
Don't forget, number porting is not available for Dialpad Meetings.
Want to learn more?
Check out Dialpad University's free courses covering our products and services, as well as insightful tips and best practices.