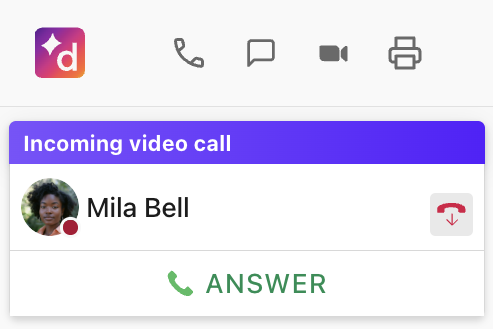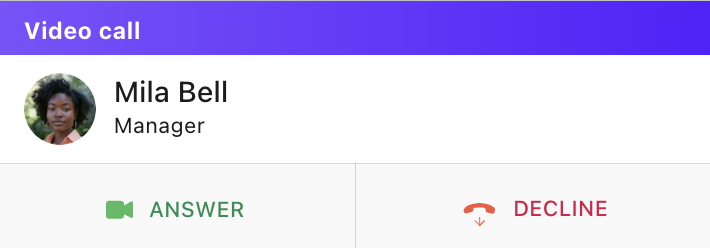Sometimes a little face-to-face makes all the difference.
Dialpad and Dialpad Meetings are fully integrated for videoconferencing, but you can also use the Dialpad app to launch quick, one-on-one video calls.
Let's take a look at video calls in Dialpad.
Who can use this
Video calling from within the Dialpad app is available for Dialpad users calling other Dialpad users within their company.
Start a video call
To start a video call from the Dialpad app, navigate to a conversation thread and select the More Menu beside the Video icon.
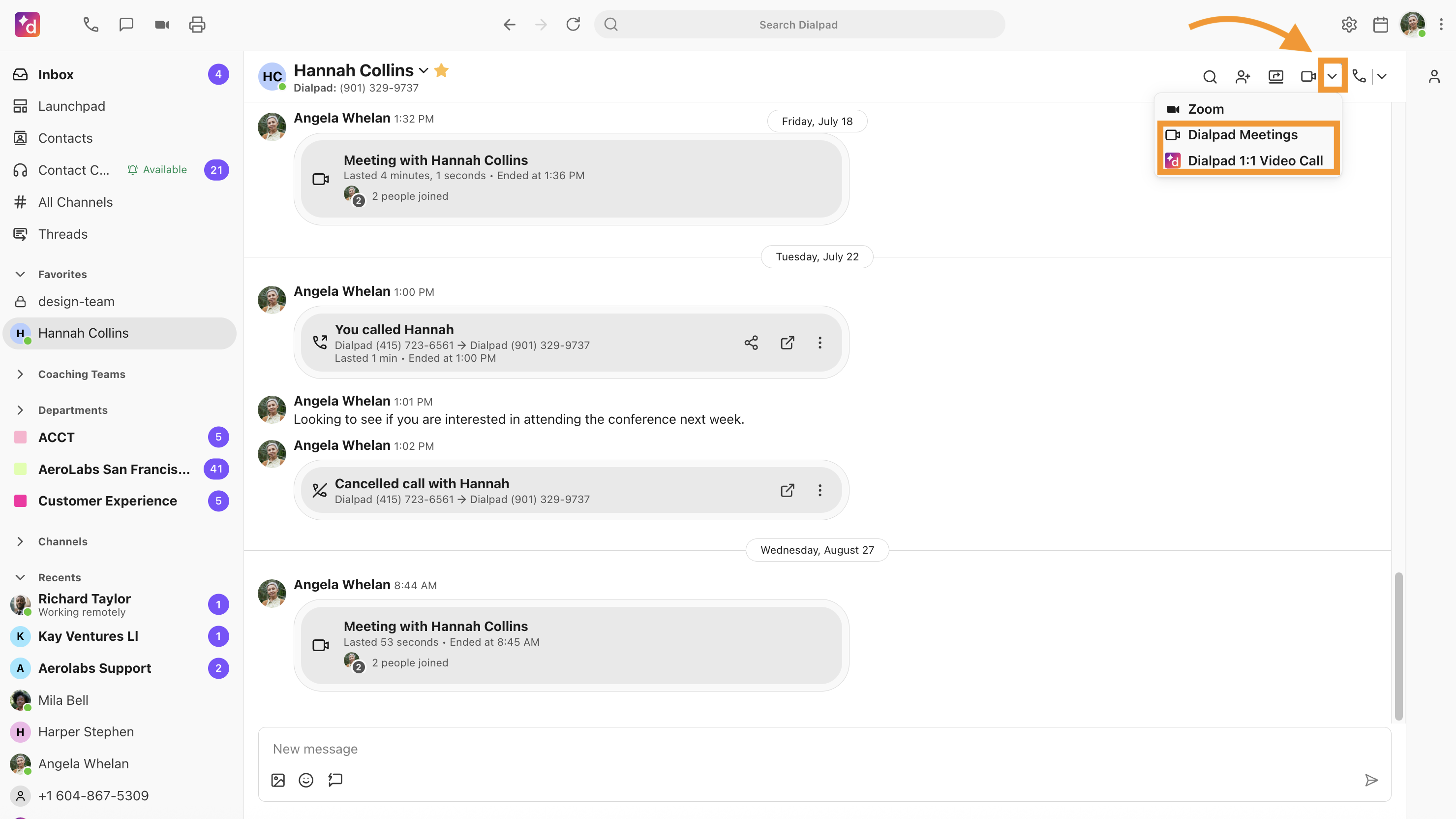
You have two options:
Place the video call using Dialpad Meetings
Place the video call using the Dialpad app
Select your preference, and Dialpad automatically dials your contact.
When the contact answers, their video will be displayed on the screen.
Receive a video call
Select Answer when you receive the Incoming video call notifications at the top left or top right corner of your Dialpad app to receive a video call.
Top-Left | Top-Right |
|
|
You can also answer a video call using the pop-up alert outside the Dialpad app.
If you don't want to answer a video call, select Decline.
Video call controls
Dialpad provides these controls during video calls:
Mute/Unmute
Video On/Off
Screen Share
Full Screen
Pause
Hang Up
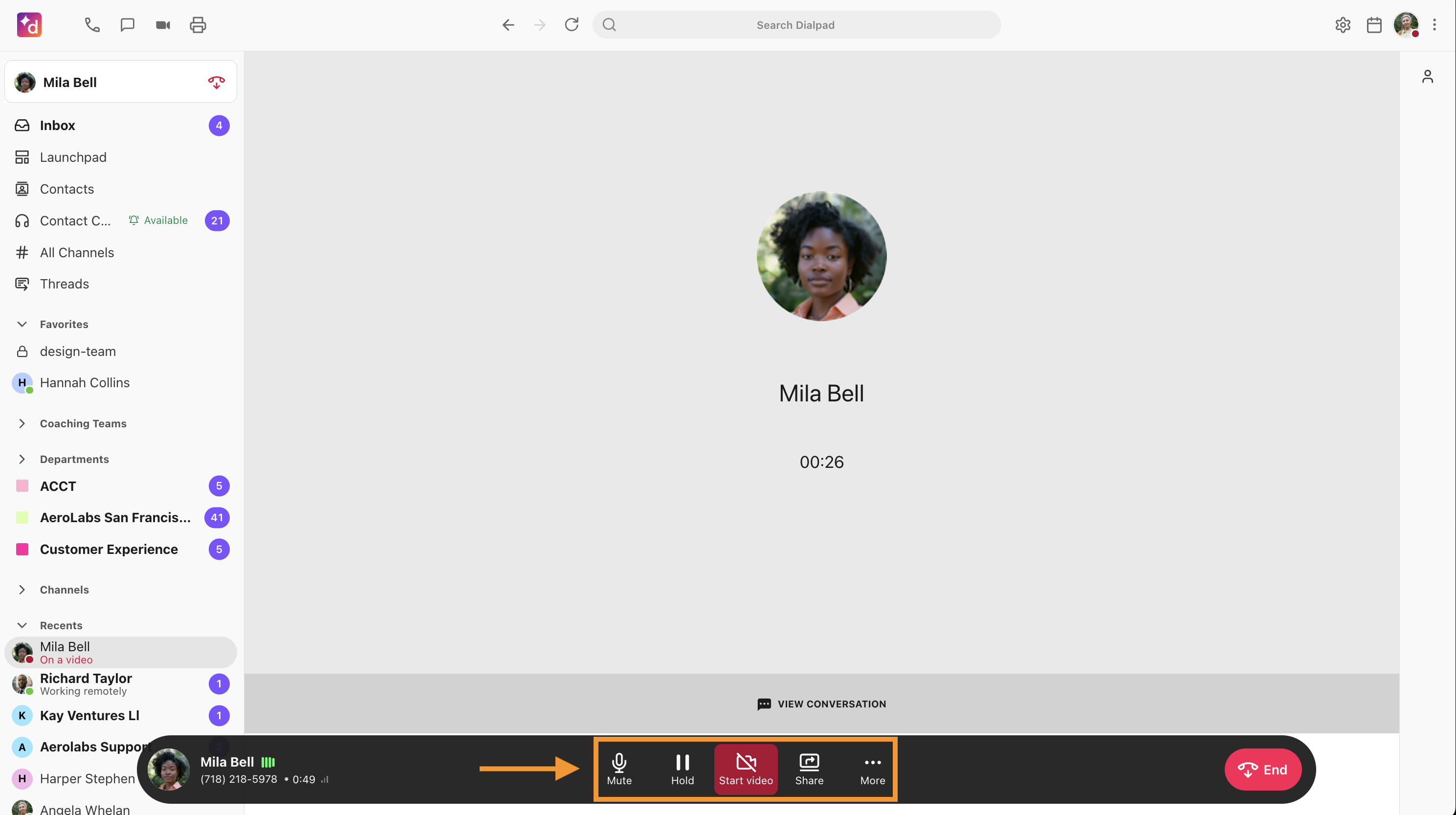
Frequently asked questions (FAQ)
Why don't I see the video call icon beside every contact?
Video calling from within the Dialpad app is available for Dialpad users calling other Dialpad users within their company. If your contact is an external (non-Dialpad) contact, you'll need to use the Dialpad Meetings app to video conference with them.