Dialpad は、Polycom デスクフォンをサポートしています。
Poly Edge E 機種のご提供では、Dialpad エクスペリエンスを手頃な価格帯でご利用いただけます。
以下、設定詳細をご参照ください。
ファームウェア互換性
Edge E デバイスは、UCSファームウェアを使用します。 現在検証済みの Edge E ファームウェアはバージョン 8.3.1.0164 です。
Note
違うファームウェアを使用できますが、Dialpad では一部のファームウェアについて相互性テストを実施し、テスト済みのファームウェアを使用することを推奨します。
デスクフォン管理者パスワードにアクセス
カンパニー管理者は、カンパニー設定からデスクフォンの管理者パスワードを確認できます。Dialpad でアクティベーションされたすべてのデスクフォンに適用されます。
デスクフォン管理者パスワードにアクセスするには、管理者画面よりカンパニー設定を開きます。
[デスクフォン設定] を選択します。
[デスクフォン管理者パスワード] に移動します。
目のアイコンをクリックしてパスワードを表示します。
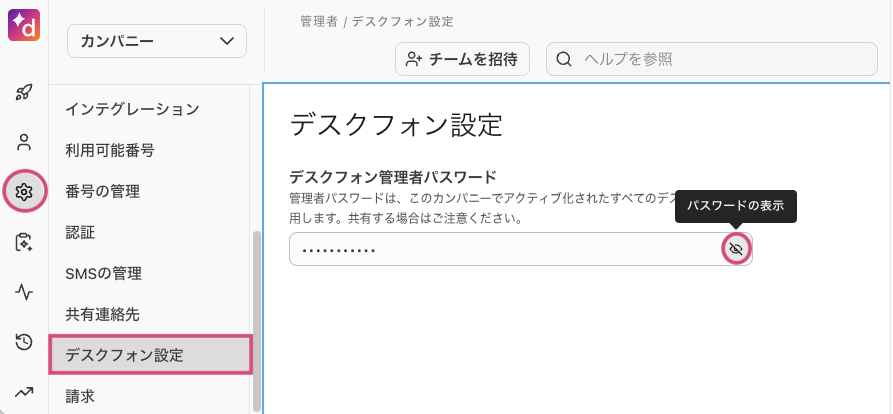
Note
Dialpad でプロビジョニングされた未割り当てのデバイスについては、デフォルトのデスクフォンパスワード 3425723 をご利用ください。
Dialpad への接続
初めに、以下手順でデスクフォンの IP アドレスを取得します。
デスクフォンにて [Home] ボタンを押します。
[Menu] を押します。
[Status] を押します。
[Network] を押します。
[TCP/IP Parameter] を押します。
IPv4 アドレスをメモします。
ウェブブラウザーを開き、上でメモしたデスクフォンのIPアドレスを開きます。(https:// で開始)
デスクフォンの管理者認証情報を使用してログインします。
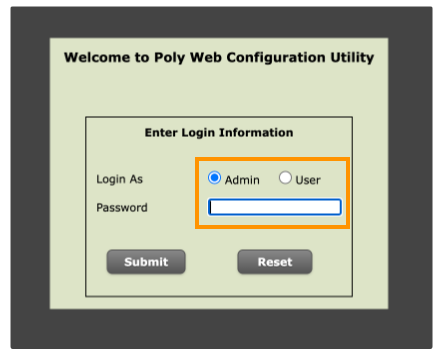
[Submit] でログインします。
ログイン後の画面より [Settings] を選択します。
[Provisioning Server] をクリックします。
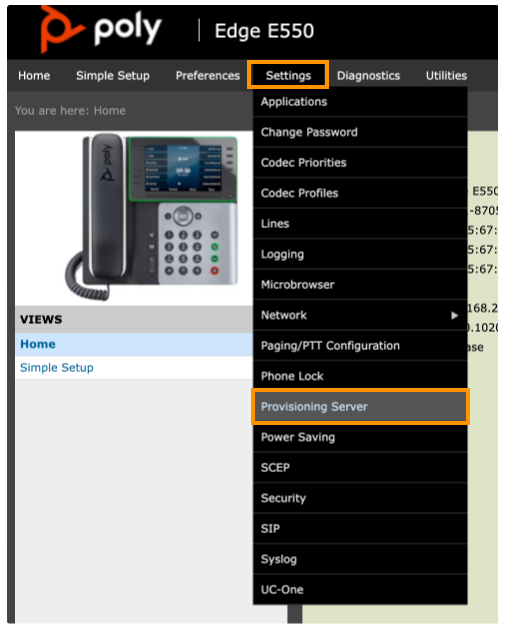
[Server Type] に HTTPS を選択します。
[Server Address] に https://prov.dialpad.com/ を入力します。
末尾の / (スラッシュ) を含めます。
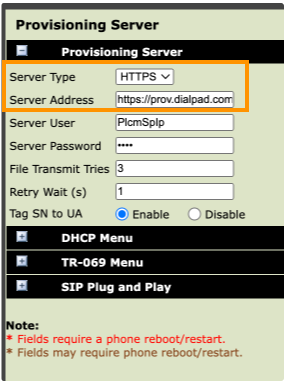
デスクフォンをリブートします。
デスクフォンは数回リブートします。その後、デスクフォンのディスプレイに [Dialpad Activate] が表示されます。
Dialpad への登録
以下手順で、デスクフォンのアクティベーションを実行します。
以下は、ユーザーフォンとして割り当てる手順です。オフィスの別ユーザーに割り当てるには、こちらの手順をご参照ください:
Dialpad.com にログインをし、[個人設定]を開きます。
[デバイス] までスクロールダウンします。
[新規追加] をクリックします。
[デスクフォンを追加] を選択します。
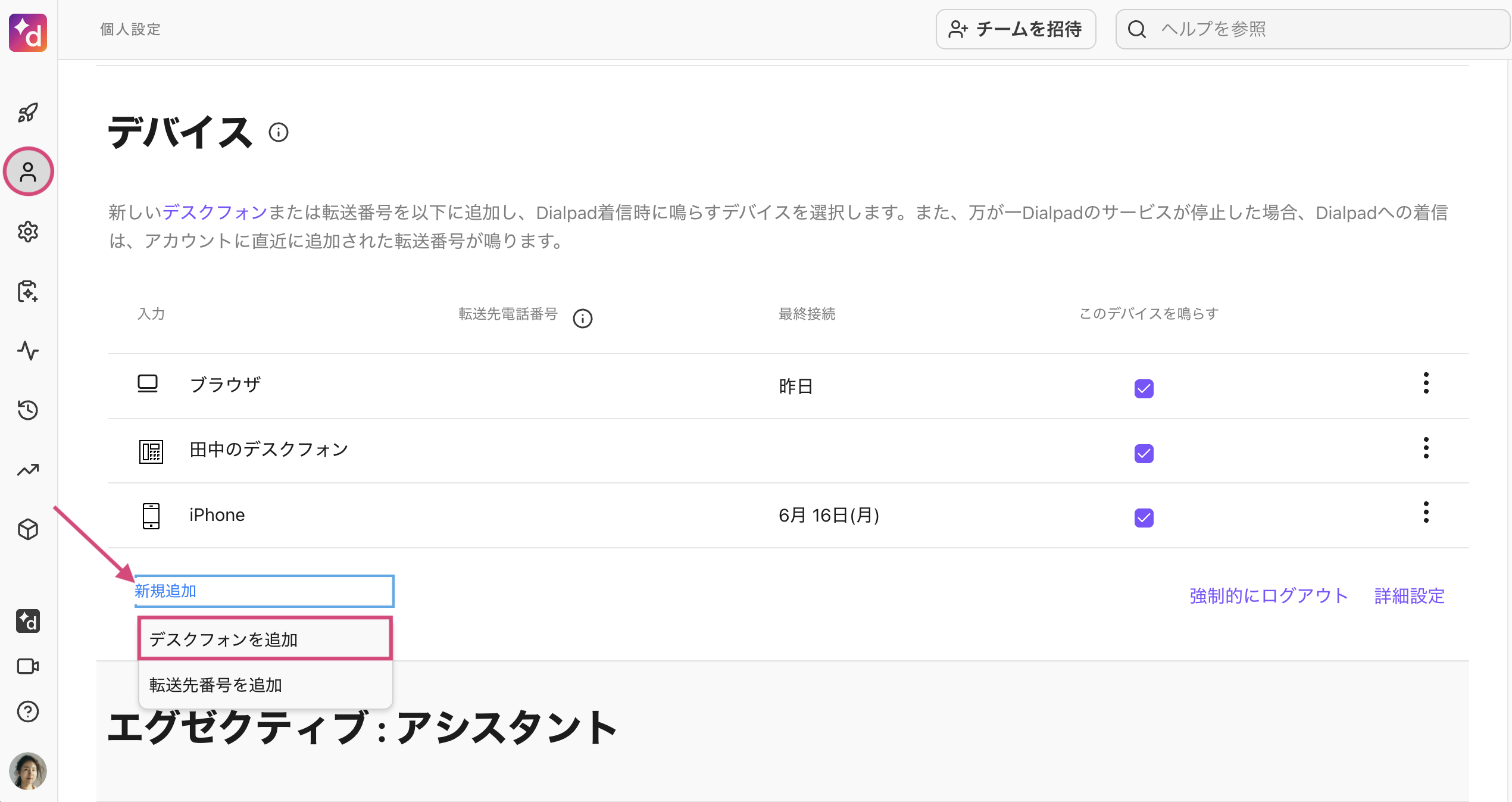
[その他のオプションを表示] をクリックします。
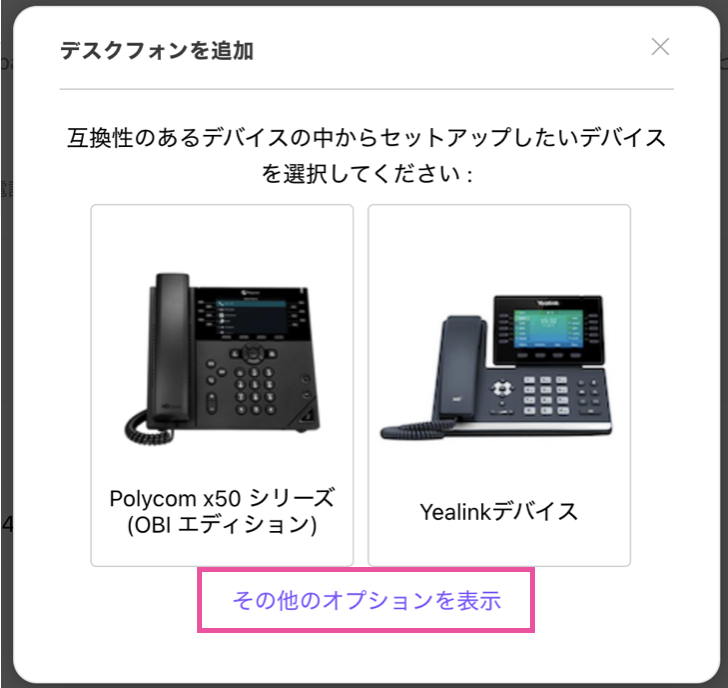
[Poly Edge E シリーズ] を選択します。
デバイス名を入力し、次へ進みます。
[デバイス画面に次が表示されている : "Dialpad Activate"] を選択して、次へ進みます。
表示される4桁のアクティベーションコードをメモします。
デスクフォンの受話器を取ると、自動発信し応答メッセージが流れます。
メモしたアクティベーションコードをダイアルします。
デスクフォンはリブートを数回し、Dialpad へ登録されます。
Note
上記は、ユーザーデスクフォンの追加・設定手順です。管理者としてユーザーにデスクフォンをするには、こちらの手順をご参照ください。
FAQs
デスクフォンがリブートを数回繰り返すのは正常ですか?
はい。デスクフォンは数回再起動します。必要なファームウェア更新を完了後、更にアクティベーションが必要な場合には、画面左上の1行目に「Dialpad Activate」と表示されます。
プロビジョニングにかかる時間は?
通常は数分で完了しますが、ファームウェアの更新が必要な場合には、10分程度かかります。