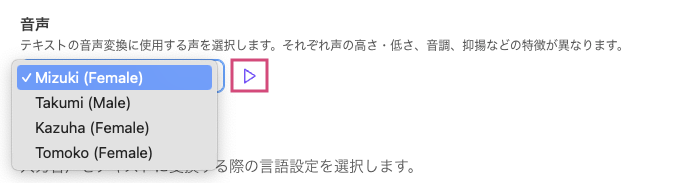Dialpad IVRワークフロー のステップにより、発信者に対する案内や移動先をこまかくカスタマイズし、正しい情報や連絡先へ毎回誘導することができます。
Dialpad で利用可能なIVRワークフローのステップを以下にご紹介します。
利用できるプラン
この機能は、Dialpad のすべてのプランでご利用いただけます。
カンパニー、オフィス管理者が、代表番号、グループ、コンタクトセンターに対する IVR ワークフローの登録を実行できます。
ステップの種類
以下10 種類のステップを利用し、通話体験をカスタマイズすることができます :
メニュー | 自動音声の案内から、発信者が番号を押してメニューを選択 |
収集 | 発信者が押した番号を取得 (アカウント番号など) |
再生 | 音声を再生 |
Go-to | 別の IVR ワークフロー、あるいはワークフロー内の次のステップに送る |
割り当て | 通話中に情報を保存するための変数作成または更新し、よりパーソナライズされた対応を可能にします。変数が存在しない場合は、新しく作成され、指定された値が割り当てられる |
転送 | 通話を別のオフィス、グループ、ユーザーまたは電話番号へ転送 |
電話を切る | 現在の通話を終了 |
ブランチ | ある条件に対する変数 (システムまたはワークフロー固有) の評価結果に基づく条件分岐 |
顧客データ | IVR ワークフロー内で顧客データを表示する |
エキスパート | API コール、意思決定ロジック、変数、ほか高度な操作の実行
|
メニュー
シンプルなメニューを通じて正しいグループやコンタクトセンターに案内するのが [メニュー] です。発信者は、1 桁の数字をキーパッド(DTMF)で入力することでメニューを操作します。
メニューのよくある例 : 「Aerolabs 株式会社へようこそ。営業関連のお問い合わせは "1"、サポート関連のお問い合わせは "2"、その他のお問い合わせは "3" を押してください。」
メニューのステップを追加する方法 :
1. IVRワークフローを選択し、[ + ] をクリックして新しいステップをワークフローに追加します。 |
|
2. [メニュー] を選択します。 | |
3. メニューに名前を付けます。 |
|
4. 音声出力を選択します。
| |
5.タイムアウト (例: 発信者がメニューを選択するまでシステムが何秒間待つか) を設定します。
| |
6.再試行の回数 (発信者によるメニュー選択を許可する回数) を設定します。
| |
7.デフォルトの動作とプロンプトを有効にします。
| |
| |
| |
|
|
デフォルトメニュー
[メニュー] のステップでは、デフォルトレッグが自動追加され、以下の条件を満たした場合のアクションを設定します。
発信者が無効なオプションを押した
再試行回数の上限を超えた
タイムアウト時間が経過した
[ + ] をクリックしてデフォルトアクションを設定します。
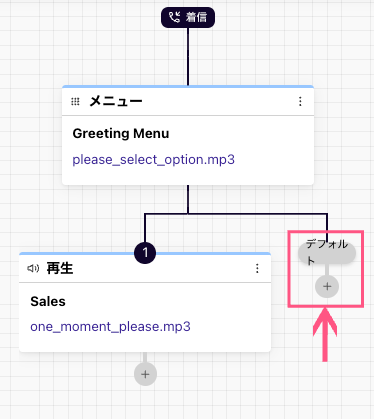
発信者をボイスメールへ送る、あるいは別のコンタクトセンターへ転送、[Go-To] ステップで別のワークフローセクションへ転送するなどが可能です。
Note
デフォルトレッグは削除することはできず、アクションを設定する必要があります。この設定を省略して IVR ワークフローを公開することはできません。
デフォルトステップは、ヘッダー名が [デフォルト] で表示、また番号が付与されません。
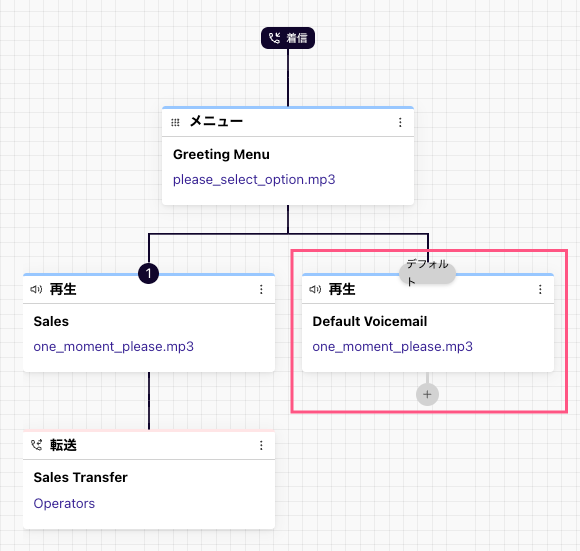
収集
[収集] ステップは、顧客の情報 (例 : アカウント番号など)を収集したい時に便利な手段です。このオプションでは発信者にキーパッド (DTMF) 入力を促し、DTMF 入力が終わるのを待ちます。入力が完了すると、その数値は API コールで顧客を認証したり、CRM システムへ送信したりするために使用する変数に保存されます。
[収集] のステップを作成する方法 :
1. IVRワークフローを選択し、[ + ] をクリックして新しいステップをワークフローに追加します。 |
|
2. [収集] を選択します。 |
|
3. 収集ステップに固有の名前を付けます。 |
|
| |
5. 収集したキーパッド(DTMF)値を保管するための変数に名前を付けます。 変数の名前には、以下の例のように英数字のみを入力してください :
| |
6. タイムアウトの秒数 (例: 発信者がメニューを選択するまでシステムが何秒間待つか) を設定します。
| |
|
|
| |
9. すべての値が設定された後、[追加] をクリックしてステップをワークフローに追加します。 | |
|
|
再生
[再生] ステップでは、発信者に音声ファイルを再生します。音声の再生後はワークフローで設定された次のステップに進みます。
この機能は発信者に指示または情報を伝えるための手段としてよく利用されています。メニュー選択の説明のような一般的な使い方だけでなく、オフィスへの道案内といった用途にも活用できます。
[再生] を含むワークフローを作成する方法 :
|
|
|
|
| |
|
|
|
Note
[再生] ステップの機能は他のステップでも利用可能です ([メニュー] と [収集])。
[再生] ステップでアップロードしたファイルは、他のステップでも利用可能です。別ステップの作成・編集時にファイル名で検索してください。
電話を切る
発信者の接続を遮断し、通話を終了するのが [電話を切る] ステップです。このステップは、発信者が注文状況、予約、口座残高などを確認したり、自ら通話を終了した場合によく使われます。
既存の IVR ワークフローに電話を切るステップを追加する方法 :
|
|
|
|
3. ステップに名前を付けます。
| |
|
|
Note
[電話を切る] ステップが使用されると、以降は同じ箇所にステップを追加できなくなります。
[電話を切る] や[転送] といったステップはワークフローをよりきれいに整理し、それぞれの最終到達点を示します。
転送
[転送] ステップを使用すると、発信者が選択したメニューに従って指定の場所へ通話が転送されます。転送先にはボイスメール、オペレーター、コンタクトセンター、グループ、オフィス、ユーザー、およびデスクフォンが含まれます。
このステップは発信者をチームやエージェントに案内する時に便利です。なお、このステップを一度使用した後は IVR ワークフローのパスも終了することをご留意ください。
既存の IVR ワークフローに [転送] ステップを追加する方法 :
1. IVR ワークフローを選択し、[ + ] をクリックして新しいステップをワークフローに追加します。 |
|
2. [転送] を選択します。 |
|
3. 名前を付けます。
|
|
4. 転送先を選択します :
| |
5. [追加] をクリックします。 |
Note
外線番号への転送を有効にするには、カスタマーサービスまでお問い合わせください。
外線番号に転送する場合は、テキストボックスに番号を入力し、Enter キーを押します。
Go-to
[Go-to] ステップでは、発信者を IVR ワークフローの別の場所に移動します。複数のパスを作成することを回避し、無駄な重複を減らすことができます。例えば、営業部門へ転送するオプションがある場合、[Go-To] ステップを使用することでIVRワークフロー内の複数の場所からその転送オプションにアクセス可能になります。これにより、よく使う機能の編集作業を簡素化し、共通のステップに到達するためのパスが作られます。転送先にIVRワークフローが指定され、パス内に [転送] または [電話を切る] ステップがない場合は、[Go-to] ステップの次のステップでフローが再開されます。
既存のワークフローに [Go-to] ステップを追加する方法 :
|
|
|
|
| |
|
|
|
ワークフロー編集画面の [ + ] をクリックすると、[Go-to] ステップの後にステップを追加できます。[Go-to] ステップの処理が完了してフローに戻ってきた場合は、ここで追加したステップが実行されます。
Note
何度も同じ [Go-to] ステップに戻るステップを呼び出すと、ループ状態に陥ってしまうのでご注意ください。ループが検出された場合、その処理が中止されて通話も終了してしまうため、発信者に良いユーザー体験を提供できなくなります。
割り当て
通話中に情報を保存するための変数を作成、または更新し、より高度なカスタマイズを可能とします。
以下などを実行できます。
その後のワークフローで使用する値を設定する
calltype 変数を service に設定することで、ワークフローをサービスパスへルートできます。これにより、分岐ステップで値をチェックし、他のロジックを実行できます。
既存セッションの変数値 (callid や発信番号など) を保存します。
[Expert] フローの API 呼び出しに使用する値を保存、および設定します。
[割り当て] ステップを追加する方法:
|
|
|
|
| |
| |
|
|
|
Tip
こちらのヘルプ記事変数に関する詳細は、Omnichannel Variables (英文) をご参照ください。
ブランチ
[ブランチ] ステップではシステム変数を評価し、評価値に基づいて特定の操作を実行します。
ブランチの使い方 :
特定の顧客またはエリアコード別に操作を実行するために、発信者番号を確認
例 : ローカル番号は現地のチームへ、その他の番号は本部チームへ接続する
どの番号に着信したかを Called Number という変数で確認し、その番号に基づいて特定の操作を実行
例 : 03 で始まる番号は特定の IVR ステップへ、その他の番号は別のパスへ案内する
既存の IVR ワークフローに [ブランチ] ステップを追加する方法 :
|
|
| |
| |
| |
[ブランチ] ステップが作成された後は、以下のように空の [Condition] と任意の [No match] オプションが追加されます。
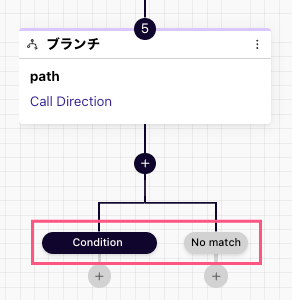
編集するには [Condition] ボタンをクリックします。この文字列は、指定の変数との一致を確認する際に使用されます。
例えば、役員が使用する特定の番号がある場合、その番号への着信を確認し、操作処理を実行することができます。
[Condition] の文字列を確認し、保存します。
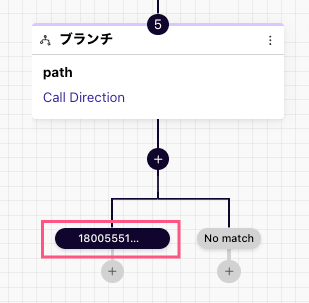
ステップをさらに追加するには、[ + ] ボタンをクリックします。
どの条件とも一致しないケースは [No match] の下に追加します。
条件分岐をさらに追加したい場合は ブランチのすぐ下にある [ + ] (条件を追加)をクリックしてください。
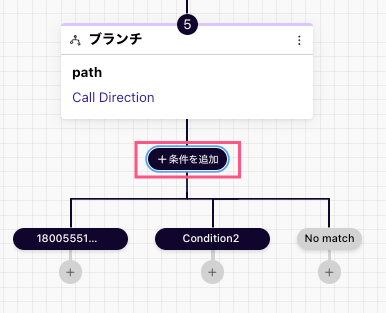
条件オプションの削除が必要な場合は、[Condition] をマウスオーバーすると表示されるゴミ箱アイコンをクリックします。
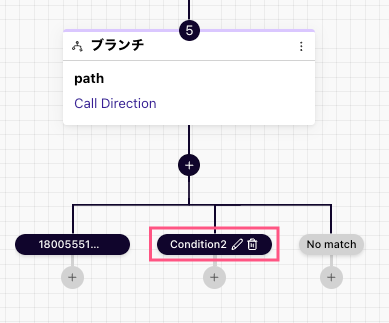
Tip
文字列の先頭(単語または数字)には、^ マークを使用することを推奨します。
変数の評価には静的 (static) な文字列の値か、以下のように高度な正規表現を使用することができます。
正規表現の例
一致させる文字列
^$
空の文字列です。(ワークフロー内で割り当てられた値がない変数は、空の文字列を返します。)
Check Weather
"Check Weather" に完全一致する文字列です。
^.*hello.*?
"hello" を含む任意の文字列と一致します。ピリオドは任意の1文字を示し、".*" は0個以上の任意の1文字を示します。
^Book.*ticket$
先頭が "Book" で、末尾が "ticket" の文字列と一致します。("$" は文字列の終わりを示します。)
^(?i)Book.*ticket$
"(?i)" は英字の大文字・小文字を区別せずにパターン全体を照合します。このパターンでは、"Book my ticket" や "book my Ticket" といった文字列と一致します。
^(?i)
(Denver|Newark|San
Francisco),(\s)*USA"|" はパターンに選択肢を与えます。このパターンでは "Denver,USA"、"Newark, USA" または "san francisco, USA" といった文字列と一致します。
"(\s)*" はカンマ以降にスペースが含まれる可能性を示し、"(\s)+" はスペースが1個以上含まれる文字列と一致します。
^[a-z,A-Z]+(\s)+[0-9]
{4}特定のアルファベット文字 (小文字/大文字) が1個以上あり、次にスペースが1個以上、最後に4桁の数字を含みます。
例えば、"aaa 1980" や "March 1908" といった文字列と一致します。
^(?i).*ok.*|.*yes.*|.
*sure.*|.*yup.*|.*yeah.
*"ok"、"OK"、"Ok"、"oK"、”yes”、"YES"、"sure"、"SURE"、 "yeah"、"Yeah" といった文字列と一致します。
例えば "yes, I can do that" のような文字列にも一致します。
顧客データ
顧客データステップは、通話中にエージェントやスーパーバイザーが確認できる、重要な顧客情報の収集および共有を簡単化します。これにより、より迅速な対応、パーソナライズされた会話が可能になり、同じ質問を繰り返す必要がなくなります。設定するには、管理者がIVRステップ内で名前と値のペアを追加し、顧客データを取得・転送できるようにします。
|
|
|
|
|
|
|
|
|
顧客データステップの作成後、オフィス設定に移動し、[通話で顧客の背景情報を表示] を有効にします。
Tip
複数の値を使用する場合は、ドラッグ&ドロップで希望の順番に並べることができます。
顧客データの表示
通話で顧客データが有効になっている場合、エージェントやスーパーバイザーには次の情報が表示されます:
着信通知
顧客プロフィールと通話サマリー
保留キュー
最初の3つの値は着信通知に表示され、顧客プロフィールと通話サマリーではすべての値を確認できます。
通話が保留キューに入っている場合は、最初の値のみが表示されます。
Note
このステップは、すでに定義されている変数(システム変数や前のノードの変数を含む)の値を使用するように設計されています。このステップでは新しい変数を作成することはできず、事前に存在している必要があります。
顧客データステップで設定された顧客情報は、Salesforce CTI には表示されません。
テキストの音声変換 (TTS)
TTS は、入力された文字を音声に変換し、発信者に読み上げる機能です。TTS を使用すると、IVR システムは指示や挨拶、更新情報などのカスタムメッセージを読み上げることができます。また、発信者がボタンを押さなくても音声で応答できるため、顧客の回答を音声で収集することも可能です。これにより、事前にメッセージを録音する必要がなくなり、IVR システム内での発信者の操作に応じた、より動的でカスタマイズされた応答が可能になります。
TTS は、[メニュー]、[収集]、[再生] のステップで利用可能です。
Note
この機能は現在、アーリーアダプタープログラム(EAP) にてご提供しております。
詳細については、カスタマーサクセスマネージャーまでお問い合わせください。
TTS の使用方法:
[音声出力] に移動します。
[テキストを音声に変換(TTS)] を選択します。
言語を選択します。
音声を選択します。
再生ボタンを押して音声サンプルを聞くことができます。
[この設定変更を以降のステップに引き継ぐ] にチェックを入れます(オプション)。
発信者に伝えたい内容を入力します。
テキストは固定文でも、埋め込みワークフロー変数を使用した動的なもの(例:{{name}}さん、お電話ありがとうございます)でも利用可能です。
変数には、システム変数やステップで設定されたカスタム変数を使用できます。
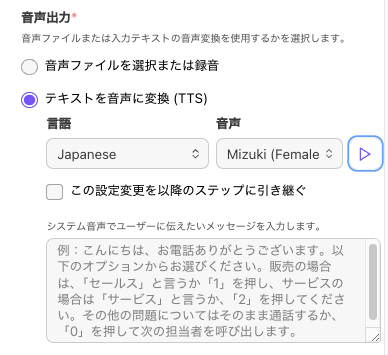
Dialpad は SSMLタグをサポートしており、これを使うことでTTSの音声をより自然に聞こえるように調整できます。
例:
<speak>
Richard's number is <say-as interpret-as="telephone">2122241555</say-as>
</speak><speak>
I was born on <say-as interpret-as="date" format="mdy">12-31-1900</say-as>.
</speak><speak>
Please find your account number at the top of your invoice. <break time="3s"/> Once you have that number, enter or say the last 5 numbers.
</speak>言語と音声オプション
テキスト音声変換のデフォルト言語と音声を選択できます。これはオフィス内のすべての IVR ワークフローで標準として使用されます。
音声を選択するには、[IVR ワークフロー] を開きます。
[音声入力] タブを選択します。
[言語] に移動し、ドロップダウンから言語を選択します。
[音声] に移動し、ドロップダウンから音声を選択します。
[変更を保存] を選択します。
.png)
Tip
再生ボタンをクリックすると、選択した音声を確認できます。
エキスパート
[エキスパート] フローでは、API コール、意思決定ロジック、変数、およびその他高度な操作を実行します。
これらのステップは設定が複雑であるため、Dialpadのプロフェッショナルサービスチームのアシスタンスが必須となります。詳細は営業担当者またはカスタマーサクセスマネージャーまでお問い合わせください。
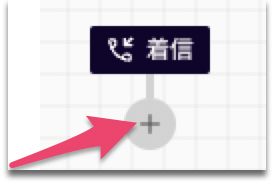
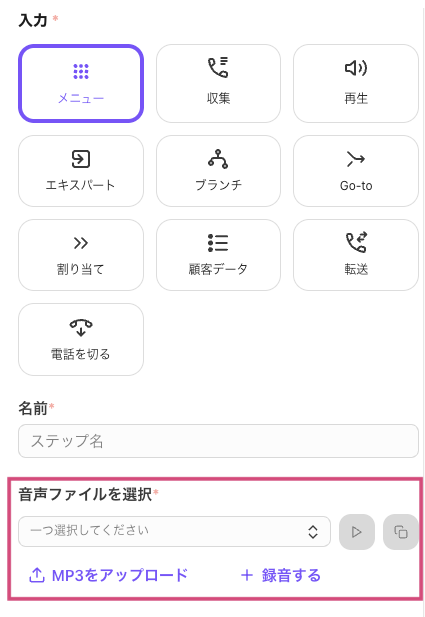
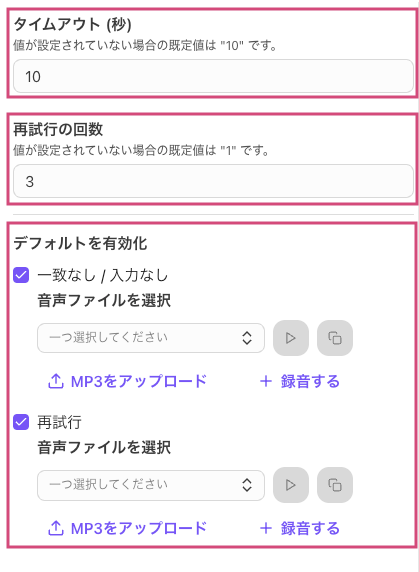
.png)
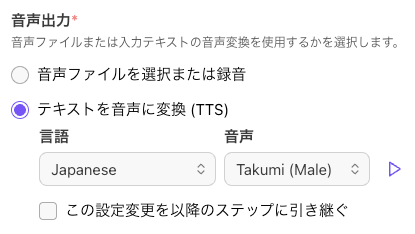
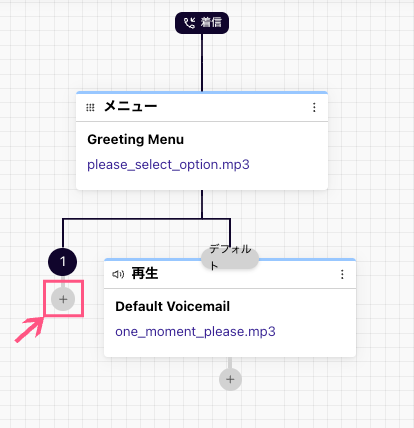
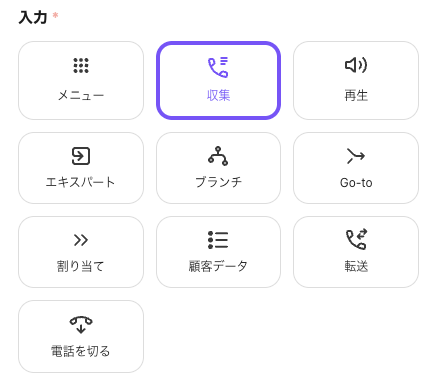
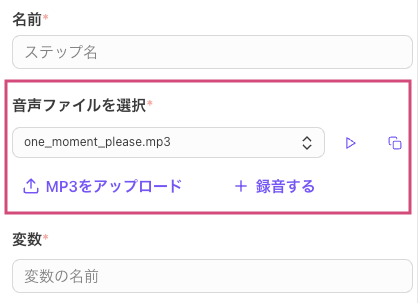
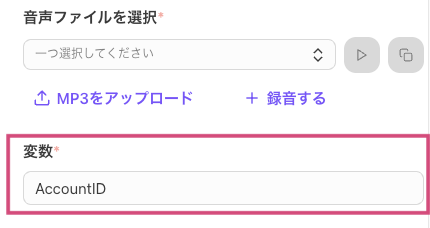
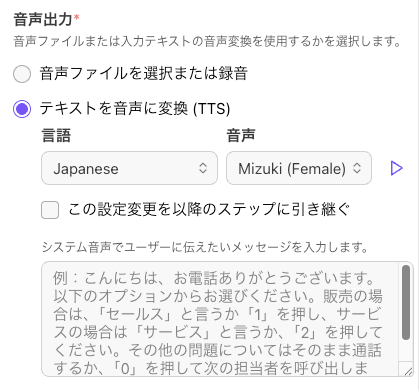
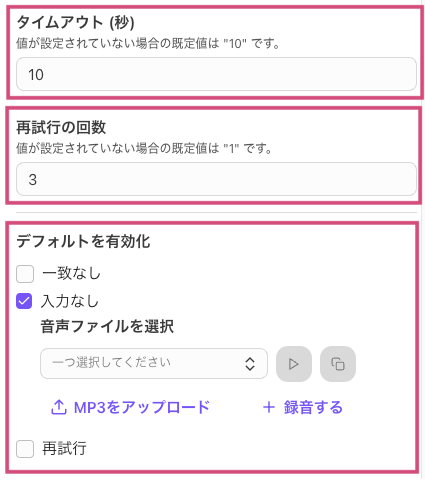
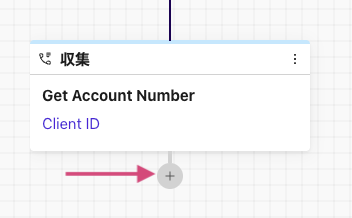

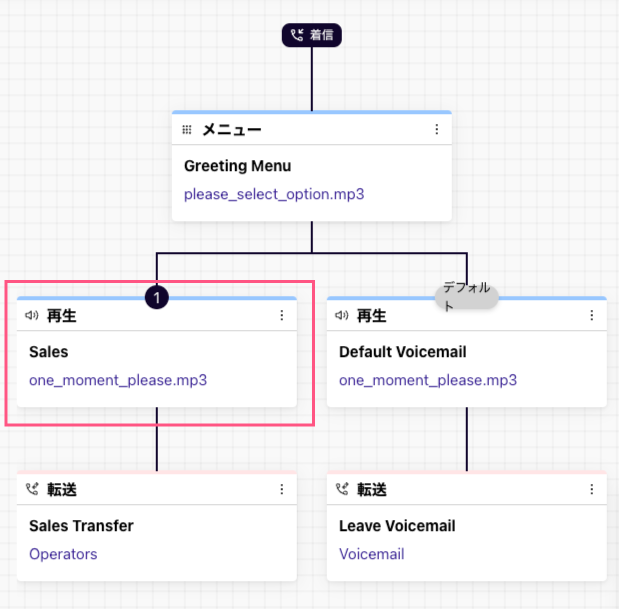
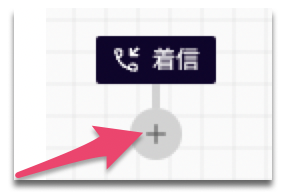

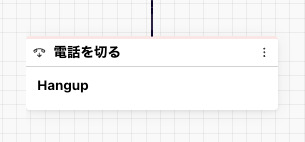
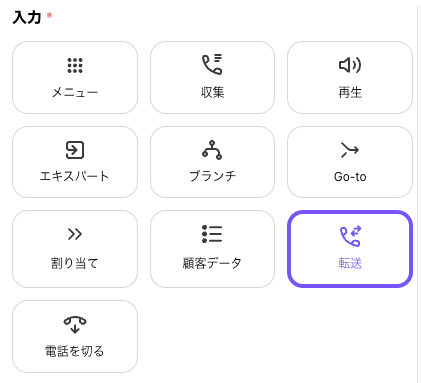
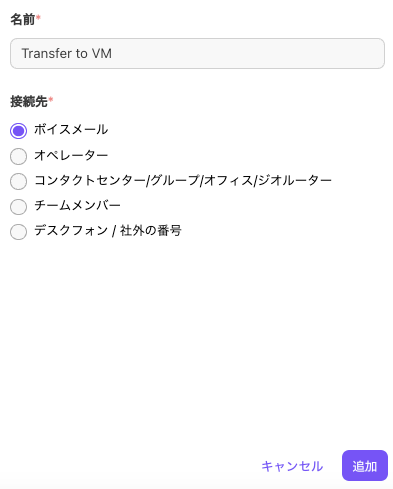
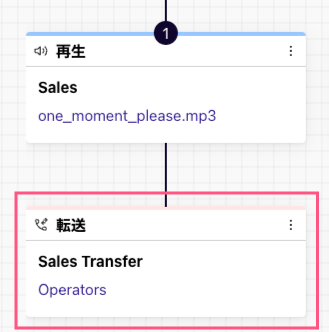
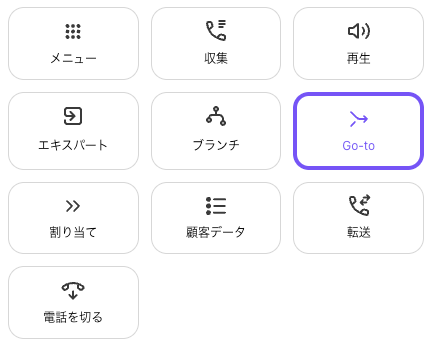
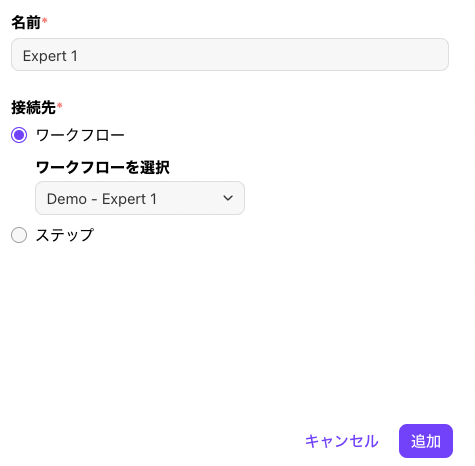
.png)
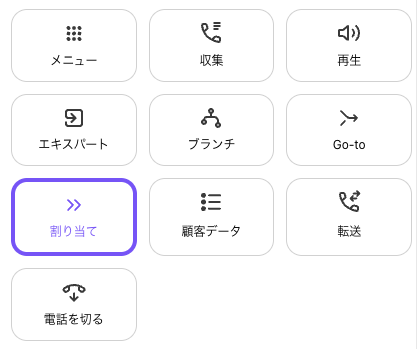

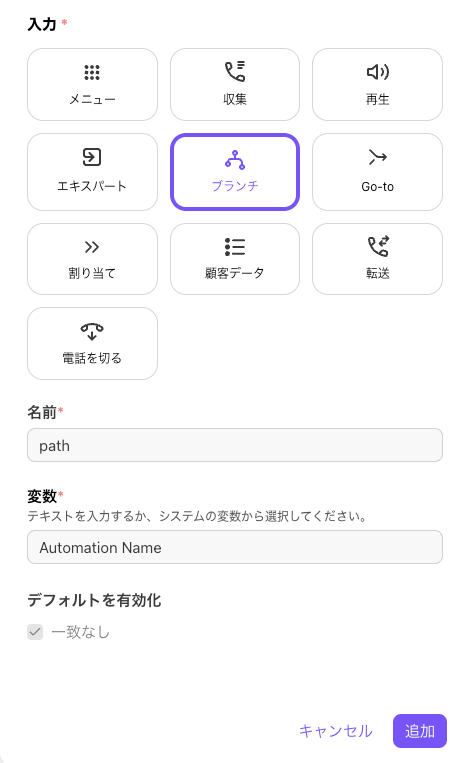
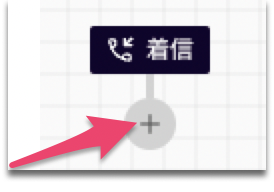
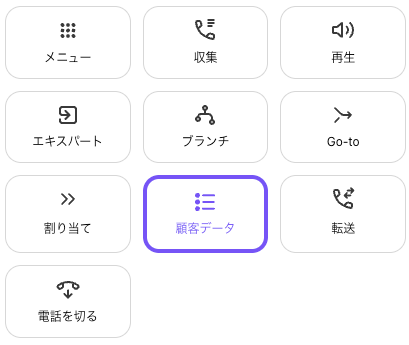
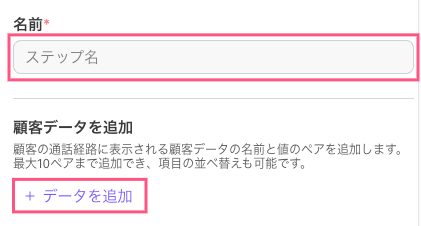
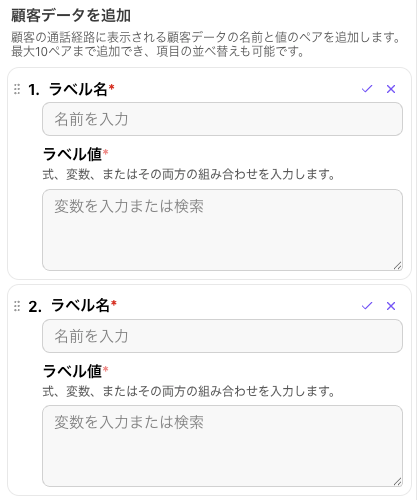
.png)