Dialpad は、Microsoft の Multimedia Redirection (MMR) プラグインを使うことで、 Azure Virtual Desktop (AVD) 上でシームレスに動作します。
MMR を使用すると、ビデオストリームや WebRTC 通話は AVD の仮想マシンを経由せず、ユーザーのデバイスから Dialpad の通話エンジンに直接接続します。これにより、レイテンシーが低減され、音声品質が向上し、よりスムーズで信頼性の高い体験が実現します。
以下、詳細をご参照ください。
対象ユーザー
Azure Virtual Desktop を利用しているユーザーは、VDI (仮想デスクトップインフラストラクチャ)環境で Dialpad を使用できます。
要件
Azure Virtual Desktop 上で Dialpad を使用するには、以下の要件を満たしている必要があります。
クライアントマシンに Windows がインストールされている
Azure Virtual Desktop の仮想マシンまたは VDI 環境がセットアップされている
Dialpad が Chrome、またはプログレッシブ・ウェブアプリ (PWA) として実行されている
セットアップ手順
Dialpad を Azure Virtual Desktop で使用するには、以下の手順が必要です:
Windows クライアントのセットアップ
Azure Virtual Desktop 仮想マシンのセットアップ
セットアップの確認
用語 | 説明 | 備考 |
|---|---|---|
Azure Virtual Desktop (AVD) | リモートでアクセス可能な仮想デスクトップ環境を作成できるサービスです。 | 本記事では、「AVD 環境」と「AVD VM(仮想マシン)」は同じ意味で使われています。 |
Microsoft Remote Desktop | AVD 環境に接続するためにローカルデバイスにインストールされるクライアントツールです。 | |
Multimedia Redirection (MMR) | ウェブアプリが WebRTC 通話を Microsoft Remote Desktop クライアントにリダイレクトすることを可能にする AVD プラグインです。AVD 使用時の音声品質を向上させます。 | |
Dialpad PWA | Windows ストアからインストールできる Dialpad のプログレッシブ・ウェブアプリです。 | こちらからPWA をダウンロードできます。 |
Windows クライアントのセットアップ
適切なクライアントは、Microsoft 公式ドキュメントの「前提条件」に記載されています。「サポートされている次のアプリとプラットフォームのいずれかから、リモート セッションに接続する必要があります。」で始まるセクションをご参照ください。
Azure Virtual Desktop 仮想マシンのセットアップ
以下の手順を Azure Virtual Desktop の仮想マシン上で実行します。この手順を自動化するか、VM の展開イメージに含めることをお勧めします。
まず、MMR ホストサービスをインストールします。
AVD 仮想マシン上で、Microsoft の手順に従って AVD MMR サービスをインストールします:
MSI ファイルからホストコンポーネントとブラウザ拡張機能をインストールします。
以下を含むすべての手順を必ず実行してください:
前提条件の確認
セッションホストへのマルチメディアリダイレクトのインストール
(任意) ブラウザ拡張機能の有効化
Note
ブラウザで Dialpad を使用しない場合は、Microsoft Store または Dialpad から Dialpad のプログレッシブ・ウェブアプリ (PWA) をインストールすることができます。
次に、Dialpad の通話リダイレクトを有効にします。
デフォルトでは、通話リダイレクトは限られた数のサイトに対してのみ有効です。Dialpad でこの機能を使用するには、dialpad.com を対象ドメインとして有効にする必要があります。
Microsoft の手順に従い、特定のドメインで通話リダイレクトを有効にします。
Tip
グループポリシーによる設定が推奨されていますが、テスト目的であればすべてのサイトに対して通話リダイレクトを有効にすることも可能です。クライアント PC と Azure Virtual Desktop (AVD) 仮想マシンの両方で、Microsoft の指示に従ってすべてのサイトに対して通話リダイレクトを有効にします。
セットアップの確認
すべての設定が完了したら、Dialpad が Azure Virtual Desktop の Multimedia Redirection (AVD MMR) を使用しているか確認します。
ChromeまたはEdgeを開き、https://www.dialpad.com/app にアクセスします。
PWA をインストールしている場合は、代わりにそれを開きます。
必要に応じてログインします。
歯車アイコンを選択し、[ハードウェア設定] を開きます。
正しく設定されていれば、 [マルチメディア リダイレクトが有効] という通知が表示されます。
[マイク] と [スピーカー/ヘッドセット] のドロップダウンに、ローカルマシンのデバイスが表示されていることを確認します。
Remote Audio デバイスが表示されていないことが重要です。これらは、MMR が有効でない場合に AVD が提供する仮想デバイスです。
Remote Audio デバイスが表示されている場合は、アプリを再読み込みして再確認します。
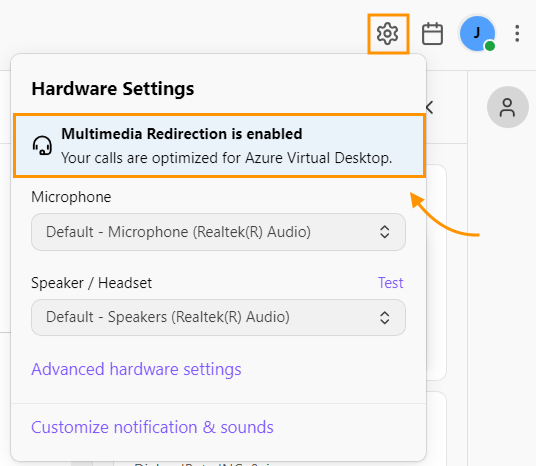
Dialpad アプリでテスト通話を行い、音声が送受信できるかを確認します。
Edge または Chrome で Dialpad を使用している場合、通話中に AVD MMR プラグインが電話アイコンを表示するようになります。

FAQs
VDI セットアップが機能しないのはなぜですか?
Dialpad は Azure Virtual Desktop に対応していますが、この連携に関しては弊社ではサポートいたしかねます。サポートが必要な場合は、以下のいずれかの方法で Microsoft サポートにお問い合わせください:
Microsoft Azureサポート – Azure サポートページ
Azure Virtual Desktop のドキュメント – AVD のドキュメント
Microsoft Q&A コミュニティ – Microsoft Q&A
エンタープライズサポート – Microsoft エンタープライズ契約をご利用の場合は、担当のMicrosoft 営業担当者にお問い合わせください。