マイクやヘッドセットの音量や接続が確認できない場合、以下をご参照ください。
Windows と Mac それぞれで、手動でデフォルト デバイスを追加する方法と、サウンド設定を調整する方法を見ていきましょう。
デフォルトのデバイスを追加する (Windows)
ヘッドセットから呼び出し音を鳴らして、ヘッドセットで通話する場合は以下のステップで設定を行います。
- 使用するヘッドセットを選択して [既定のデバイス] にします
- 不要なスピーカを右クリックで [無効化] します
- [録音] タブで使用するヘッドセットを選択して [既定のデバイス] にします
- [通信] タブで [何もしない] にチェックを入れます
- [OK] をクリックして変更を保存します
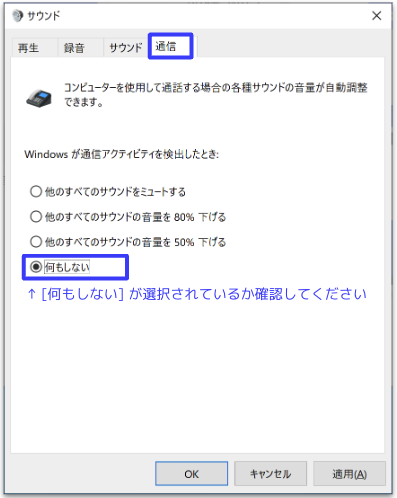
パソコンのスピーカーから呼び出し音を鳴らして、ヘッドセットで通話する場合は次の設定を行います。
- [コントロールパネル] > [ハードウェアとサウンド] > [サウンド] > [オーディオ デバイスの設定]
- 内蔵スピーカーを [既定のデバイス] にします
- 使用するヘッドセットを右クリックで [既定の通信デバイス] にします
デフォルトのデバイスを選択する (Mac)
- [システム環境設定] > [サウンド]
- [出力] と [入力] タブで使用するデバイスを選択します
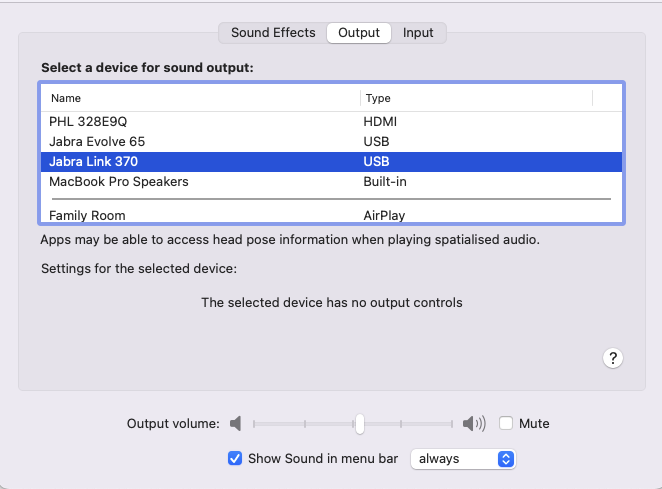
Chrome ブラウザ
- 新しい Chrome ウインドウを開き、メニュー
 から [設定] をクリックします
から [設定] をクリックします - [設定詳細] をクリックして [コンテンツの設定] (プライバシーとセキュリティーの下) をクリックします
- [マイク] までスクロールダウンして使用するマイクを選択します
ネイティブ & Chrome アプリの設定
ネイティブ アプリまたは Chrome アプリをご利用の場合、パソコンに USB ヘッドセットを挿入すると自動的にヘッドセットが認識されます。
Mac オプション #1: パソコンのスピーカーから音を鳴らす
パソコンのスピーカーから呼び出し音を鳴らして ヘッドセットで通話する場合:
- アプリの [アプリ設定] から使用するヘッドセットを選択します
- パソコンの [システム環境設定] > [サウンド] を開きます
- [出力] タブの下に内蔵スピーカーが選択されていることを確認します
Mac オプション #2: ヘッドセットから音を鳴らす
ヘッドセットから呼び出し音を鳴らして、ヘッドセットで通話する場合:
- アプリの [アプリ設定] から使用するヘッドセットを選択します
- パソコンの [システム環境設定] > [サウンド] を開きます
- [出力] タブの下にヘッドセットが選択されていることを確認します
Windows App サウンド設定
ヘッドセットから鳴らすコールととパソコンから鳴らすコールを切り替えたい場合 (ヘッドセットを挿入していない場合)
- [コントロールパネル] > [ハードウェアとサウンド] > [オーディオ デバイスの管理]
- [再生] と [録音] タブで使用するヘッドセットを [既定のデバイス] にします
- アプリの [アプリ設定] > [マイク] で使用するヘッドセットを選択します
一方の通話しか聞こえない場合は、録音デバイスの詳細設定を調整する必要があります。次の手順でトラブルシュートしてください:
- [コントロールパネル] >[ハードウェアとサウンド] > [オーディオ デバイスの管理]> [録音] タブをクリックします
- デフォルトのマイクデバイスを選択して右クリック > [プロパティ] を選択します
- [Enhancements (音の明瞭化)] > [Signal Enhancements] > [Enable Audio Enhancements (すべての音の明瞭化設定を有効にする)] を選択します