ご契約後のサインアップ
Dialpad のお申し込みが完了すると、開通日に管理者の登録メールアドレスに、サインアップして初期セットアップを完了させるための招待メールが届きます。
一番最初にサインアップするユーザーとその後に招待されるユーザーは登録ステップが異なりますので、それぞれ該当する手順をご参照ください。
最初のユーザー(管理者)
1. [利用開始] をクリックします。
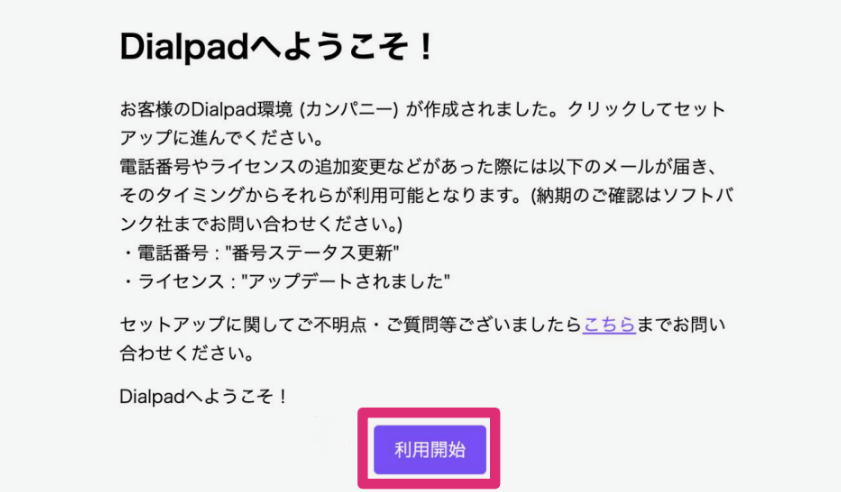
2. ご契約時の内容に基づいて、Google Workspace のアカウント、Microsoft 365 のアカウント、またはメールアドレスとパスワードのいずれかでログインします。
サインアップ時に Microsoft アカウントが使用された場合、[Microsoft でサインアップ] と[メールでサインアップ] の2つのオプションが表示されます:
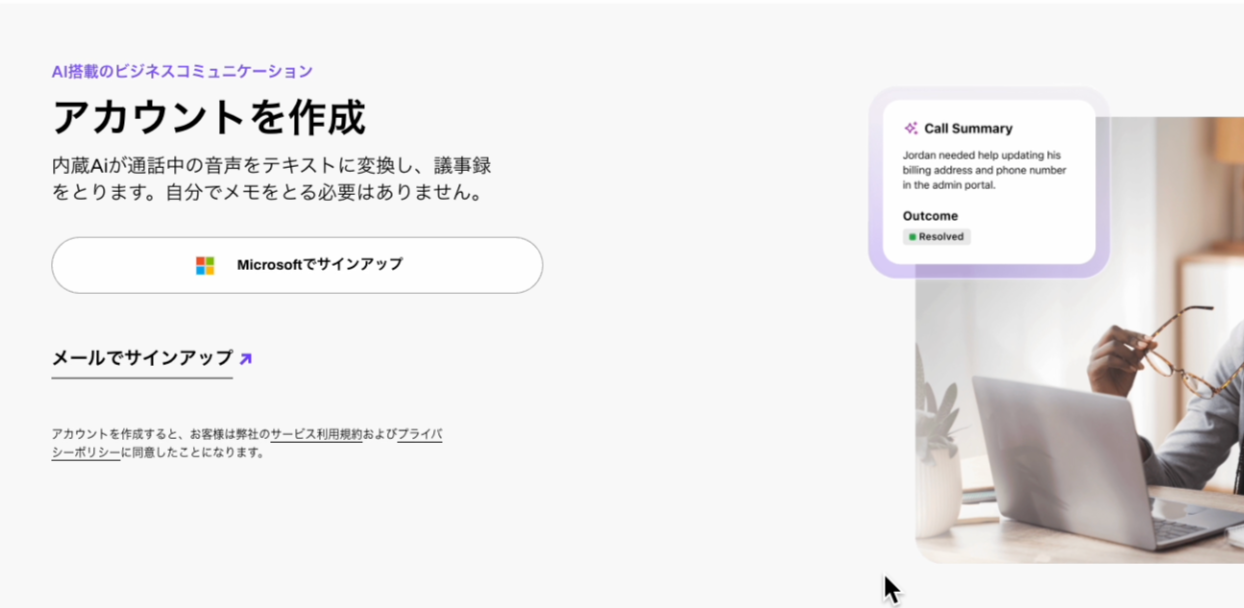
同様に、サインアップ時に Google アカウントが使用された場合、[Google でサインアップ] と [メールでサインアップ] の2つのオプションが表示されます。
Note
以降のすべてのユーザーに対してオープンサインアップを設定するには、管理者が [メールでサインアップ] をご利用ください。
[メールでサインアップ] を選択した場合、名前とパスワードを入力し、[続行]をクリックします。
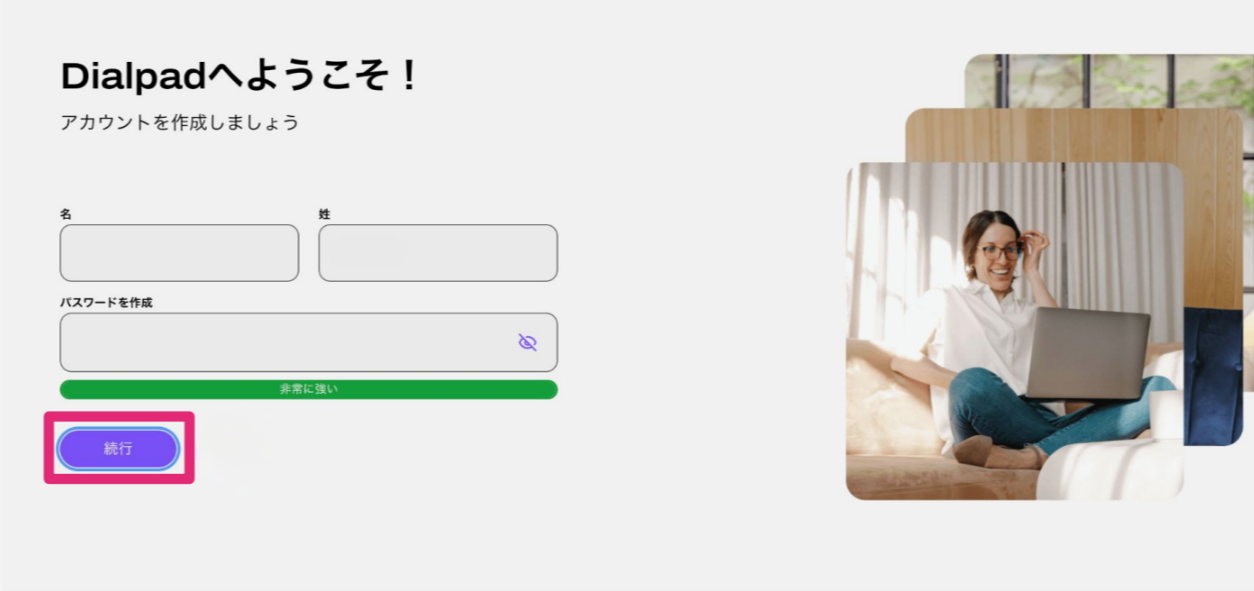
Note
ご契約内容と異なる方法でログインするとサインアップが完了しません。サインアップはお申込書に記入した管理者メールアドレスに届いたメールから行なってください。
4. カンパニー名を確認し、従業員数を選択してから[続行]をクリックします。
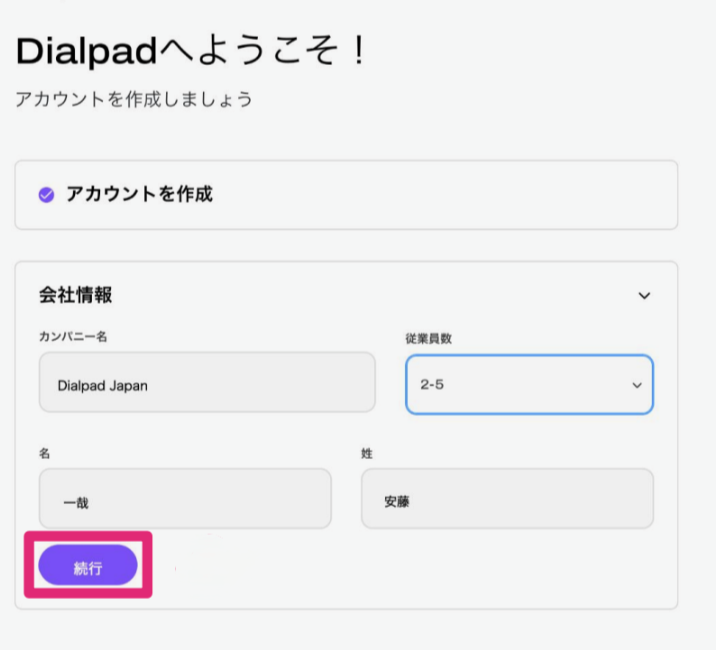
画面右下の [チェックアウトを完了] をクリックします。
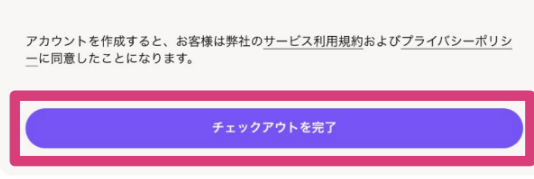
画面に従って所属チーム、役割、Dialpadの用途などを選択します。
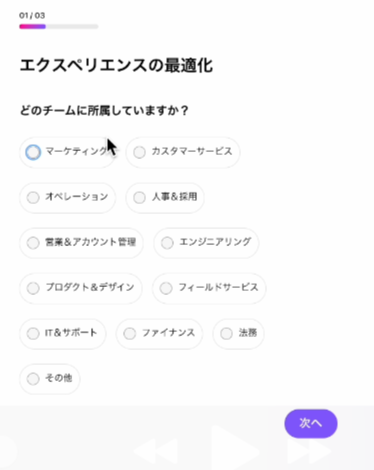
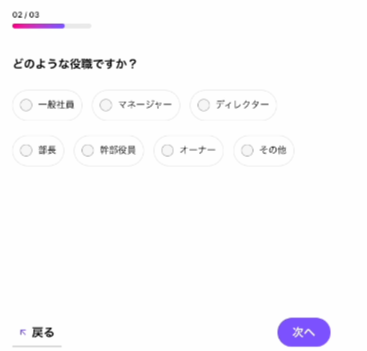

最後に [アカウントの設定] をクリックしてアカウントをセットアップします。
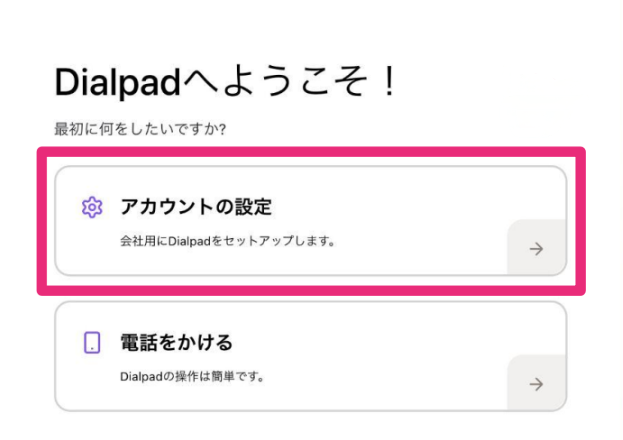
Note
この時点では電話番号がまだ登録されていないため、[電話をかける] は選択しないでください。
招待されたユーザー
招待メールの[利用開始] を選択します。
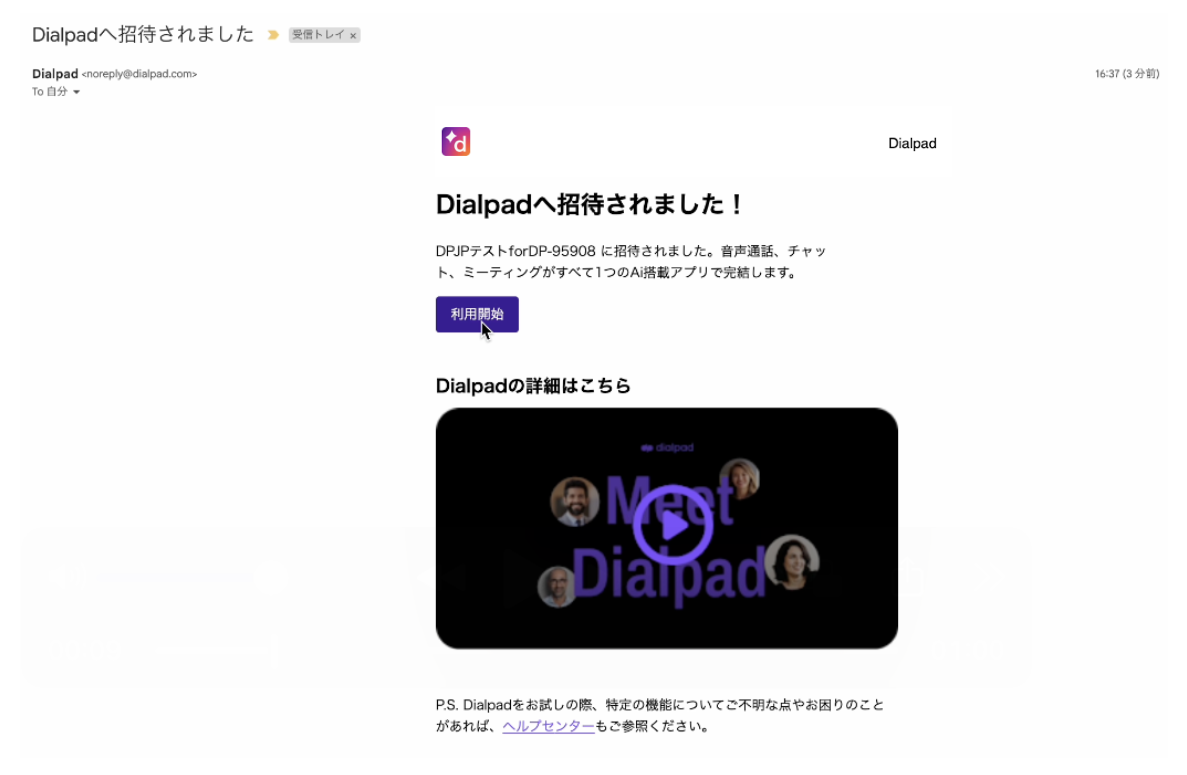
招待されたユーザのサインアップ方法は、カンパニーが利用しているリモートサービス(オープンサインアップ、Google Workspace、または Microsoft 365)によって異なり、それぞれに対応したサインアップ画面が表示されます。
カンパニーのリモートサービスはオープンサインアップの場合は、名前とパスワードを入力し、[続行]をクリックします。

3. 利用契約と内線番号を確認できるページが開きます。[同意して続行] を選択します。
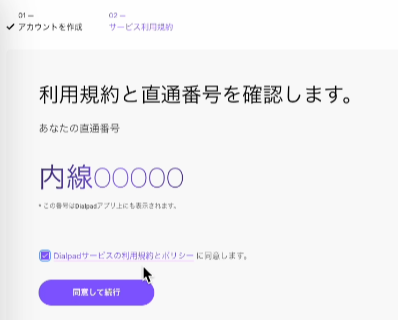
画面に従って所属チーム、役割、Dialpadの用途などを選択します。
最後に [アカウントの設定] をクリックしてアカウントをセットアップします。
次のステップ
Dialpadで使用する電話番号を設定する