Dialpad's Interactive Voice Response (IVR), is an automated telephone menu system that delivers dynamic, layered voice responses to customers.
Admins can create customized flows to create a personalized experience for their clients, and get granular on specific customer pain points.
The best part? There’s no coding involved and workflows can be created in minutes!
Let's dive into the details.
Who can use this
IVR Workflows are available to Dialpad users on all plans and licenses.
You must be a Company or Office Admin to manage and configure IVR Workflows.
Self-enablement is available for companies located in the USA, Canada, and Mexico. Companies in all other locations must Contact Customer Care to enable this feature.
Benefit of IVR workflows
IVR systems let you to customize the customer experience by:
Collecting crucial user information (booking numbers, account numbers, etc).
Accessing CRM or other systems through APIs.
Identifying the caller.
Creating unique routing and behavior according to the individual caller’s needs.
This enables more efficient use of agents and, in some cases, even allows the customer to resolve their questions through self-service.
IVRs do not replace the need for a live agent, but they improve customer satisfaction while freeing agents available to handle complex inbound calls. Not only that, they provide a self-service option that can be accessed outside of business hours.
Workflow steps
Dialpad's bespoke IVR steps allow you to guide your callers through personalized steps, using your voice and verbiage, ensuring the menu selection is on brand with your product. Add as many IVR workflows as you require, and edit them anytime!
Workflow options include:
Menu - Plays the menu prompt and collects the caller's menu choice
Collect - Collects DTMF input (great for collecting account numbers, pins etc)
Play - Plays audio file prompts
Go-to - Moves the caller to another IVR Workflow or step inside the current workflow
Assign - Creates or updates variables to store information during the call, allowing for greater personalization.If the variable does not exist, the variable will be created and assigned the given value.
Transfer - Transfers the call to another Office, Department, User, or phone number
Hang-up - Ends the current call
Branch - Evaluates a variable (system or workflow specific) for a condition and proceeds down a different path based on the result
Expert - Performs API calls, logic decisions, variables, and other advanced operations
Expert flows must be enabled by our Professional Services team. Please contact your Customer Success Manager for more information.
Customer Data - Lets you display Customer Context into IVR Workflows
This feature is currently in an Early Adopter Program. Please contact your Customer Success Manager for more information.
More information
Learn more about each IVR step in this Help Center article.
For details on system variables, see this Help Center article.
Enable IVR Workflows
First things first, IVR Workflows must first be enabled at the Company level.
Self-enablement is available for companies located in the USA, Canada and Mexico. Companies in all other locations must contact Support to enable this feature.
To enable IVR workflows head to your Admin Portal.
Select My Company
Select Company Settings
Navigate to IVR workflows
Slide the toggle to Enabled
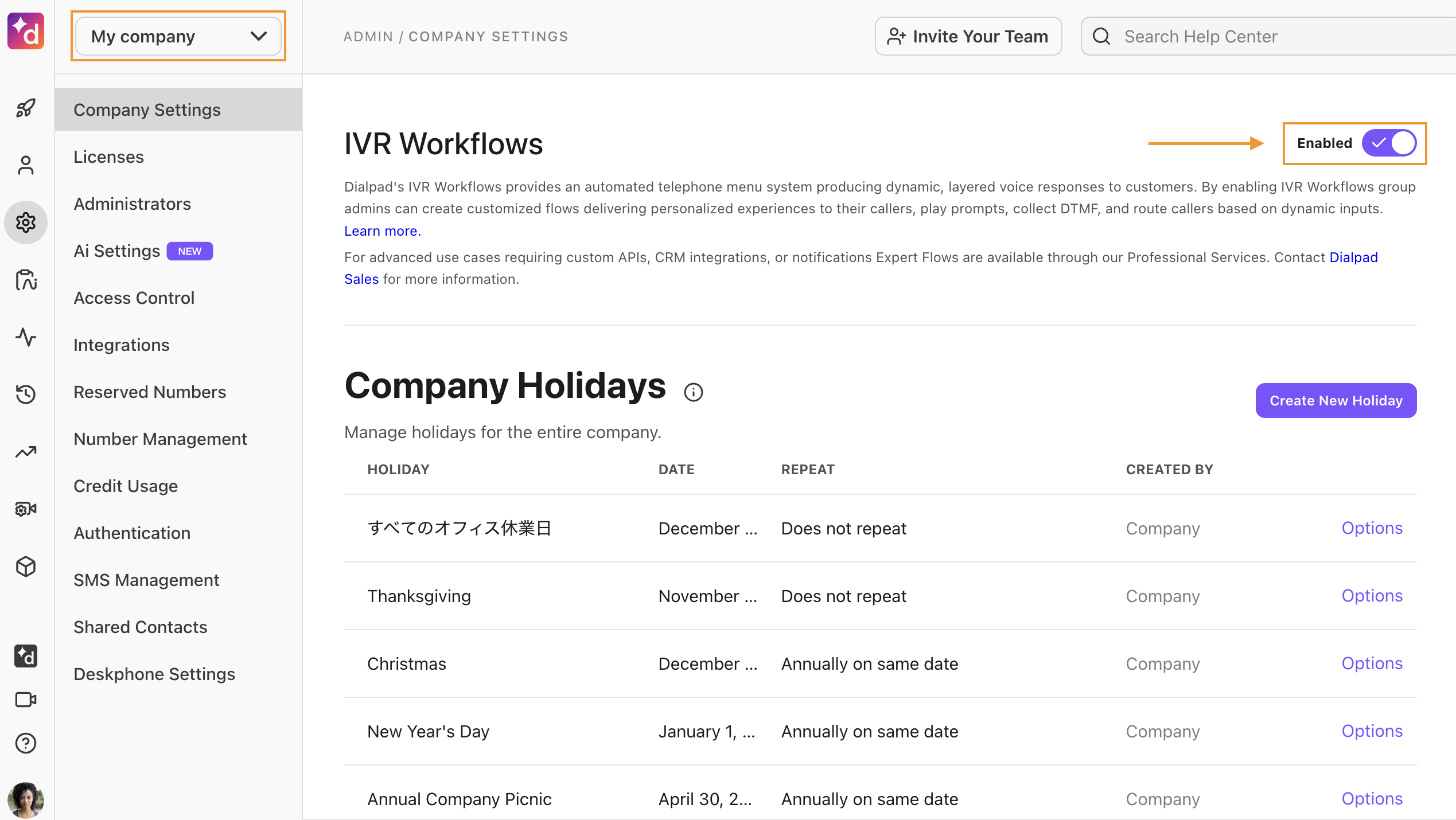
Once enabled, you can create a Standard IVR Workflow.
Create an IVR Workflow
To create an IVR workflow, head to your Admin Settings
Select IVR Workflows
Select Create Workflow
Name your workflow
Select the + icon
Choose if you'd like to create a workflow from scratch, or use a template
Select the desired actions and routing rules
Select Publish (or Save, if you want to save a draft)
Tip
Click and hold your mouse to move (drag) the workflow diagram across your screen (you can also zoom in and out using the preview on the bottom right).
Assign an IVR workflow
Once an IVR workflow has been published, you need to assign it to an Office, Department, or Contact Center.
To assign an IVR workflow, head to your Dialpad Admin Settings.
Select the desired Office, Department, or Contact Center
Select Business Hours and Call Routing
Navigate to Call Routing
Select Edit Call Routing
Choose Open Hours Routing or Closed Hours Routing
Select Other Routing Options
Select an IVR Workflow
Select the desired IVR workflow
Once an IVR is assigned, you'll see the number of Entry Points appear beside each IVR workflow.
Edit an IVR Workflow
To edit an IVR workflow, head to your Dialpad Admin Settings
Select IVR Workflows
Beside the workflow you want to delete, select the More menu
Select Edit
Make the desired changes
Select Save to save your changes
Select Publish to push your edits live to connected numbers
Save vs publish
Save lets you work on an IVR flow and save the changes without activating them. This is especially useful if you would like a colleague to review the updated flow.
Publish pushes the changes live to all connected numbers.
Note
When you edit an IVR workflow step, you're modifying the settings within that same step type.
If you need to change the step type entirely, you can either:
Delete the existing step and add a new one, or
Disconnect the current step and insert a new step in between.
Copy an IVR Workflow
Copy IVR Workflows to easily make changes without impacting live calls. This is perfect for maintaining version control and ensuring smooth updates for your Dialpad IVR Developers.
To copy an IVR workflow, head to your Dialpad Admin Settings.
Select Channels and IVR
Select IVR Workflows
Navigate to the workflow you want to copy
Select Options > Copy
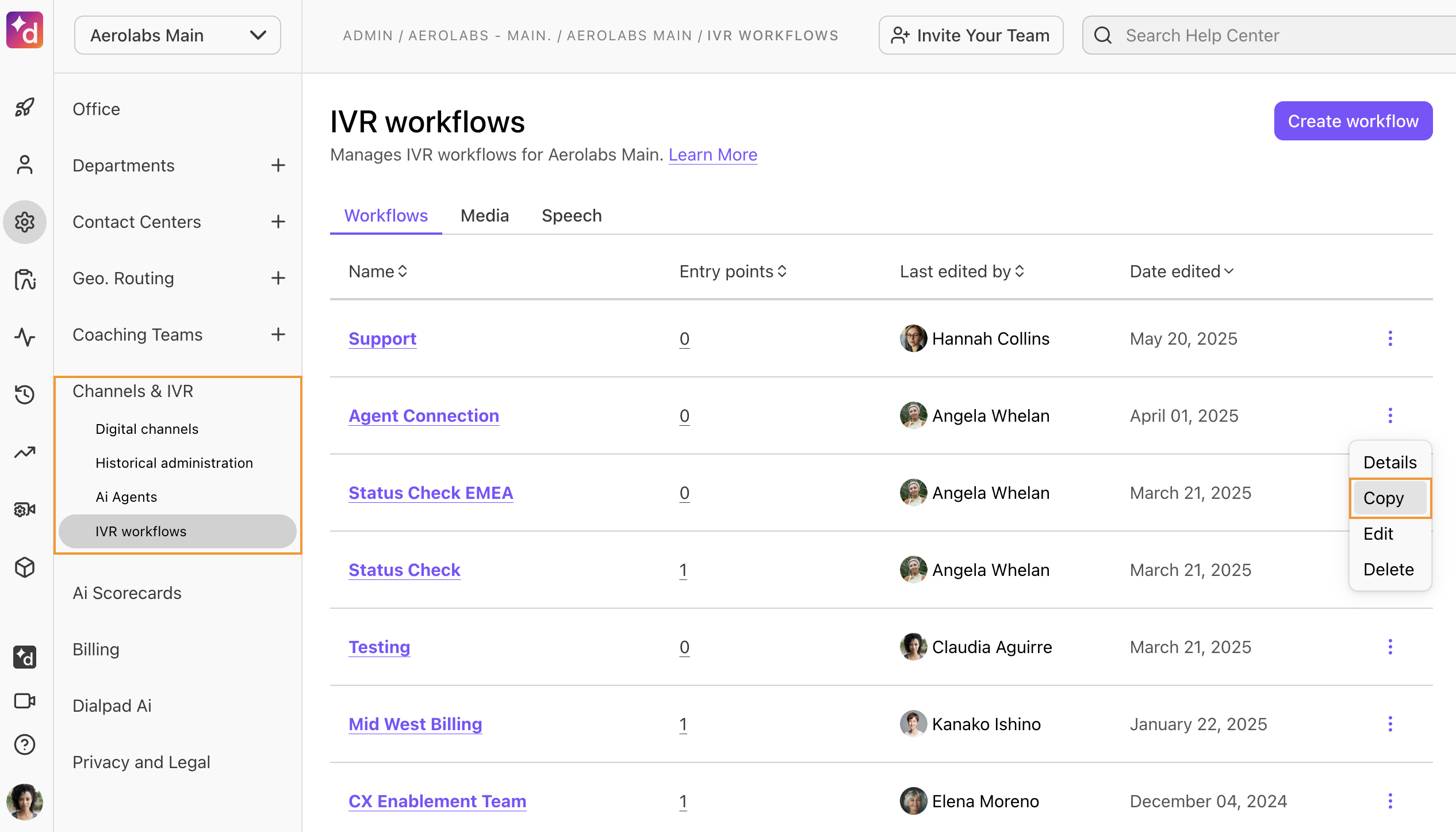
Name the new (copied) workflow
Select which Office(s) you want to use the copied workflow, then select Apply
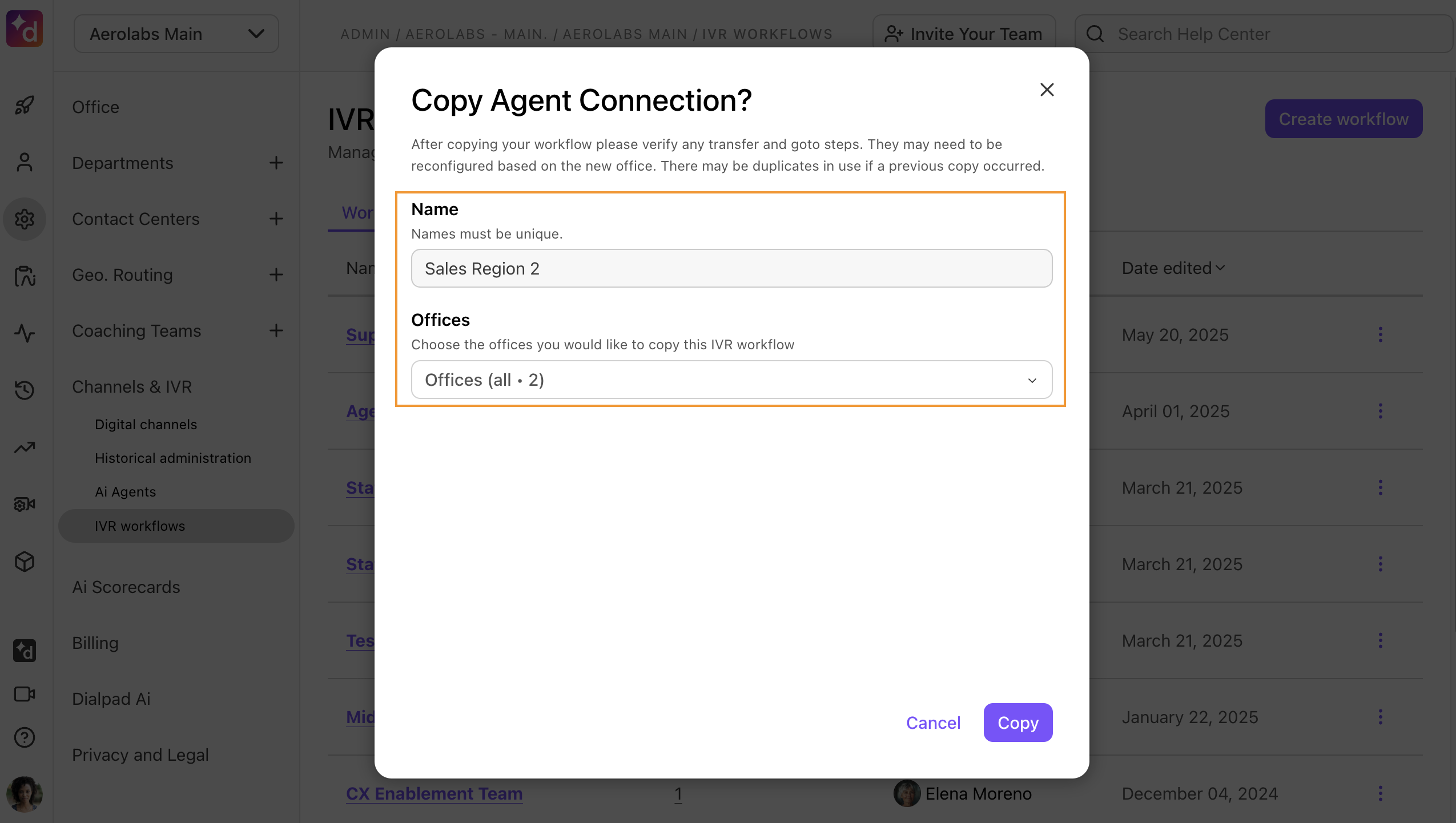
Select Copy
Note
Up to 10 offices can be included in each workflow copy request.
Disconnect a workflow step
Need to add or change a step on your workflow? No problem! You can insert new steps effortlessly by disconnecting, reconnecting or deleting a workflow step.
To disconnect a workflow step, go to your Dialpad Admin Settings.
Select Channels & IVR
Select IVR workflows
Navigate to the workflow you want to edit
Select Options > Edit
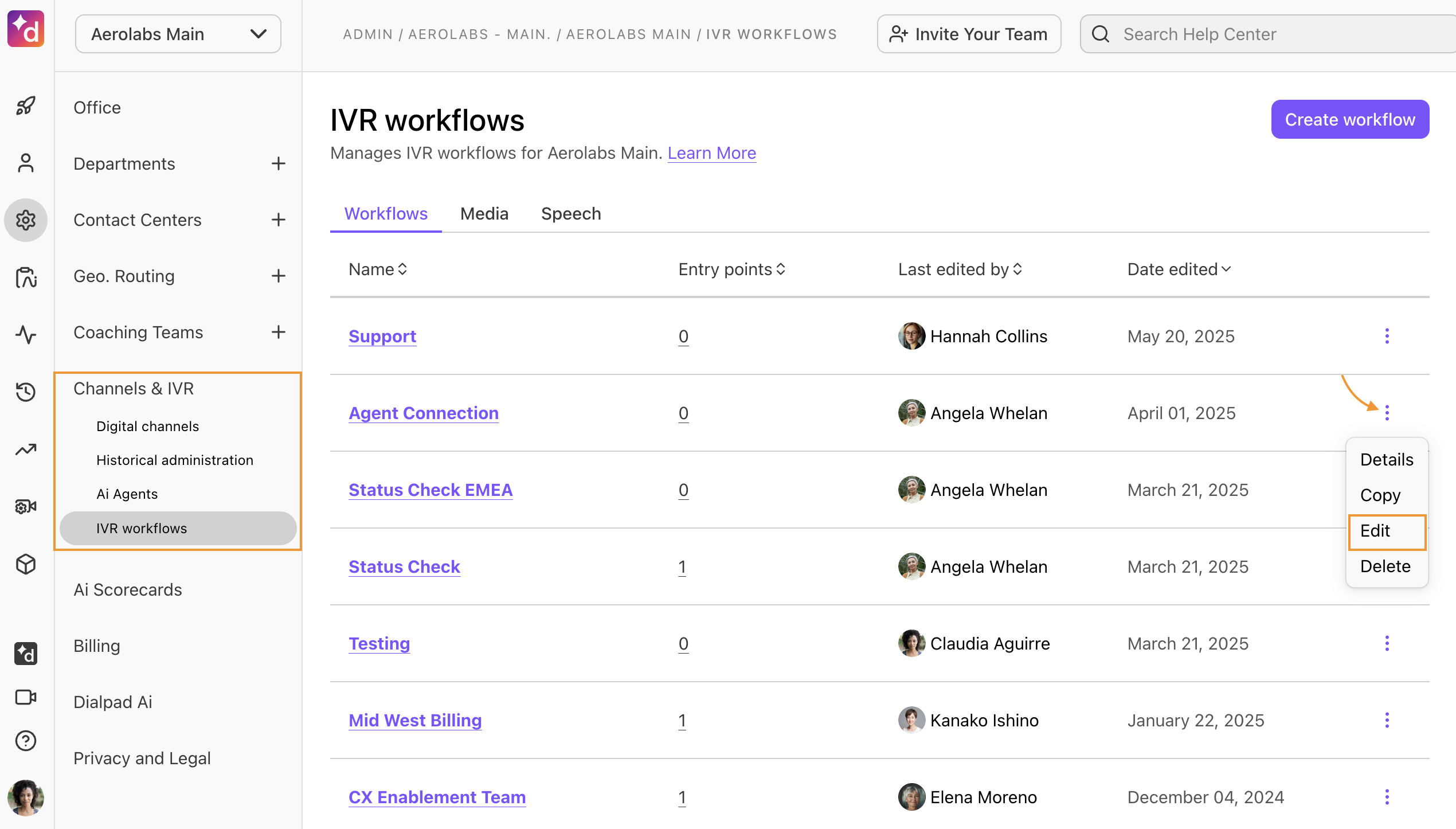
Navigate to the step you want to disconnect
Select Options
Select Disconnect
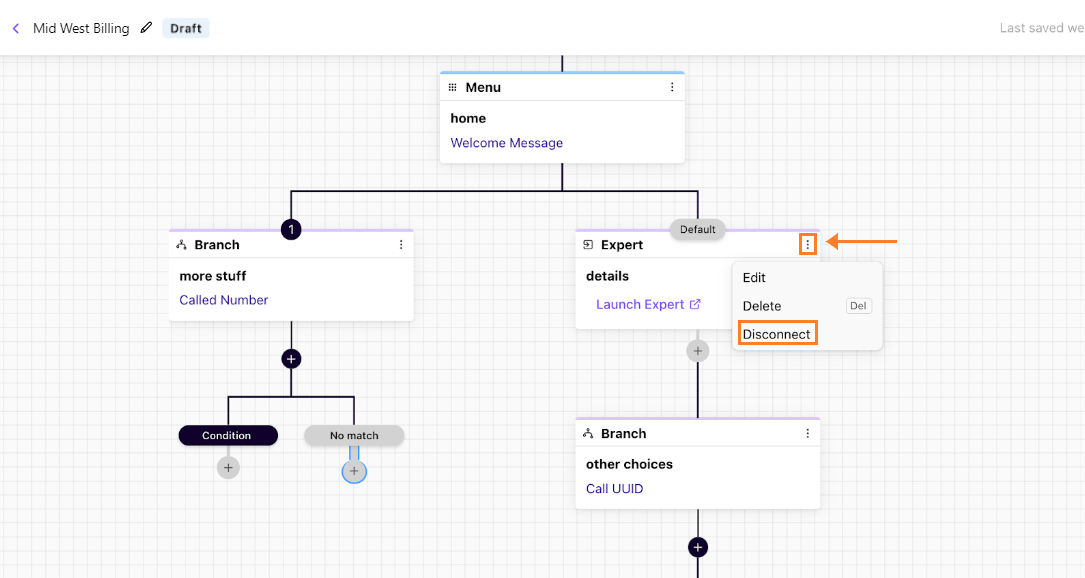
Once you remove a step, you can change and update both workflow steps at the same time.
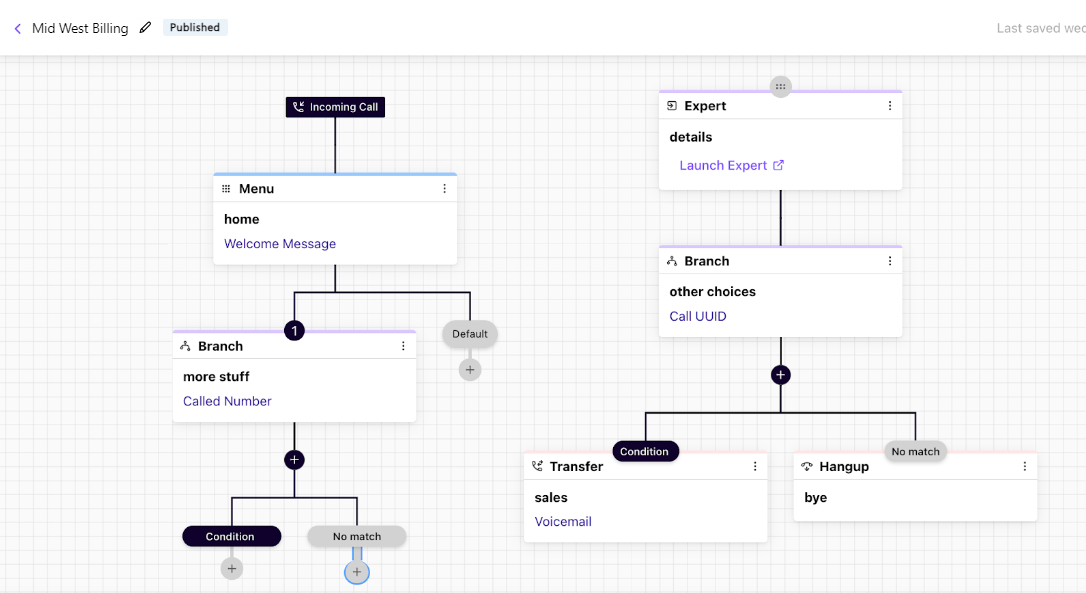
Delete an IVR Workflow
To delete an IVR workflow, head to your Dialpad Admin Settings.
First, you’ll need to remove any connected numbers from the IVR Workflow.
Select the desired Office, Department, or Contact Center that is currently assigned to the IVR Workflow you need to delete
Select Business Hours and Call Routing
Navigate to Call Routing
Select Edit Call Routing
Choose Open Hours Routing or Closed Hours Routing
Change the routing option to something other than IVR workflows.
Next, return to IVR Workflows from your Admin Settings.
Select IVR Workflows
Select the more menu beside the workflow you want to delete
Select Delete
Confirm deletion
Note
IVR workflows that have entry points cannot be deleted.
Deleting a workflow cannot be undone.
Fallback options
In the rare event that a step in your workflow becomes unresponsive, use a fallback action to route callers to an alternate line.
To set a fallback action, head to your Dialpad Admin Settings.
Select the desired Contact Center, Department, or Office
Select Advanced Settings
Navigate to IVR Workflows Fallback Action
You'll only see the fallback action option for Contact Centers, Departments, and Offices that already have an IVR workflow configured.

Choose the desired fallback option
Voicemail: Sends the caller to the Contact Center's voicemail
Operators: Sends the caller to operators
Contact Center / Department / Offices: Sends the caller to a specific Contact Center, Office, or Department.
Team member: Sends the caller to a specific team member.
Room Phone / External Number: Sends the caller to a specific room phone or number
Note
Operator Fallback only works if all operators are off-duty — it will not activate if the hold queue is full or if the operator misses a call.
Find interactions with IVR Workflows
Use Dialpad's Session History to easily find calls and interactions where users were guided through your IVR Workflows.
From the Call History section of your Admin Portal:
Select Digital and workflows
Select the Channel filter
Select Voice
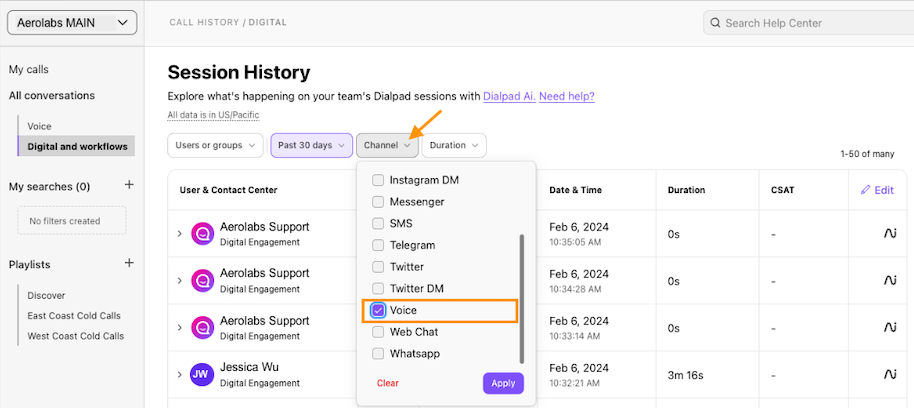
Select Apply
View IVR Workflows in a call
Want to see the exact steps your callers selected as navigated through your IVR workflow?
Once you've found the interaction from the Session History:
Select the Ai icon beside the call
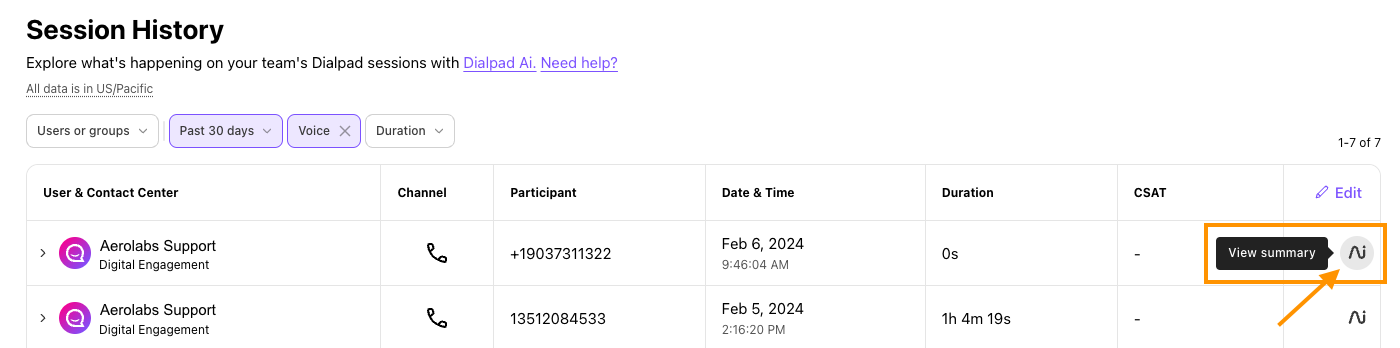
Select Show internal messages
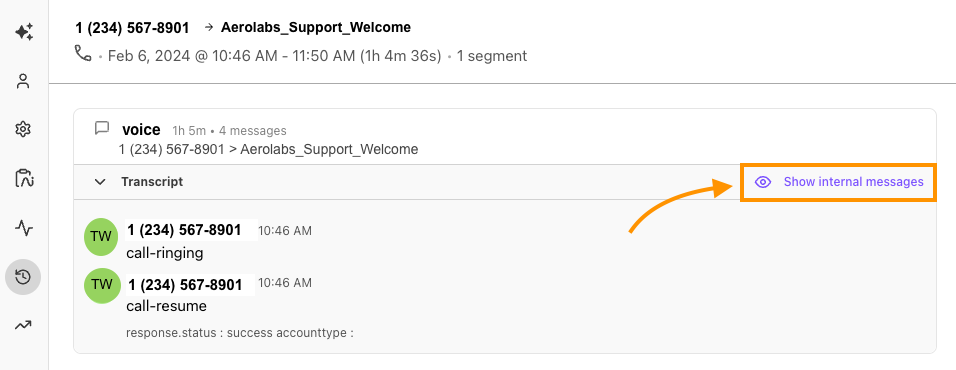
That's it! Here, you'll see each IVR step, the media that played and the customer's selection.
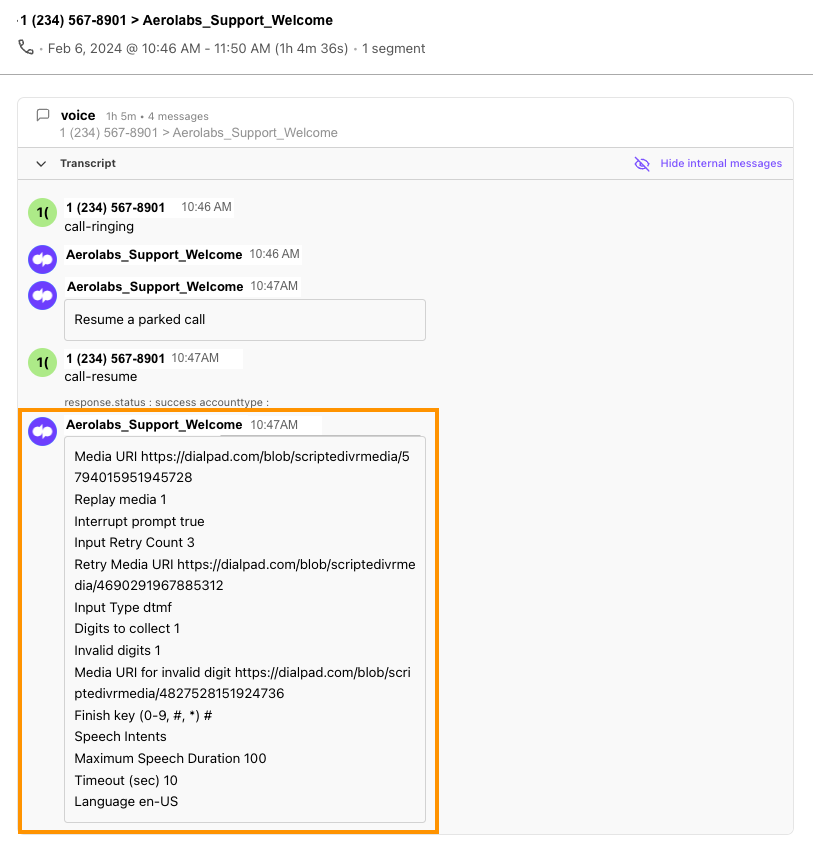
Want to learn more?
Check out Dialpad University's free courses covering our products and services, as well as insightful tips and best practices.