If your current customer service or CRM platform isn't directly integrated with Dialpad WFM, don't worry! You can still generate accurate forecasts by uploading your historical data via CSV.
By uploading your CSV data, you can:
Generate precise forecasts
Analyze historical trends
Optimize staffing levels
Ensure efficient resource allocation
Let’s dive into the details.
Who can use this
WFM Admins can upload a CSV file with historical contact volume data to generate a forecast of future contact volumes and determine staffing requirements.
Dialpad WFM is available to all Dialpad users and as a standalone product.
Contact your Customer Success Manager to discuss adding Dialpad WFM to your plan.
Preparing the data
To begin, download the necessary data from your customer service or CRM platform and save it as a CSV file for uploading to Dialpad WFM.
You will need the following data to import:
A file listing each contact (i.e. call, message, or email) received by this queue in the last 12 weeks.
Each file must only contain data for one queue
The CSV file must:
Contain column(s) with dates and time that contacts were created, sorted in chronological order (earliest to latest).
The timestamp must be in either RFC 3339 (e.g. 2025-04-01T14:30:00) or ISO 8601 format (e.g. 2025-04-01T14:30:00).
These timestamps can include or exclude a timezone offset. Timezones can be defined as part of the upload process.
Contain no more than 10,000 rows.
Be in one timezone.
Contain column headers.
ISO 8601 format
ISO 8601 supports various date and time formats:
Date (YYYYMMDD):
20250401or with hyphens (YYYY-MM-DD):2025-04-01Time (HH:MM:SS):
23:00:00Date and time (YYYY-MM-DDTHH:MM:SS):
2025-04-01T14:30:00+02:00
with optional timezone offset (YYYY-MM-DDTHH:MM:SS+HH:MM):
2025-04-01T14:30:00+02:00RFC 3339 format
RFC 3339 requires a full date and time (no missing parts):
Date and time (YYYY-MM-DDTHH:MM:SS):
2025-04-01T14:30:00
with optional timezone offset (YYYY-MM-DDTHH:MM:SS+HH:MM):
2025-04-01T14:30:00+02:00
Generate a forecast from a CSV file
To generate a forecast from a CSV file, first, you’ll need to create a queue with a CSV data source.
Go to Forecasts
Select Queues
Select + Create Queue
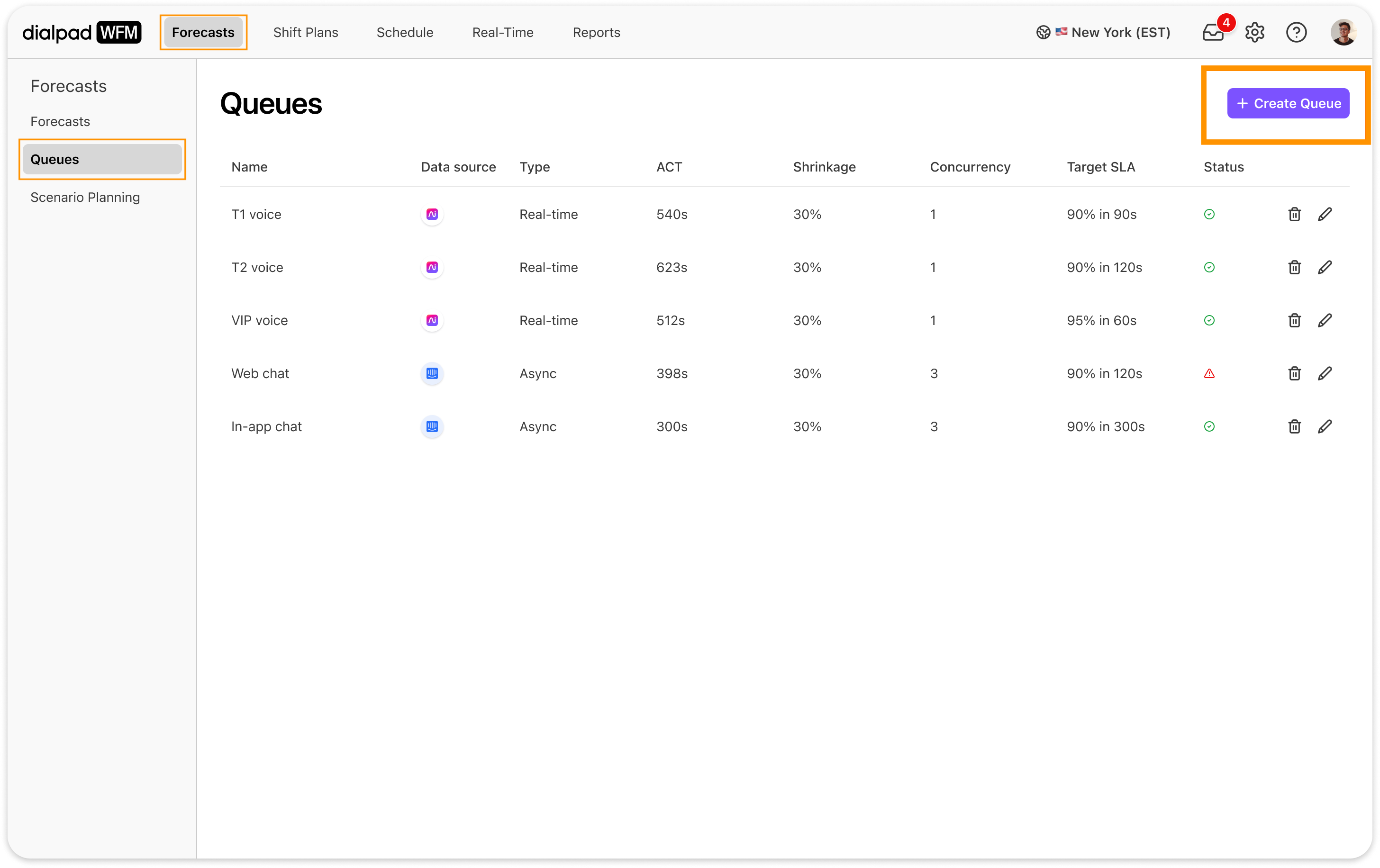
Go to Data source, and select CSV
Enter the Coverage Requirement details
Select Import Data, and upload your file
If you don’t have a CSV file ready to import, select Save and upload the data later.
.png)
Select the timezone of your CSV file
This must match the timezone of the data in your file.
If your system does not list a timezone, it is likely in UTC (coordinated universal time).
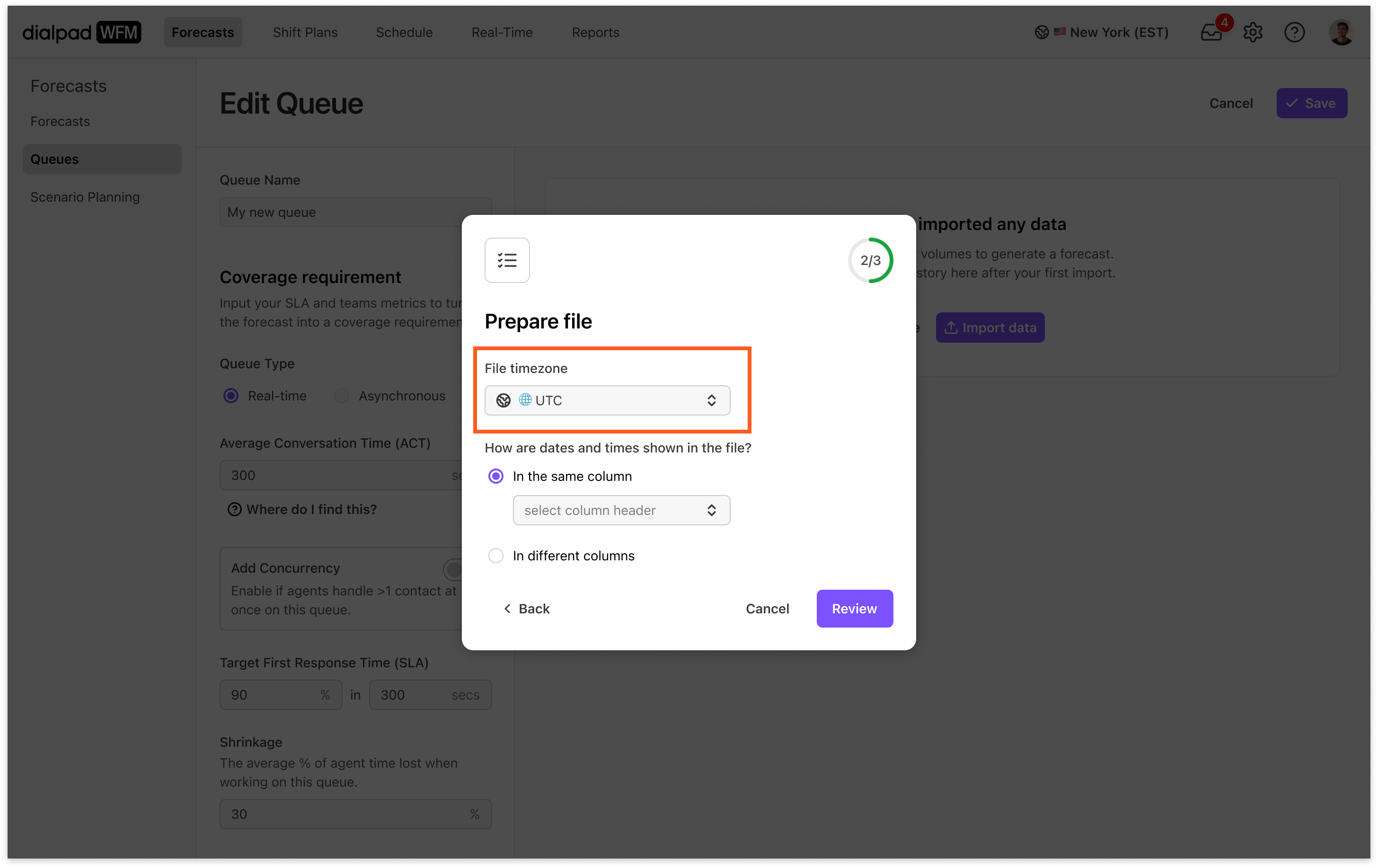
Select how dates and times are listed on your CSV.
Dates and times can be listed in one column, or in individual columns.
Map the CSV columns to WFM’s required properties. You should select the column(s) which contains the date and time the call or ticket was created.
Date and time: must contain dates and times.
Date: must contain dates.
Time: must contain times.
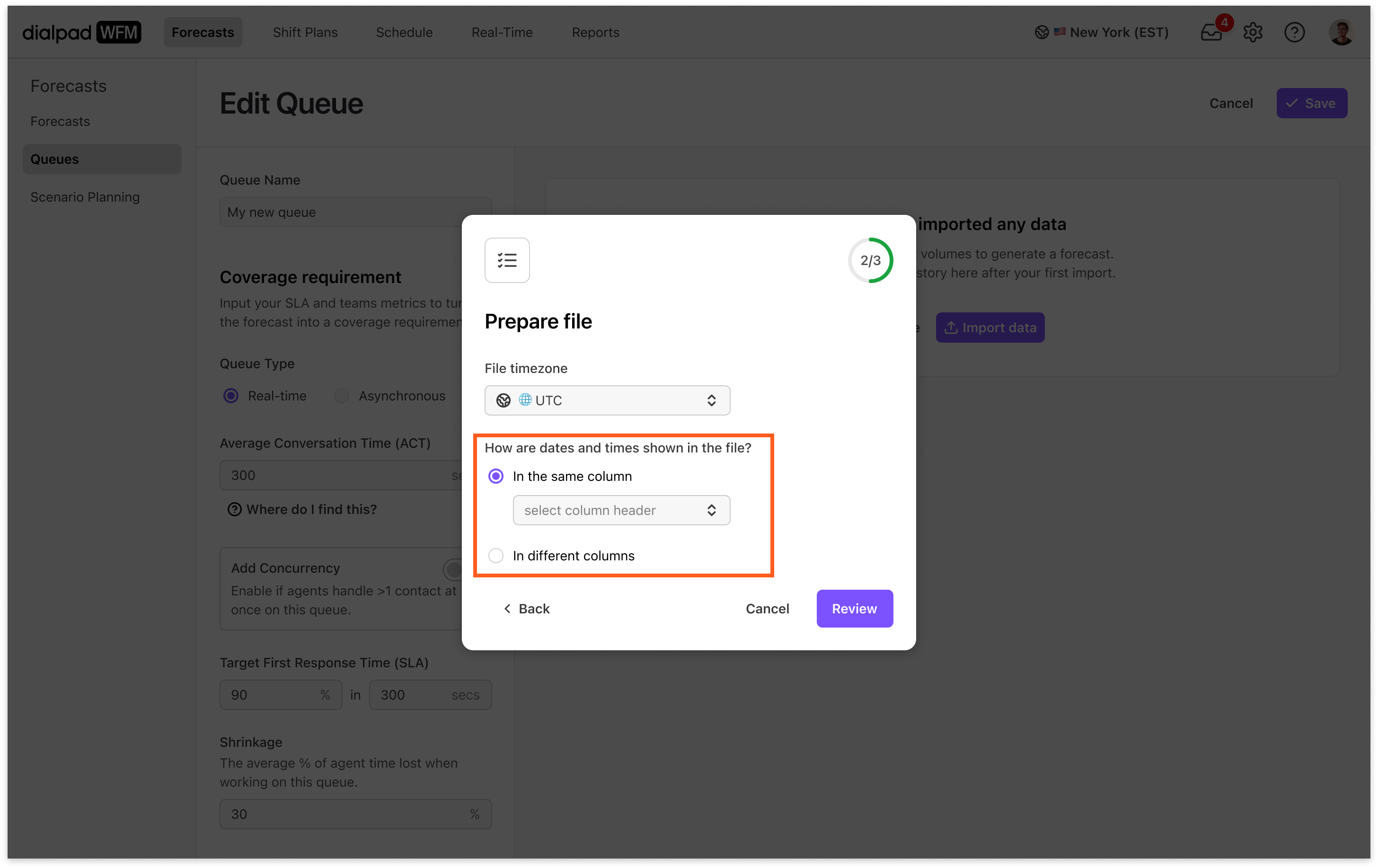
Select Review, and verify the data is correct
Select Import
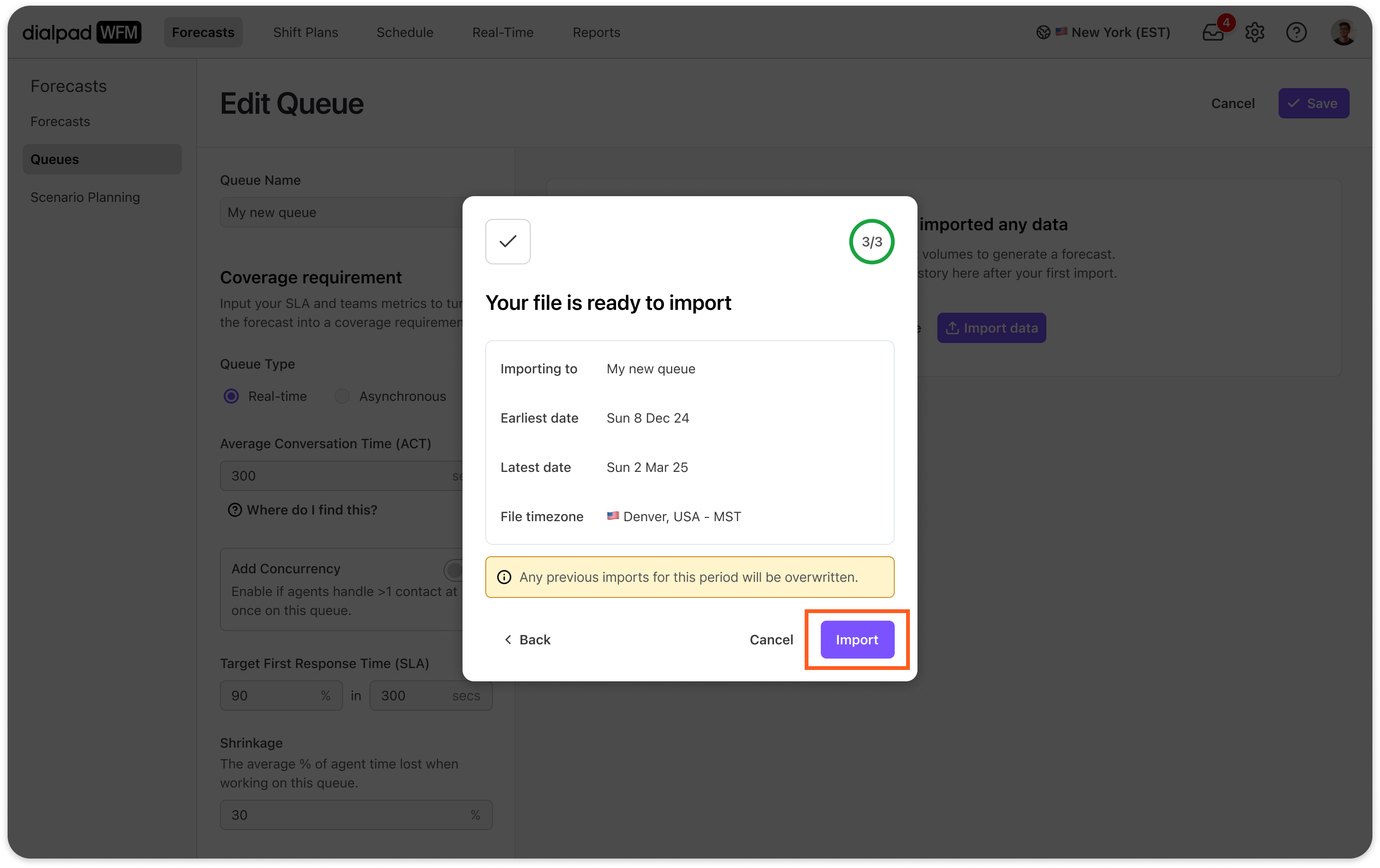
Once the import has processed, the volume forecast and coverage requirements will be visible throughout Dialpad WFM.
In the Forecasts page: View the forecast up to 12 months ahead, and compare it with the actuals for the imported period.
In the coverage bar: The coverage requirement will be shown in the shift coverage in the shift schedule and queue coverage in the activity schedule.
SLAs and productivity inputs
To translate forecasted contact volume into actionable staffing requirements, we’ll need information about the team's expected productivity and desired service level agreements (SLAs). This data helps determine the number of agents needed to handle the predicted workload while meeting service level targets.
Make sure you have defined the following details:
Average handle time (AHT) or Average conversation time (ACT): How long it takes an agent to close a ticket.
Noted in seconds.
Concurrency: How many conversations agents can handle at once.
Noted as a single number.
Shrinkage (%): The percentage of an agents time that is lost while they're working on this channel, such as meetings, unplanned breaks, or, talking to colleagues.
Noted as a percentage.
SLA (first response time): The percentage of contacts you want to respond to in your target time.
Noted as a percentage and a single number (e.g. 90% in 60s).
Update a CSV queue
You can update CSV queues at any time. To maintain the highest forecast accuracy, upload your contact data monthly.
To update a CSV queue, go to the Forecasts page.
Select Queues
Go to the queue you want to manage
Select Edit (that’s the pencil icon)
To import a new CSV file, select Import Data
Past imports will display in the Data History Table.
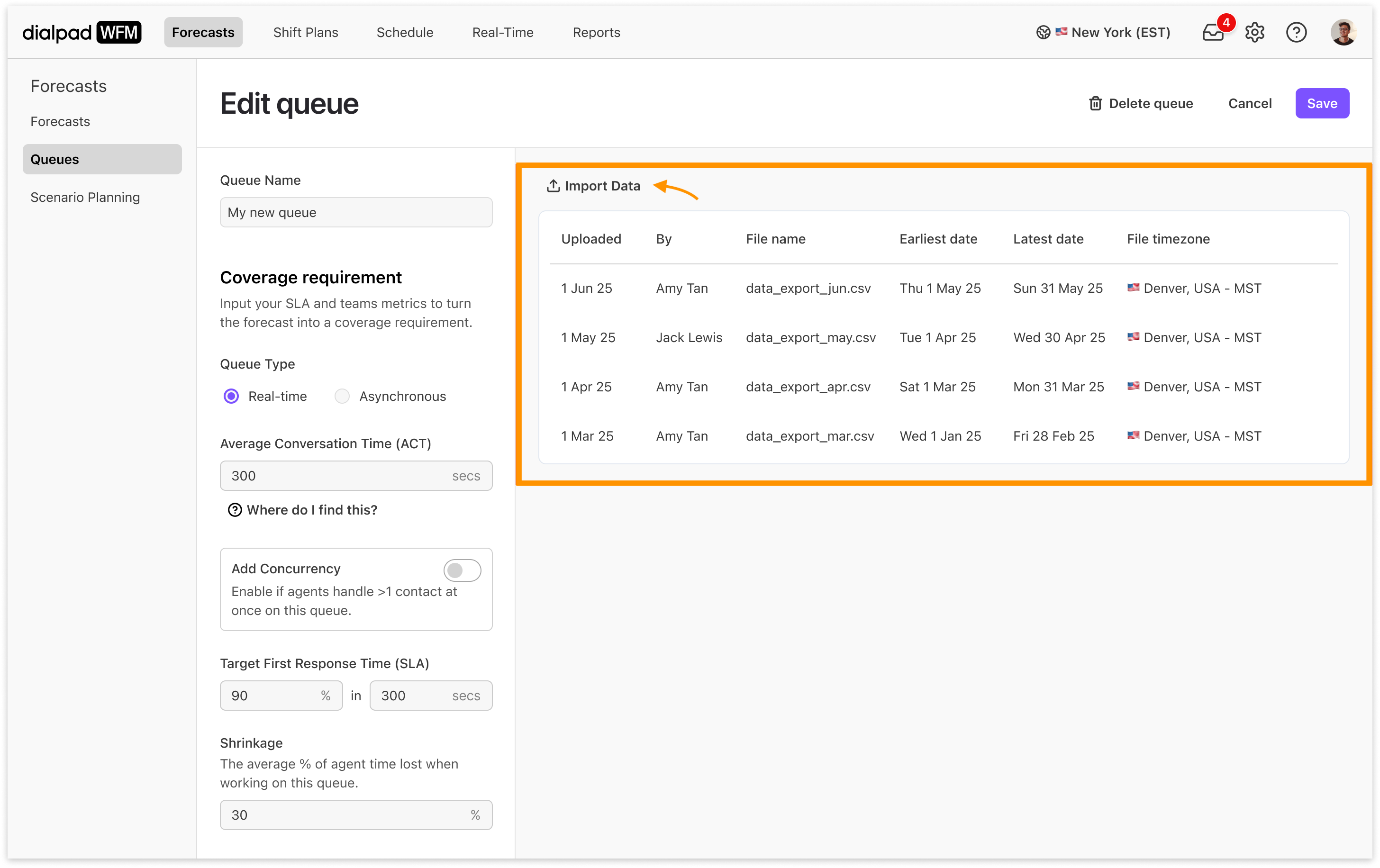
Important
Once uploaded, CSV Imports cannot be deleted or edited. To replace an import, upload another file for the same period(s) — the latest import will replace any previous imports for the same period.
Frequently asked questions
How can I format my time and dates to be in ISO 8601 or RFC 3339?
If your date or time is not in the correct format, you can easily update this in your spreadsheet tool:
Select the cell(s) containing the date and/or time.
Go to Format > Number > Custom number format.
Enter the correct format for each column:
Date and time: yyyy-mm-ddTHH:MM:SS
Date only: yyyy-mm-dd
Time only: THH:MM:SS
Click Apply
Save your CSV and import that into WFM
Do I need to delete any of the extra columns in my file?
No, Dialpad WFM will only import the columns you select in the prepare file step.
How often should I provide new data?
After the initial CSV forecast upload, we suggest a monthly refresh to ensure your forecast remains relevant. However, if your business is growing fast or is in a busy period, importing weekly can help keep your forecast accurate.
Can I edit these queues?
Yes, you can edit your queue at any time from the queue page.
Can I upload my own forecast?
You can use your own forecast, however, it will need to be uploaded by Dialpad’s Customer Care Team.
Can I delete or edit an imported file?
No, you can’t delete or edit an imported file. If you need to update an import, just upload a new file for the same period. The most recent import will replace the previous one.
I imported my data with the wrong timezone, what should I do?
If you imported data in the wrong timezone, re-import the same file, but select the correct timezone in the prepare file step. The latest import will replace any previous imports for the same period.
Why am I seeing ‘Your file cannot be imported’?
If you’re seeing this error message, either the file has not fulfilled the requirements, or the incorrect column has been selected.
What if I imported the wrong file?
If you need to replace an import, upload the correct file for the same period—the new file will automatically replace the previous import. If you need to remove the file entirely, please contact our Customer Care team.
Why do I see a message saying, “Your forecast may not be accurate”?
This ‘Your forecast may not be accurate’ warning means less than three months of data was imported — we recommend uploading least three months of data.
Can I import or track agent performance with CSV generated queues?
No, CSV data can only be imported to generate a forecast.
My queue has a lot of volume. Can I still import it?
The file limit is 10,000 rows. If your queue has a high volume, try importing smaller time periods, like two weeks at a time, for a smoother process.
How can I import data if my system doesn’t provide a raw export?
If you want to forecast for a system that doesn’t provide data in the required format, you can create a dummy CSV to import instead.
Open your spreadsheet tool
Create a row per 15 minute interval including a time and date
Duplicate the row for the number of contacts you received. For example, if you received 5 calls in a 15 minute period, duplicate the row 5 times.
Save your file and import it as normal
For a digital channel, should I import conversations or messages?
It depends on your digital channel:
If it's real-time (customers are present, and conversations are resolved in one session), import conversations.
If it's asynchronous (customers aren’t always present, and messages have longer delays), importing messages may be better. This helps with more accurate forecasting and scheduling.
Why is the forecast for my CSV queue only available in 1-hour intervals and not 15-minute intervals?
In September 2025, Dialpad WFM released an update to forecast in 15-minute intervals instead of 1-hour intervals, offering enhanced precision when optimizing staffing.
If you have not uploaded any data since this date, then the forecast for your CSV queue will still be shown in 1 hour intervals. When you upload your next CSV upload, the forecast will update and be available in 15 minute intervals instead.