Dialpad will deliver scheduled reports to your email address as frequently as necessary. You're likely running the same reports as part of a routine, and why not automate that process using scheduled reports?
Let's dive into the details.
Who can use this
Scheduled reports are available to Dialpad Connect users on Pro and Enterprise plans, and to Dialpad Sell and Dialpad Support users on Advanced and Premium plans.
Create a scheduled report
Automating scheduled reports eliminates the need to search through systems or rush to run reports at the last minute. It also helps admins track team performance and adjust strategies more effectively.
To create a scheduled report, go to your Dialpad Admin Portal.
Select Analytics
Select the desired analytics tab
Select Export (.CSV) > Schedule

Name the report.
The report name will be the email's subject.
Select Refine Frequency to choose how often you'd like to receive the report
Note
Date and Time selections are based on the Office timezone setting.
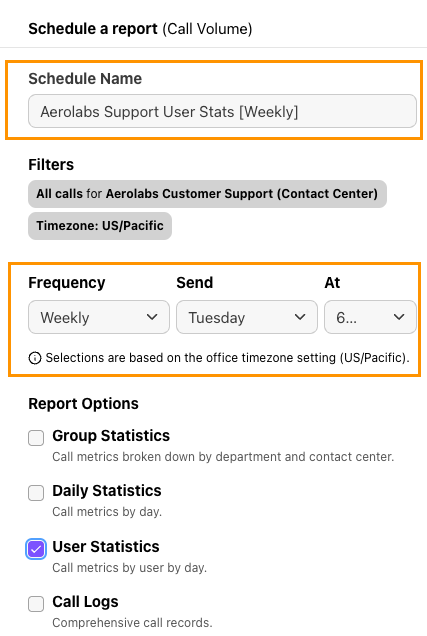
Select Save Changes
Delete a scheduled report
To delete a scheduled report, go to your Dialpad Admin Portal.
Select Your Settings
Navigate to Emails and Alerts > Scheduled Reports
Beside the report you'd like to delete, select Options > Delete schedule
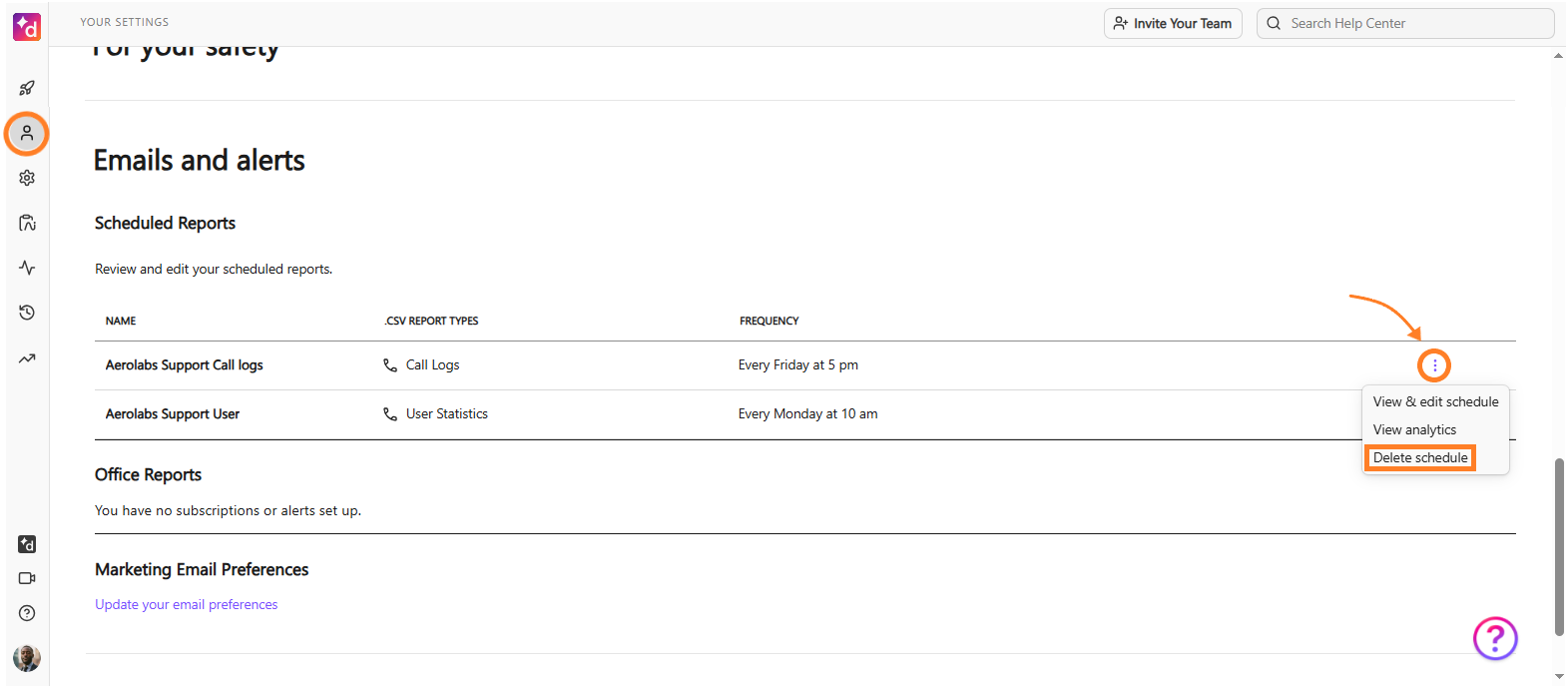
Confirm deletion
Edit a scheduled report
To edit a scheduled report, go to the Dialpad Admin Portal.
Select Your Settings
Navigate to Emails and Alerts > Scheduled Reports
Beside the report you'd like to delete, select Options > View and Edit Schedule
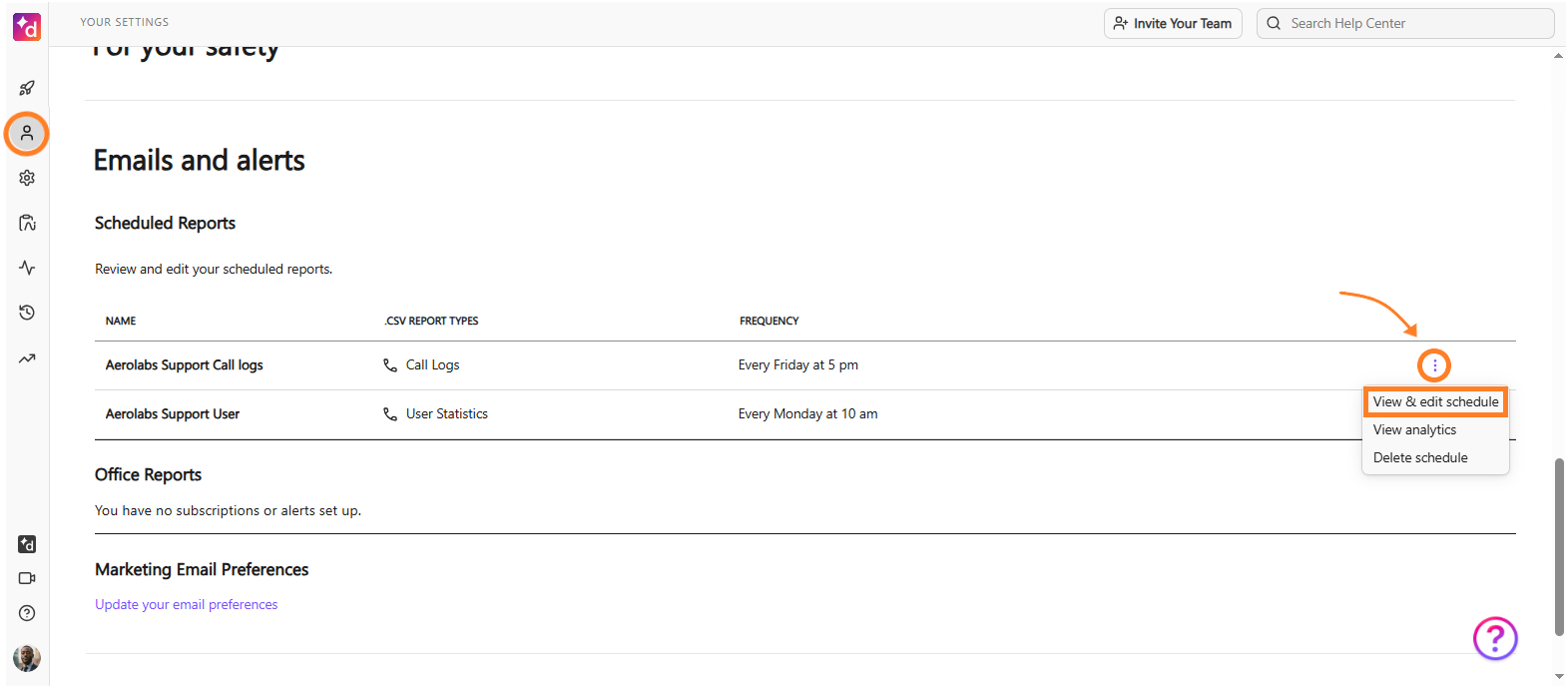
Make the desired changes and select Save Changes
Frequently asked questions (FAQs)
Can I schedule reports for someone else?
No. Scheduled reports must be created by the user receiving them. You can, however, set up a rule in your email inbox to automatically forward the report.
Do any of the additional filters apply when scheduling reports?
Only the target filter is used. If you apply other filters before creating a new scheduled report, those will be ignored.
What time range will I receive data for?
It depends on the frequency. If you choose daily, you'll be sent results for the previous day. If you choose weekly or monthly, it will be for the previous week or month.
Why didn't I get all the data after choosing the 'daily' frequency?
Data is loaded into the system periodically; if you asked for a daily report to be delivered at 8 AM, it's possible that the job will not be completed by then. We're actively working to improve this, but in the meantime, it is recommended that you schedule daily reports for later in the day (such as at 1 PM).
How long do I have to open the report sent to me via email?
The link will expire after 72 hours.
Why can't I export agent status logs or agent statistics logs for multiple Contact Centers?
Certain reports, like Agent Status Logs and Agent Status Statistics, are limited to a single Contact Center, meaning they cannot be exported per user or across multiple Contact Centers.
If you encounter export/scheduling issues, double-check your filter criteria to ensure they align with the report’s available options.