Custom Objects in Salesforce are created to store information unique to an organization or industry.
Just like Opportunities and Cases, if you have Custom Objects that are related to Contacts, Accounts, or Leads, this feature will allow you to associate your calls against these custom objects in addition to logging against the account or contact record.
Let's take a look at how to set up Custom Objects.
Who can use this
Users on an Dialpad Sell, or Dialpad Support plan can use this integration. It’s also available for Dialpad Connect users on Pro and Enterprise plans.
Dialpad users must have Office Admin permissions to get started.
Agents must also remain connected to the same Salesforce instance as their respective Office Admin.
Enable Custom Objects in Dialpad
Salesforce users with System Admin access must enable and configure the integration.
To enable Dialpad's Custom Objects in Salesforce, head to your Dialpad Admin Settings.
Select My Company
Select Integrations
Beside Salesforce, select Options
Select Manage Settings
(1).png)
Navigate to Custom and Standard Objects
Select Connect
Enter your Salesforce Credentials
Once connected, Toggle on or off any Object you'd like to enable
Use the drop-down menu to indicate the Custom Object fields that identify name, email, and phone number against each custom object type
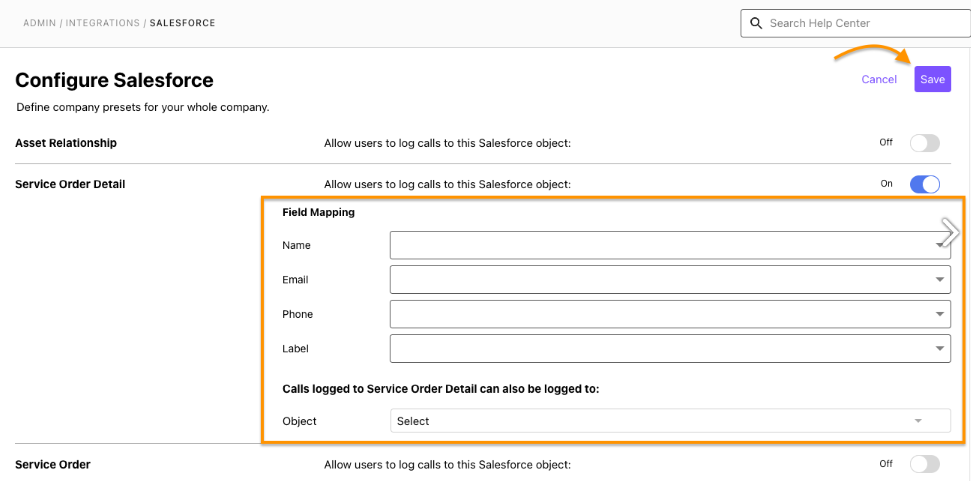
Note
Once Custom Objects have been enabled at the Company level, you can choose to use the same settings in each office, or customize them on a per-office basis.
To use unique settings in an office, head to the office's integration settings.
Select Manage Settings beside Salesforce, and then select Customize for this office
Dialpad will search based on these fields to identify matches from the connected Salesforce instance.
For each object type that is enabled for call logging, you'll also indicate an object field, using the 'Label' selection, that uniquely identifies the records belonging to that object type. Information in this field is what Reps see for selecting any specific record to log a call.
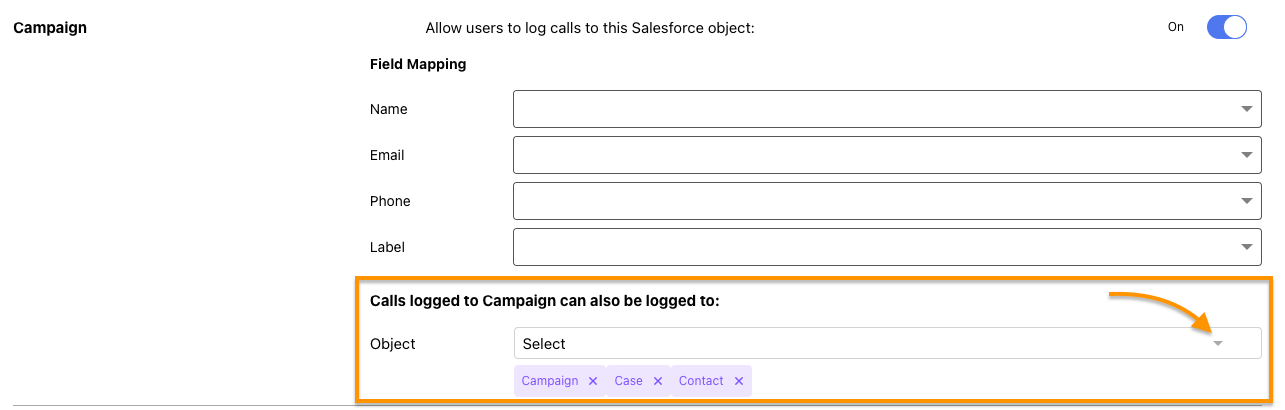
Indicate related objects that Reps can use to associate their calls. Both standard and custom objects are supported for logging calls against related objects.
For example, if you wish to associate your calls to Salesforce cases or Salesforce opportunities, here is the place in which you'd need to indicate that.
Note
For more details on Available fields and Data types, visit this Help Center article.
Log a call against a Salesforce Custom Object record
Easily connect a Dialpad contact to Custom Object records from Salesforce.
Dialpad fetches the matching records from Salesforce using the information in 'Name,' 'Phone Number,' and 'Email Address' fields in the object record as indicated by the Dialpad Admin in the object configuration.
Use the Dialpad desktop app's sidebar (left) or Dialpad Everywhere (right) to add call notes and associate the call with multiple related records belonging to standard (cases and opportunities) and custom object types.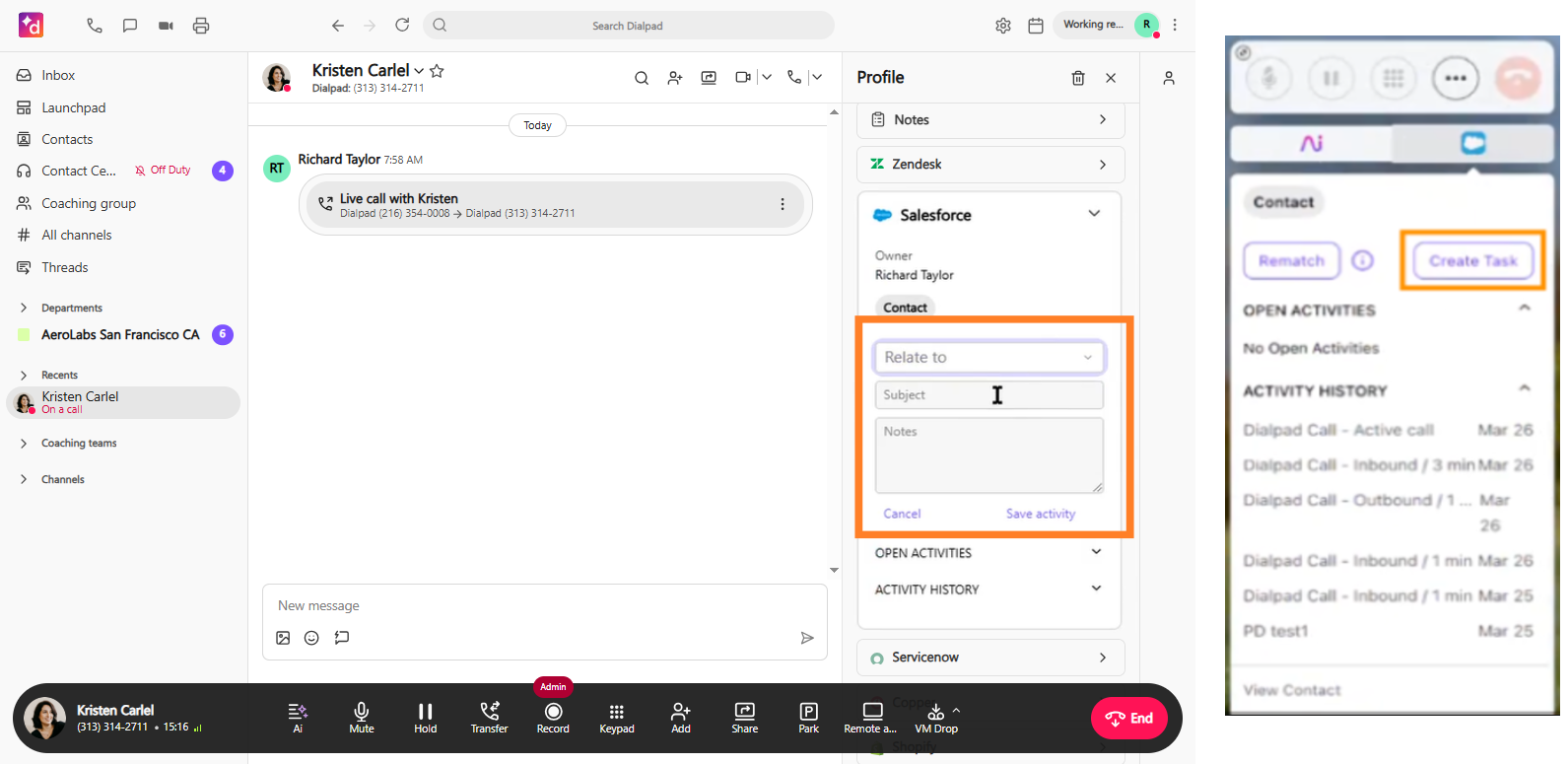
The 'Relate to' drop-down menu displays the object records related to the parent object for agents to select in order to associate a call.
The available Object types are determined by the Office Admin’s parent object configuration (as shown below).
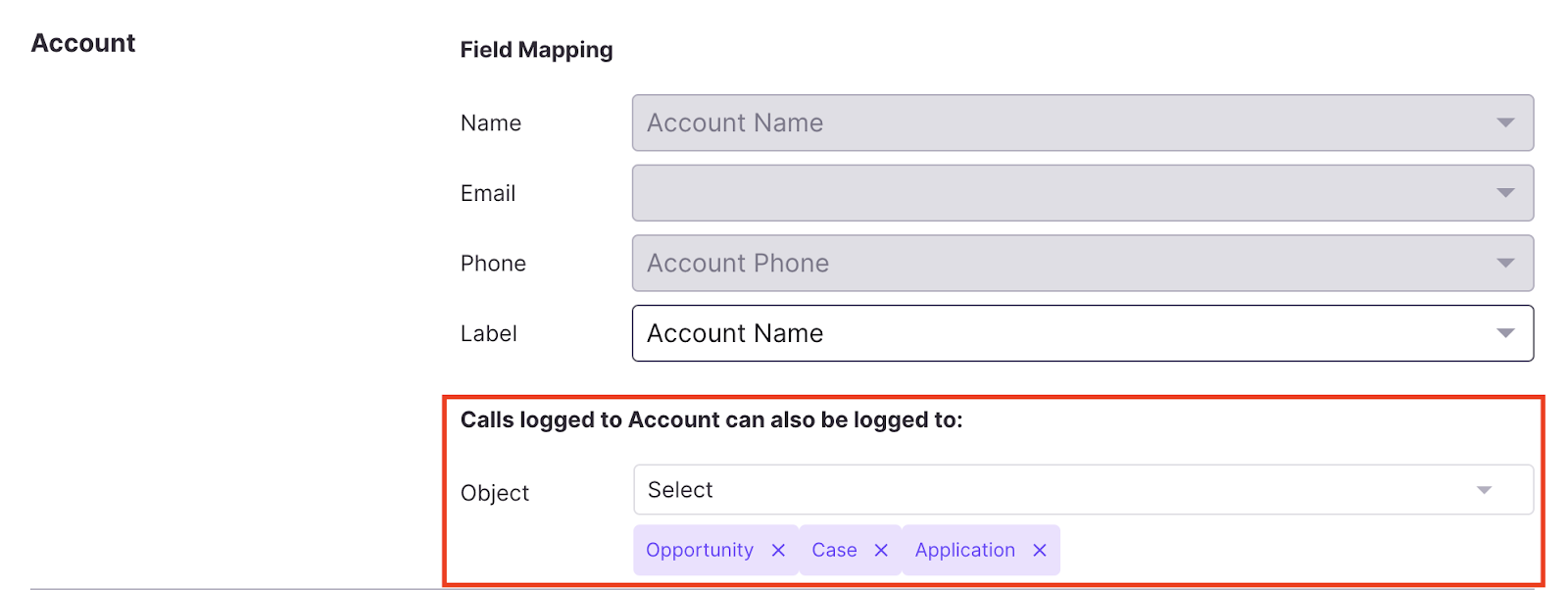
Tip
Enable screen pop for incoming calls for Custom Objects so calls through CTI or the Dialpad app will bring up the right record automatically.
Frequently asked questions
Where can I see my Custom Objects?
Custom Objects are found and managed in your Salesforce Object Manager.
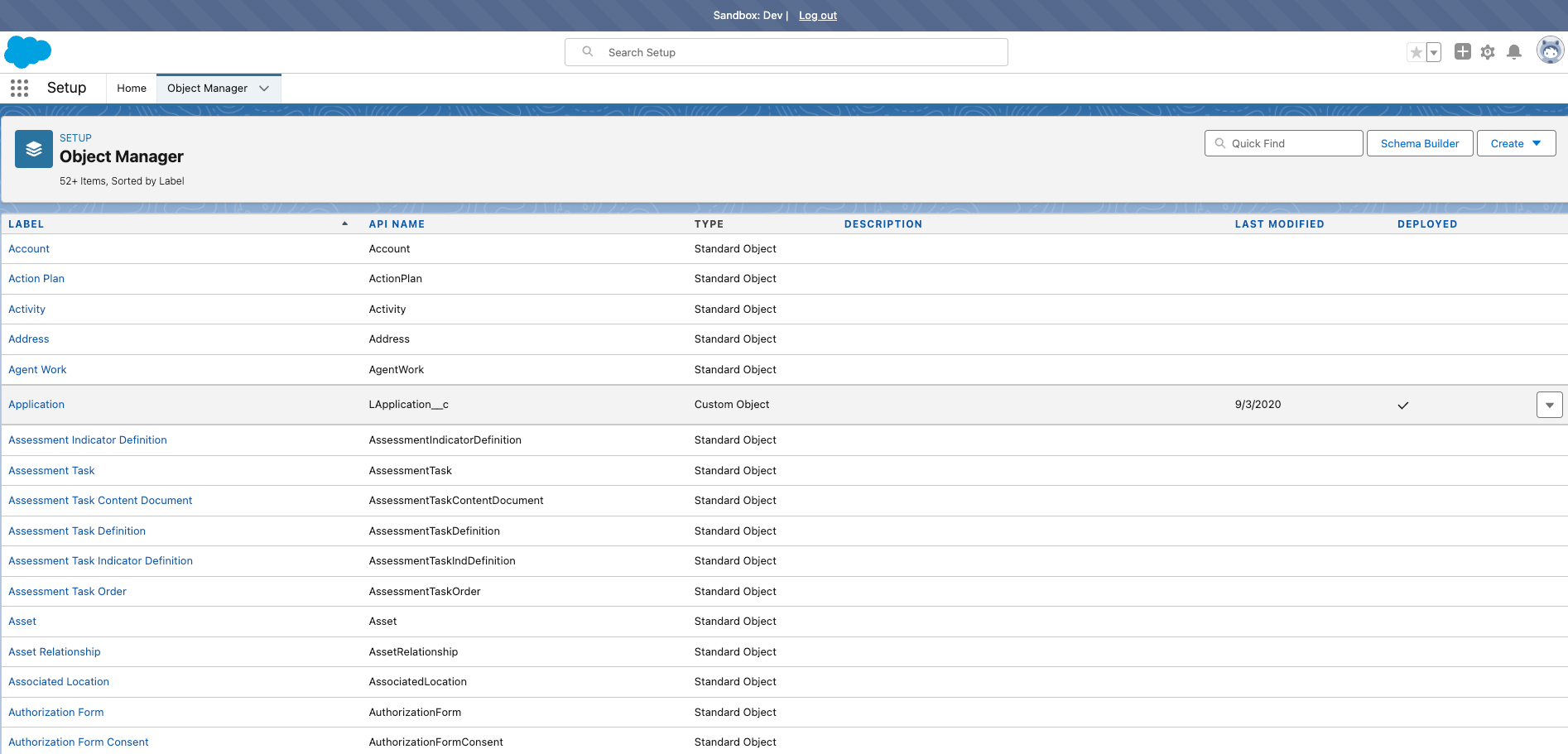
Is there a specific Dialpad package version needed?
To ensure the best performance, make sure you’re using the most recent Dialpad for Salesforce package.
How do I verify if a call was correctly logged against all the related object records in Salesforce?
Open all the related object records in Salesforce individually and look for recent activity created with the call notes saved in the comments field.
Other than call notes, what else is logged in Salesforce for Custom Objects and related objects?
Call notes and other items such as Ai details, voicemails, messages, and call recording links (if turned on) are logged to the newly-created Salesforce activity.
Why don't I see a new Custom Object in my Object List to turn on call logging?
When creating a Custom Object definition, make sure you've checked 'Allow Activities'. Only those objects that allow activities to be created can be used for call logging.
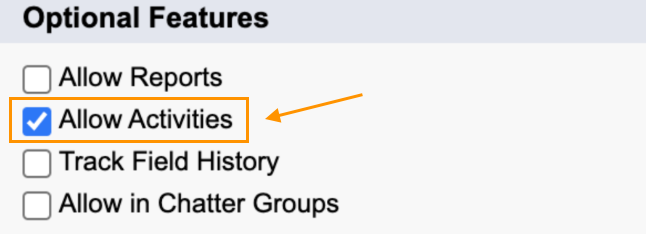
Can I log a text message to an opportunity?
No, SMS messages cannot be logged to an opportunity, only calls.
Why does it only display a few Objects, even though we have more Custom Objects built on the Salesforce side?
For a Custom Object to appear in the 'Related To' Lookup list, the 'Allow Activities' (Track Activities) checkbox must be checked for both the Custom Object Definition and Customer Objects.
Read this Help Center article to learn how.
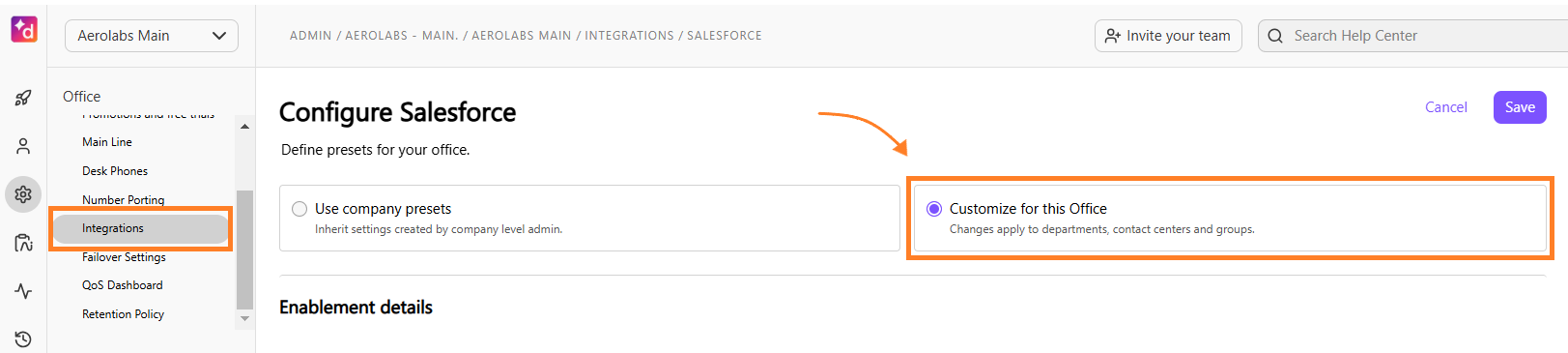
.png)