Is your iPhone not ringing for Dialpad calls?
Let's go over some common scenarios why this might happen and how to fix it.
Notifications muted
If you see a pop-up notification but don't hear a ring tone, this means Dialpad is successfully sending the call notification but its muted on your device.
To unmute Dialpad notifications:
Navigate to your Notification list (pull down from the top-left)
Slowly swipe a Dialpad notification to the left until the Options button appears
Tap Options
Make sure notifications are not muted
If they are, tap Unmute
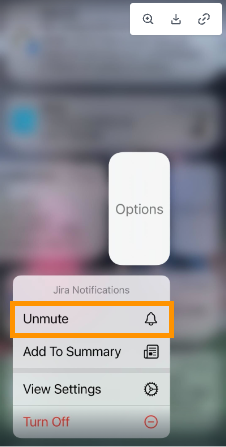
iPhone notification settings
If you're not hearing a ring, it could be your phone's notification settings.
From your iPhone Settings, select Dialpad and verify the following:
Background App Refresh is enabled.
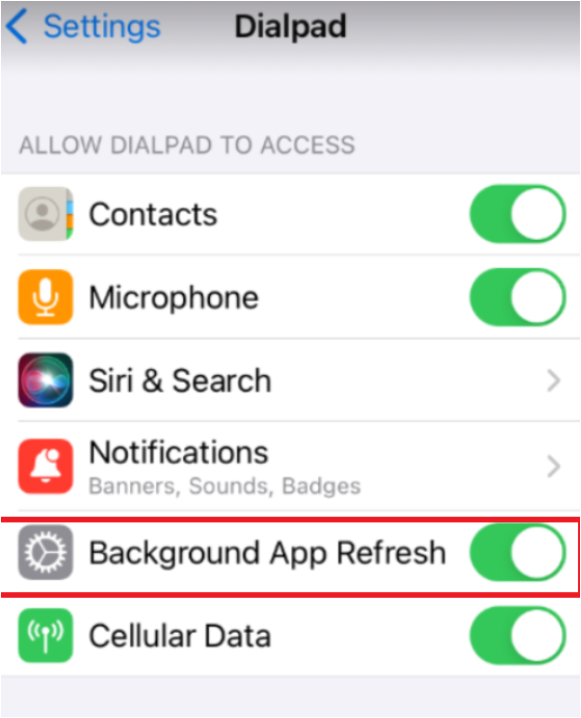
Notifications are enabled.
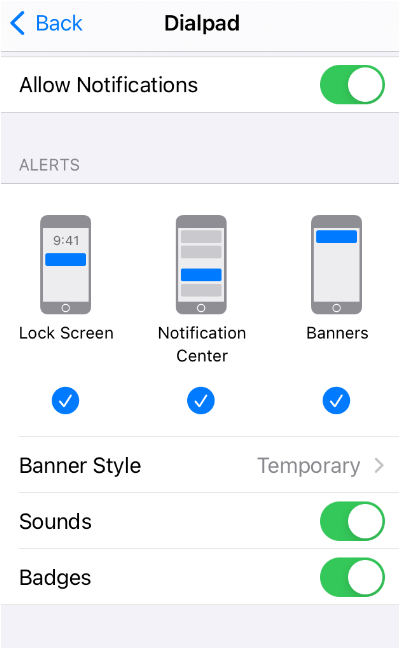
Lock Screen notifications is checked.
Notification Delivery, if present, is set to Immediate Delivery.
iPhone sound and haptic settings
If you're not hearing a ring, it could be due to your phone's sound and haptic settings.
From your iPhone Settings, select Sound and haptics and check the following:
Ringer volume should be something other than 0.
If Change with Buttons is enabled, be sure not to turn the volume down via the buttons when you are not playing any media. That changes the ringer volume instead.
Ringtone should be set to a sound you can hear (some of the ringtones are very soft!)
iPhone focus settings
If you're not hearing a ring, it could be due to your phone's focus settings.
From your iPhone Settings, select Focus and check the following:
Make sure Do Not Disturb mode is off.
For other Focus modes, make sure they are off, or add Dialpad as an Allowed Notifications app to that focus mode.
If you have Share Across Devices enabled, this means that if your Mac is in Do Not Disturb mode, your phone will also be in that mode.
iPhone unknown caller settings
If you're not hearing a ring, it could be due to your phone's unknown caller settings.
From your iPhone Settings, select Phone and check the following:
Make sure Silence Unknown Callers is Off.
If this option is enabled, it may not ring the phone for certain numbers.
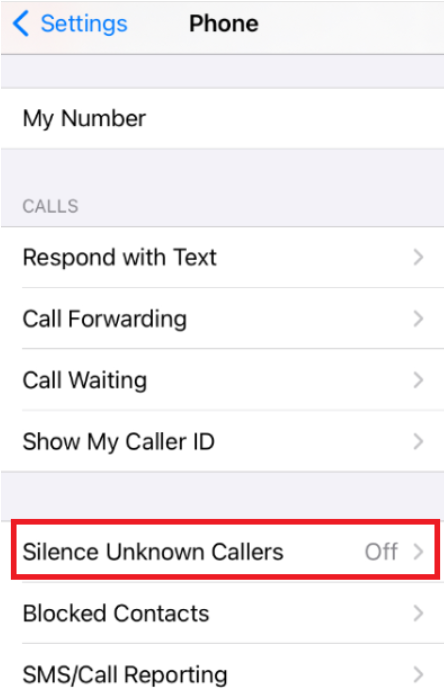
iPhone WiFi Assist settings
If you're not hearing a ring, it could be due to your phone's WiFi Assist settings.
From your iPhone Settings, select Cellular and check if WiFi Assist is enabled.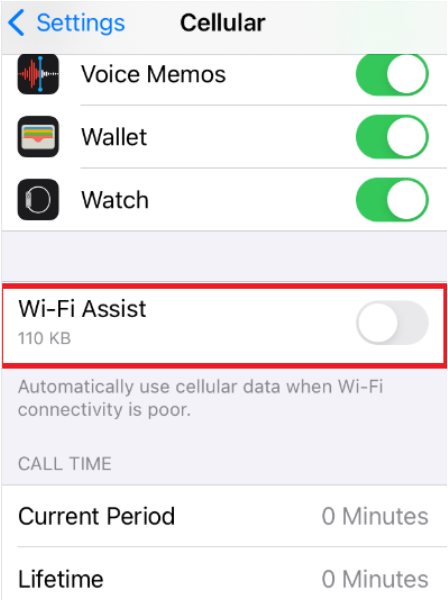
In cases where the wifi isn’t very strong, this setting can cause the phone to switch networks seemingly at random, causing missed notifications.
We recommend disabling Wi-Fi Assist unless absolutely required.
iPhone Face ID and Attention settings
If you're not hearing a ring, it could be due to your phone's Face ID and Attention settings.
From your iPhone Settings, select Accessibility and navigate to Face ID & Attention (or Touch ID & Attention).
Check Attention Aware Features. If this setting is enabled, your phone may ring at a low volume if it decides it already has your attention (for example, if you are holding the phone unlocked). It should still ring when the user is not attentive.
By disabling this setting, the iPhone will stop tracking your attention and adjusting the volume.
Unlock required upon restart
Users must unlock their iPhones upon restarting their phones.
If a phone is not unlocked, Apple might not give Dialpad permission to access the data we need to respond to a call notification.
User behavior
While unusual, it might happen that your own behavior is silencing a call notification.
Make sure your Dialpad's Do Not Disturb settings are off.
If you unlock your phone by pressing the sleep/wake button, or the volume down button, that will silence any ringing sound. You need to unlock your phone by swiping up, or by answering the call.
This is only important during a single call, it is reset for the next call.
If you keep your phone connected to a headphone or headset, the ringing will be played in the audio device and you might not hear it if you’re not using them when the call arrives.
If you have force quitted (aka terminated) the Dialpad app by opening the app switcher and swiping up on the Dialpad app, then you won’t receive notifications again until it is opened.
Please don’t do that unless necessary.
If you have powered off your iOS device for any reason, the Dialpad app will not be able to receive notifications or calls until you have opened it once.
Open the app and put it into the background. That's it, it should start working again.
Check your silence mode.
iPhones have a physical switch on their side that activates silent mode. Calls will not ring when you have it enabled, so make sure this is disabled.
Check that Guided Access is off.
Or, if you use the Guided Access accessibility feature, make sure the app you have locked in is Dialpad.
Check your blocked numbers.
The number that is calling you may be blocked by Dialpad or your iOS blocked numbers.
Note
iOS Focus settings restricts Dialpad notification only when the Dialpad app is not active on screen.
While the Dialpad's Do Not Disturb settings blocks all notifications, regardless whether or not the app is active on your screen.