Contact syncing simplifies communication by keeping all your contact information unified and up-to-date across multiple devices, while also providing backup and recovery options for added convenience and protection.
Dialpad only syncs contacts with productivity suites like Google and Office 365.
Let's dive into the details.
Who can use this
Manual contact syncing is available to Dialpad users on all plans.
What type of information syncs
Syncing contacts allows you to search, create and edit contacts across Dialpad and your contact source.
When a contact is edited within Dialpad, it will also edit in your contact source
When a contact is edited in your contact source, it will automatically update the contact within Dialpad
When a contact is created in Dialpad, it will sync to your contact source
However, removing a contact (from Dialpad or your contact source) will not sync across both platforms.
The following fields are displayed and synced with Dialpad:
First Name
Last Name
Email
Phone Number
Sync contacts
To manually sync your Microsoft or Google contacts, head to Dialpad.com
Select Your Settings
Navigate to Contact Sources
Select Add Contact Source
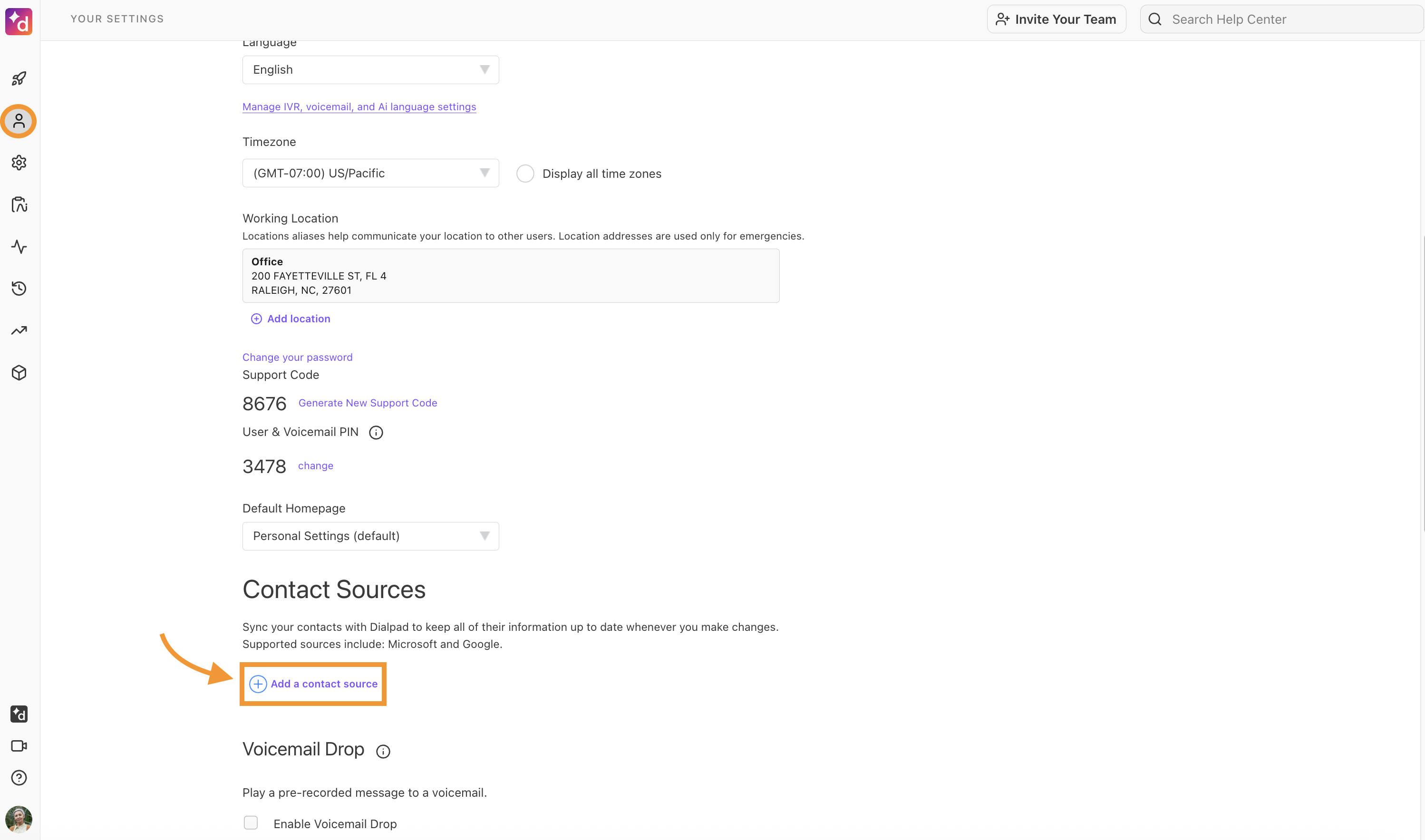
Select Office 365 contacts or Google contacts
Select Connect
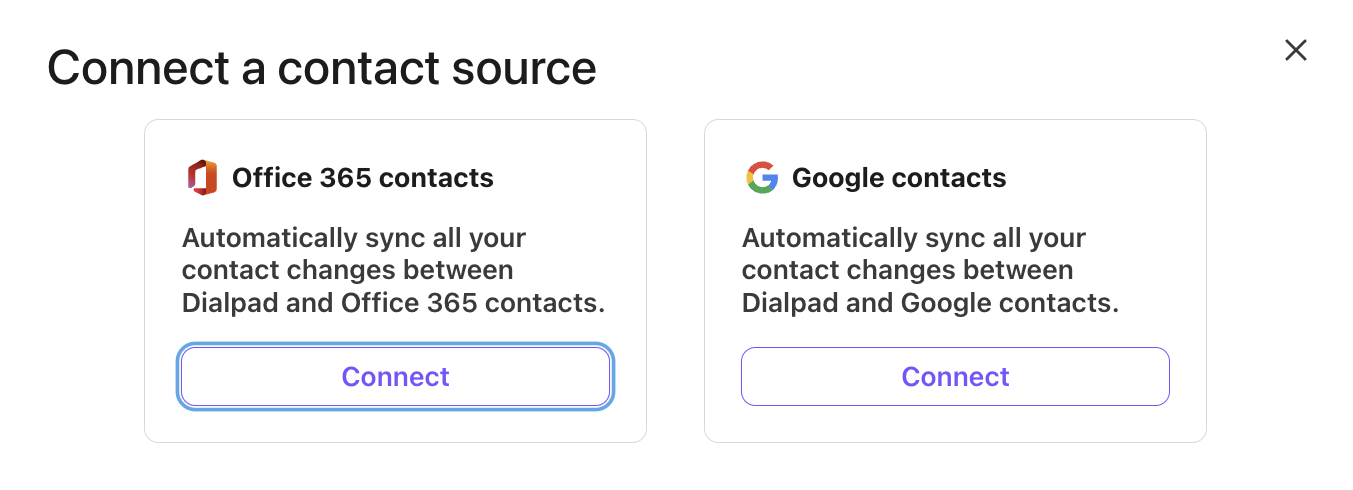
That's it! When you return to Dialpad, you’ll see the sync has connected.
Note
If you're using Google or Office 365 for your Dialpad account, you won't see the Contact Sources option.