User extensions not only allow your internal team to quickly dial out to each other but can also be used to route callers to your team quickly via the dial-by extension directory on your Main Line, Department, or Contact Center.
Let's take a closer look at extension dialing.
Who can use this
Extension dialing is available on Enterprise plans.
To enable this feature, please contact our Customer Care team.
Extensions are configured at the Company Level, and can be used on individual and shared lines.
Extension parameters
Extensions only work between team members within the same Company, unless you set up a dial-by extension directory
Extensions can be 3, 4, 5, or 6 digits long, with five digits being the default. Contact Customer Care if you'd like to use a 3, 4 or 6-digit extension.
Add an extension
Extensions can be added to new and existing team members.
To add an extension, go to your Dialpad Admin Settings.
Navigate to Office Settings > Users
Beside the team member, select Options > Calling > Add extension
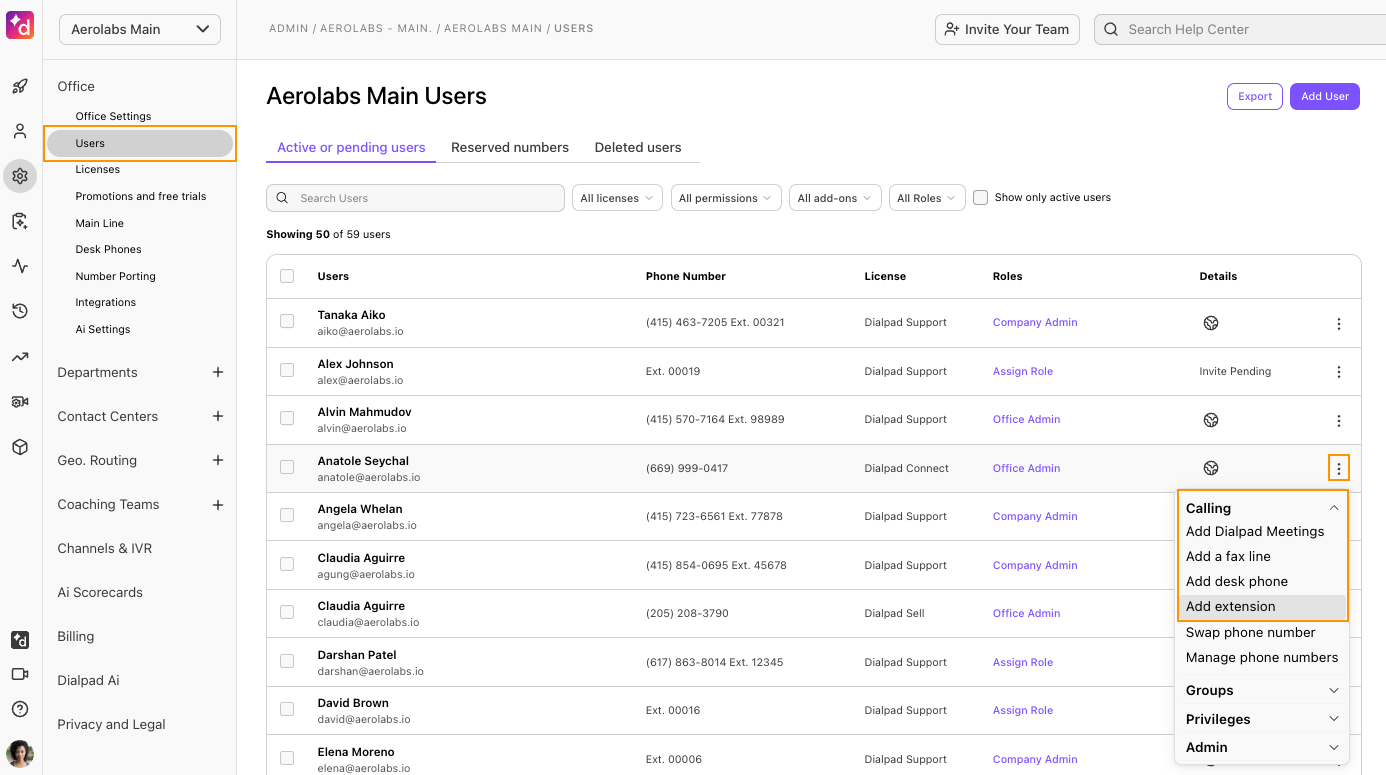
Enter a 5-digit extension number
Select Save
Or, select No extension, assign one beside the user's name.
Edit or remove an extension
To edit or remove an extension, go to your Dialpad Admin Settings.
Navigate to Office Settings > Users
Beside the team member, select Options > Calling > Edit Extension
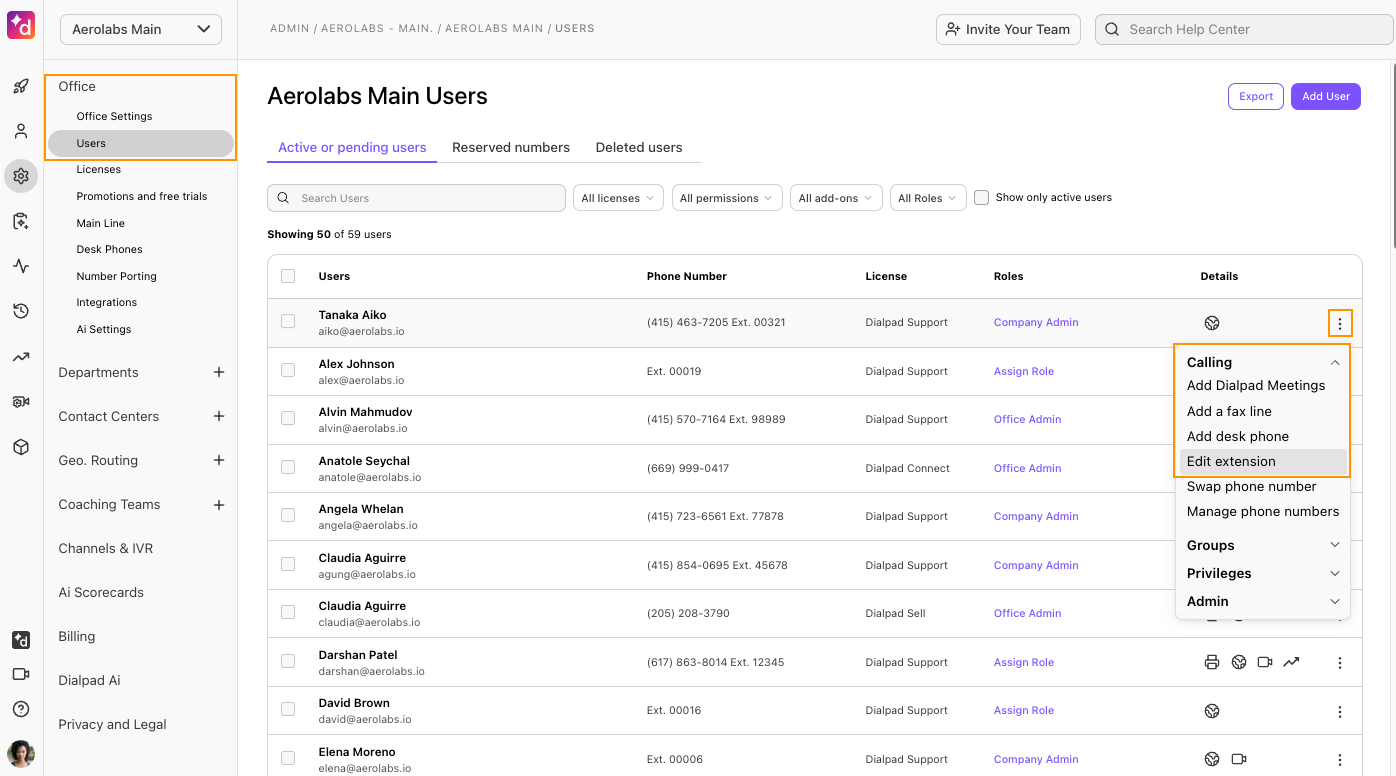
Enter a new extension, or select Remove Extension
Add a shared line extension
To add an extension for a shared line, head to your Dialpad Admin Settings.
Navigate to a Shared Line and select Options > Add Extension
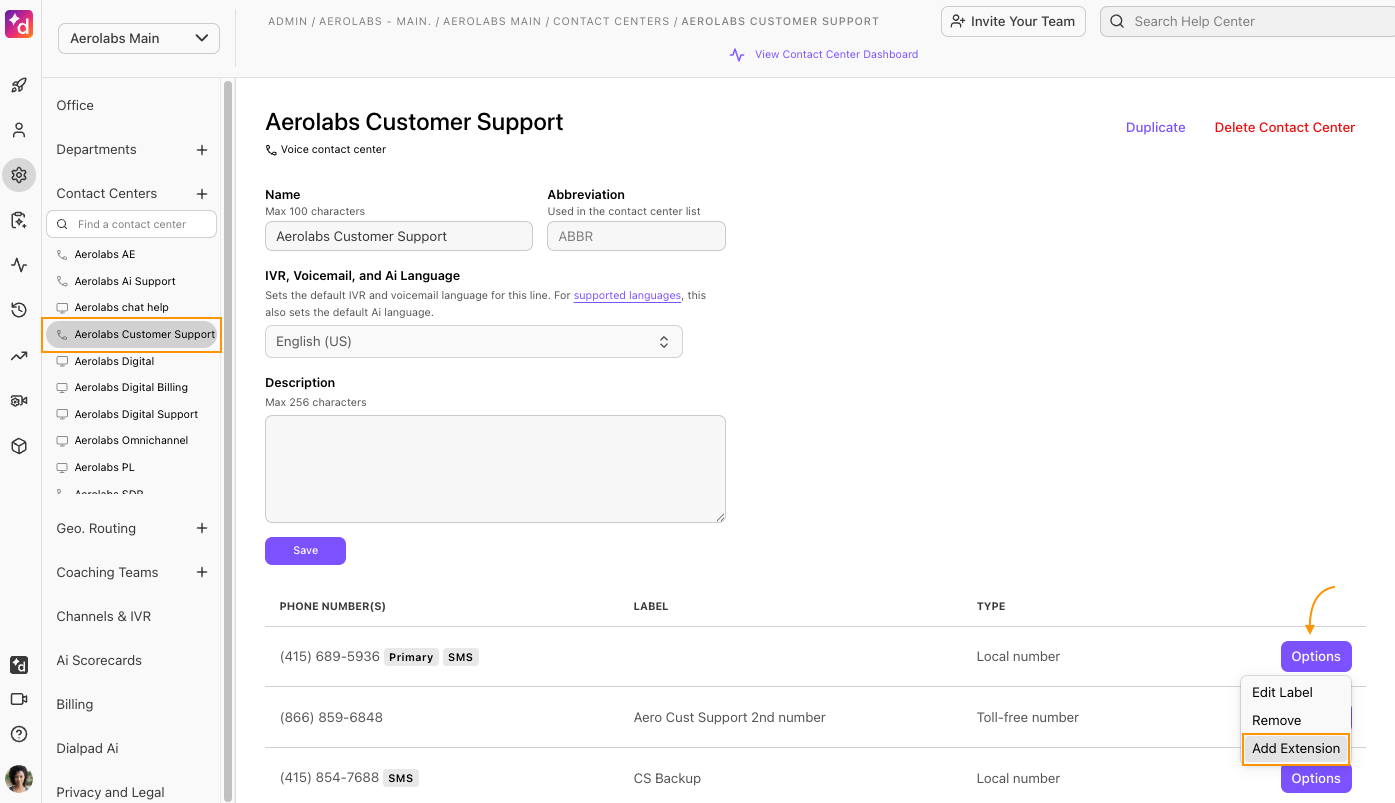
Enter a 5-digit extension
Select Save
Note
Extensions can only be added to Shared Lines that have an assigned phone number.
Change or remove a shared line extension
To change or remove an extension for a shared line, head to your Dialpad Admin Settings.
Navigate to a Shared Line and select Options > Edit Extension
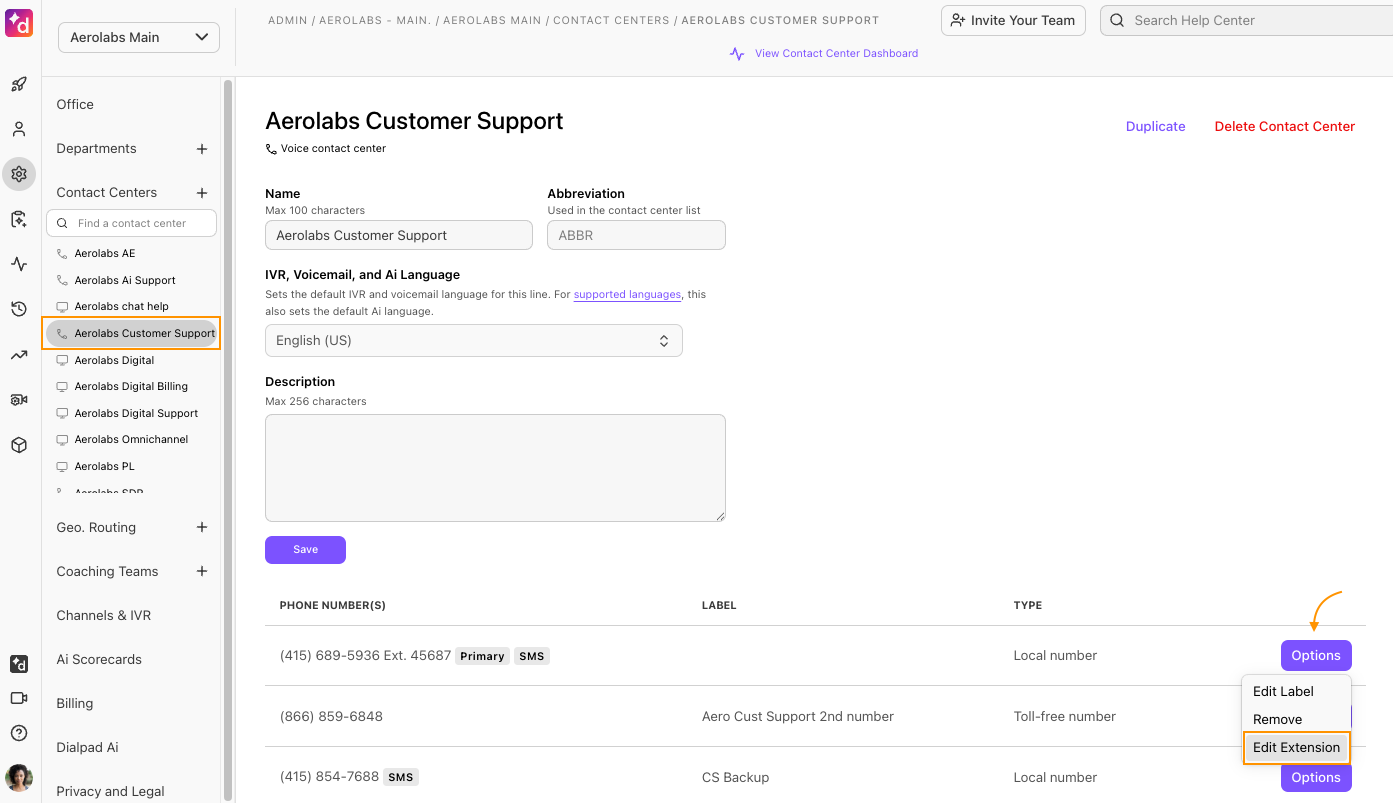
Enter a different 5-digit extension, or select Remove Extension
More information
Read our Extension FAQs for more details on using extensions.
Emergency & special service extension numbers
Don’t use these certain global emergency and special service numbers as phone extensions in these regions to prevent accidental calls to emergency and/or special services.
North America
Country | Number |
|---|---|
Canada |
|
United States |
|
Latin America
Country | Number |
|---|---|
Argentina |
|
Brazil |
|
Chile |
|
Colombia |
|
Costa Rica |
|
Dominican Republic |
|
Ecuador |
|
Mexico |
|
Panama |
|
Puerto Rico |
|
Europe
Country | Number |
|---|---|
Austria |
|
Belgium |
|
Bulgaria |
|
Croatia |
|
Czechia (Czech Republic) |
|
Denmark |
|
Estonia |
|
France |
|
Finland |
|
Germany |
|
Greece |
|
Hungary |
|
Ireland |
|
Italy |
|
Lituania |
|
Luxembourg |
|
Netherlands |
|
Norway |
|
Poland |
|
Portugal |
|
Romania |
|
Russia |
|
Slovakia |
|
Spain |
|
Sweden |
|
Switzerland |
|
United Kingdom (UK) |
|
Africa
Country | Number |
|---|---|
South Africa |
|
Asia
Country | Number |
|---|---|
Australia |
|
Hong Kong |
|
India |
|
Indonesia |
|
Israel |
|
Japan |
|
Malaysia |
|
New Zealand |
|
Philippines |
|
Singapore |
|
South Korea |
|
Turkey |
|
Vietnam |
|