Dialpad works seamlessly on Azure Virtual Desktop (AVD) with Microsoft’s Multimedia Redirection (MMR) plugin.
With MMR, video streams and WebRTC calls bypass the AVD virtual machine, connecting directly from your device to Dialpad’s Telephony Engine. This reduces latency and improves call quality for a smoother, more reliable experience.
Lets dive into the details.
Who can use this
Azure Virtual Desktop users can run Dialpad in their VDI environment.
Requirements
To use Dialpad with Azure Virtual Desktop, ensure you have:
Windows installed on the client machine.
An Azure Virtual Desktop VM or VDI setup.
Dialpad running in Chrome or as a Progressive Web App (PWA).
Setup
To configure Azure Virtual Desktop for Dialpad use, you’ll need to:
Set up your Windows Client
Set up your Azure Virtual Desktop Virtual Machine
Validate the configuration
Before we dive in, let’s look at a few common terms you’ll see throughout this article.
Term | Description | Notes |
|---|---|---|
Azure Virtual Desktop (AVD) | A service that allows you to create virtual desktop environments that can be accessed remotely. | In this article “AVD environment” and “AVD VM” are used interchangeably. |
Microsoft Remote Desktop | A tool installed on the local device that acts as a client for the AVD environment. | |
Multimedia Redirection | An AVD plugin that allows web apps to redirect their WebRTC calls to the Microsoft Remote Desktop client application, improving call quality while using AVD. | |
Dialpad PWA | The Dialpad progressive web app which can be installed from the Windows Store. | Download the PWA here. |
Set up your Windows Client
Suitable clients are listed in the Prerequisites section of the official Microsoft documentation. Look for the line that starts with: "You need to connect to a remote session from one of the following supported apps and platforms."
Set up your Azure Virtual Desktop Virtual Machine
Complete the following setup steps on the Azure Virtual Desktop Virtual Machine. Ideally, automate these steps or include them in the VM’s deployed image.
First, you’ll need to Install the MMR Host Service
On the AVD VM, install the AVD MMR service following instructions from Microsoft:
Install the host component and browser extension from an MSI file
Make sure to follow all steps including:
Prerequisites
Install multimedia redirection on session hosts
(Optional) Enable the browser extension
Note
If you don’t plan to use Dialpad in a browser, you can install the Dialpad Progressive Web App (PWA) from the Windows app store or from Dialpad.
Next, it’s time to enable call redirection for Dialpad.
By default, call redirection is enabled only for a limited number of sites. To use it with Dialpad, you must enable it for dialpad.com
Follow Microsoft's instructions to enable call redirection for specific domains.
Tip
While it's recommended to use group policy configuration, you can enable call redirection for all sites for testing purposes. Follow Microsoft's instructions on both the client PC and the Azure Virtual Desktop (AVD) VM to enable call redirection for all sites.
Validate the setup
Now that everything is configured, verify that Dialpad is using Azure Virtual Desktop Multimedia Redirection (AVD MMR).
Open Chrome or Edge and go to https://www.dialpad.com/app
If you installed the PWA, open it instead.
Log in if necessary
Select the gear icon to open Hardware Settings
If everything is set up correctly, you’ll see the Multimedia Redirection is enabled notification
Ensure that the Microphone and Speaker/Headset dropdown list your local machine’s devices.
They should not include “Remote Audio” devices, which are virtual devices provided by AVD when MMR is not enabled.
If you still see “Remote Audio” devices, refresh the app and try again.
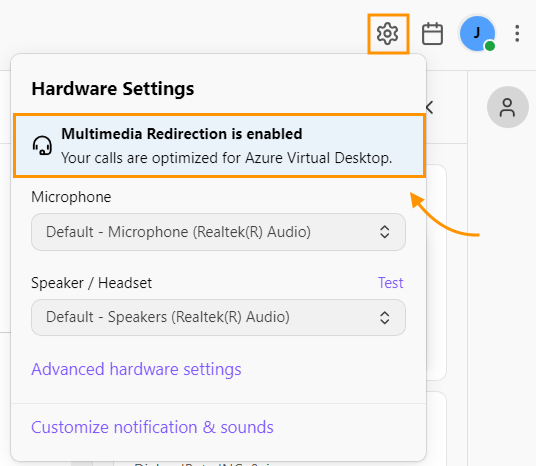
Make a test phone call in the Dialpad app to confirm that audio works in both directions
If you're using Dialpad in Edge or Chrome, the AVD MMR plugin will update to display a phone icon while you're on a call.

Frequently asked questions
Why isn’t my VDI setup working?
While Dialpad works with Azure Virtual Desktop, we do not manage this integration. For assistance, please reach out to Microsoft Support through one of the following channels:
Microsoft Azure Support – Azure Support
Azure Virtual Desktop Documentation – AVD Docs
Microsoft Q&A Community – Microsoft Q&A
Enterprise Support – If you have a Microsoft enterprise agreement, contact your Microsoft representative.