Keep track of where your agents should be and what they should be working on during their shift. Adherence reporting helps you see why someone might have been off schedule and whether they were actually doing the right tasks in real time.
Let’s dive into the details.
Who can use this
Dialpad WFM is available to all Dialpad users.
Contact your Customer Success Manager to discuss adding Dialpad WFM to your plan
Agent timelines
Agent timelines break things down, giving you a clearer picture of agent status and activity.
Scheduled activities - Shows the agent’s scheduled activities throughout the day.
Adherence - Shows when the agent was working as scheduled, and when they weren’t.
Dialpad Status - Shows the status set by the agent, highlighting if they were on duty, away, or offline during their shift.
Interactions - Shows when the agent was handling a customer interaction. (e.g. on a call, opened or closed a chat)
Note
The Dialpad status won’t be available to standalone WFM users.
You’ll see a separate interaction bar for each system to help you track activities more easily (e.g. Dialpad, Zendesk, Kustomer)
Adherence quick reference
Adherence will be determined based on two key factors:
The interactions the agent handles (i.e., the contacts they work on)
Their on-duty status, which reflects their availability during scheduled work hours.
In Adherence | ||
|---|---|---|
Activity | Status | Interactions |
Scheduled to work in Dialpad | Available | Interacting in the correct queue |
Scheduled to work in Dialpad | Available | No interactions |
Scheduled to work in Dialpad | Unavailable | Interacting in the correct queue |
Scheduled to work in a non-Dialpad system | Available or Unavailable | Interacting in the correct queue |
Scheduled for break or non-work task | Unavailable | No interactions |
Not scheduled (during shift) | Any status | Any interaction |
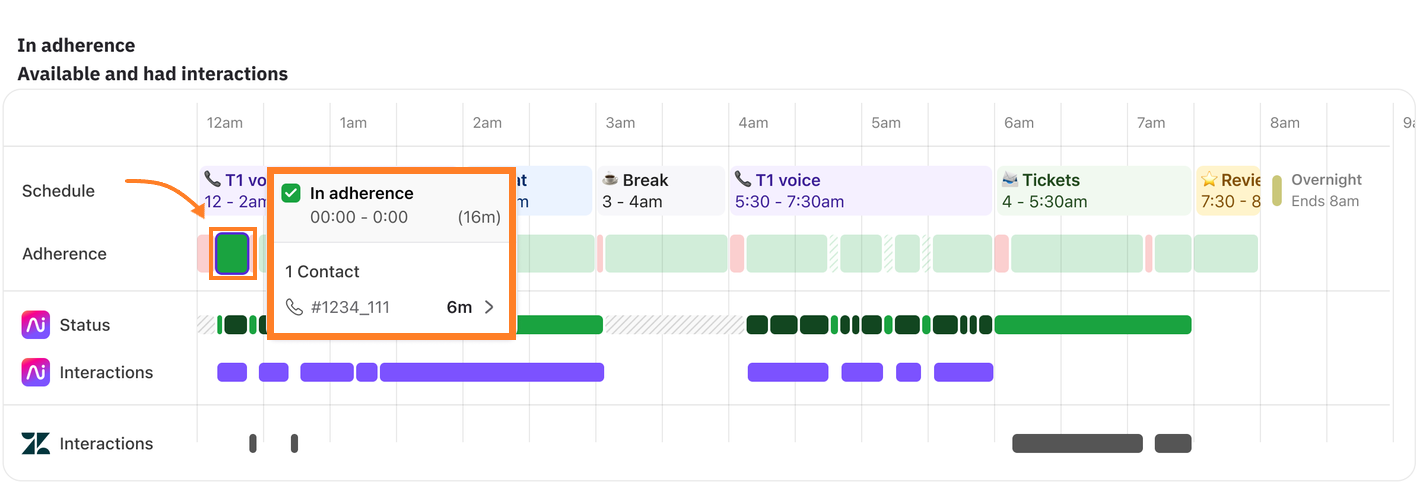
Out of Adherence | ||
|---|---|---|
Activity | Status | Interaction |
Scheduled to work in Dialpad | Available or Unavailable | Interactions are in the wrong queue |
Scheduled to work in Dialpad | Unavailable | No interactions |
Scheduled to work in a non-Dialpad system | Any status | No interactions or in the wrong queue |
Scheduled for a break or non-work task | Available or Unavailable | Handling incorrect queue interactions |
Scheduled for a break or non-work task | Available | No interactions |
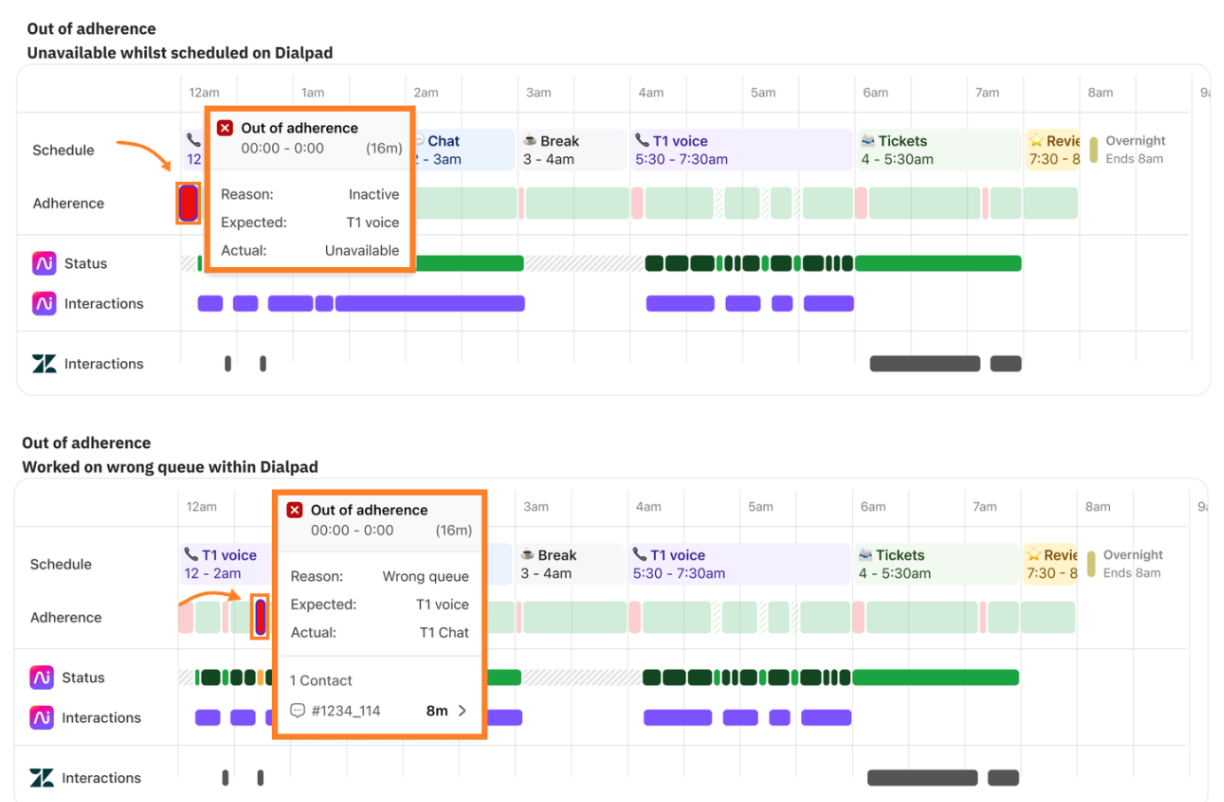
Notes
Dialpad WFM will show what status an agent sets in Dialpad—available, wrap-up, occupied, busy, or unavailable. It even includes any custom Unavailable statuses available.
WFM will show agents in adherence when they’re available but not receiving work. Any activity outside of the scheduled shift will not be tracked for adherence.
Set up adherence
Adherence setup requires mapping activities to one or more queues. Make sure these queues are correctly linked and integrated with your workforce system to enable accurate, real-time adherence tracking.
To set up adherence for an activity, go to the Schedule tab.
Go to Activities > select an activity
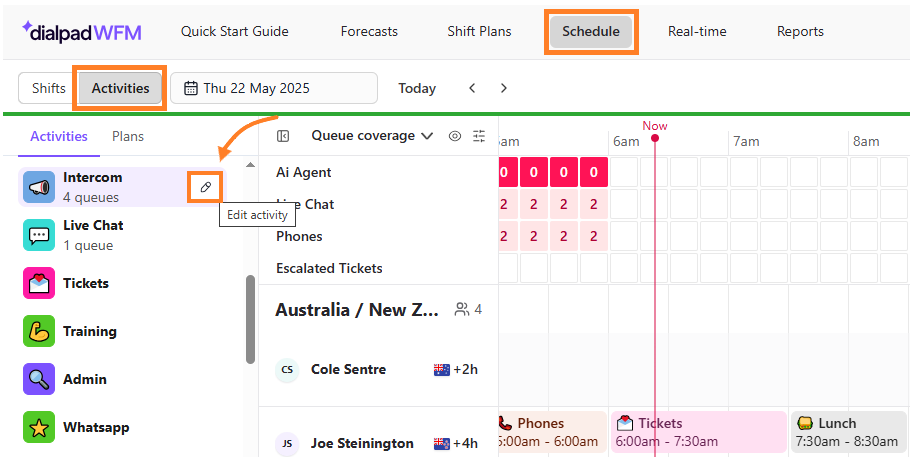
Select Edit activity > Select preferred queue(s)
Select Save
.png)
That’s it! Dialpad WFM adherence will show which queue an agent was active in, helping you confirm if they were in the correct activity at the right time.
Create adherence exceptions
Create adherence exceptions so agents can switch tasks without getting marked out of adherence.
To create an exception, go to Dialpad WFM.
Select Reports
Select Adherence exceptions > New exceptions
.png)
Select an activity
Select queues
Select agents
Select Start date > Create exception
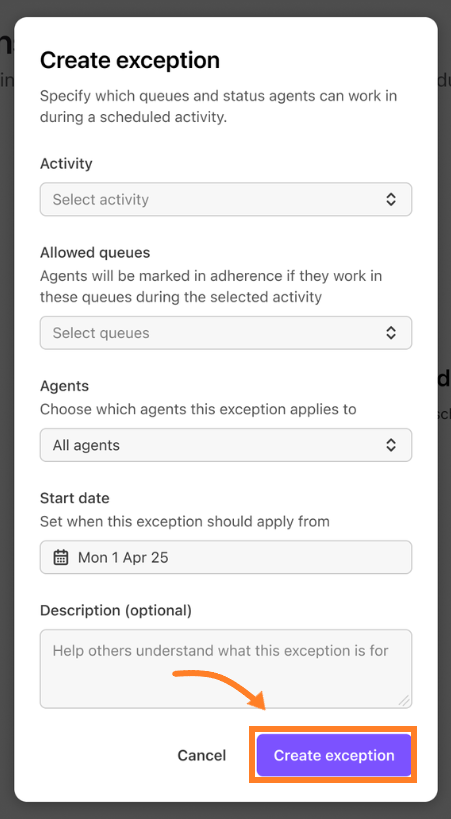
Hero metrics
Shows how well an agent is following their schedule. You’ll also see why they’re out of adherence, how much time they spent in each status, their planned and actual occupancy as well as their availability..png)
Availability: The time an agent was available to answer a customer contact.
Adherence score: The average percentage of time each agent was on-task during their scheduled time.
Occupancy: The average percentage of time each agent stayed on task during their scheduled queue time.
Planned occupancy shows the time scheduled for queue activities.
Actual occupancy shows the time actually spent on queue activities.
Note
Refer to our metrics definition article for more information.
Real-time page
The real-time page clearly summarizes each agent’s adherence, with simple check or cross icons and how long they’ve been in that state. You’ll also see their current status, what they’re working on, and which system or queue they’re active in.
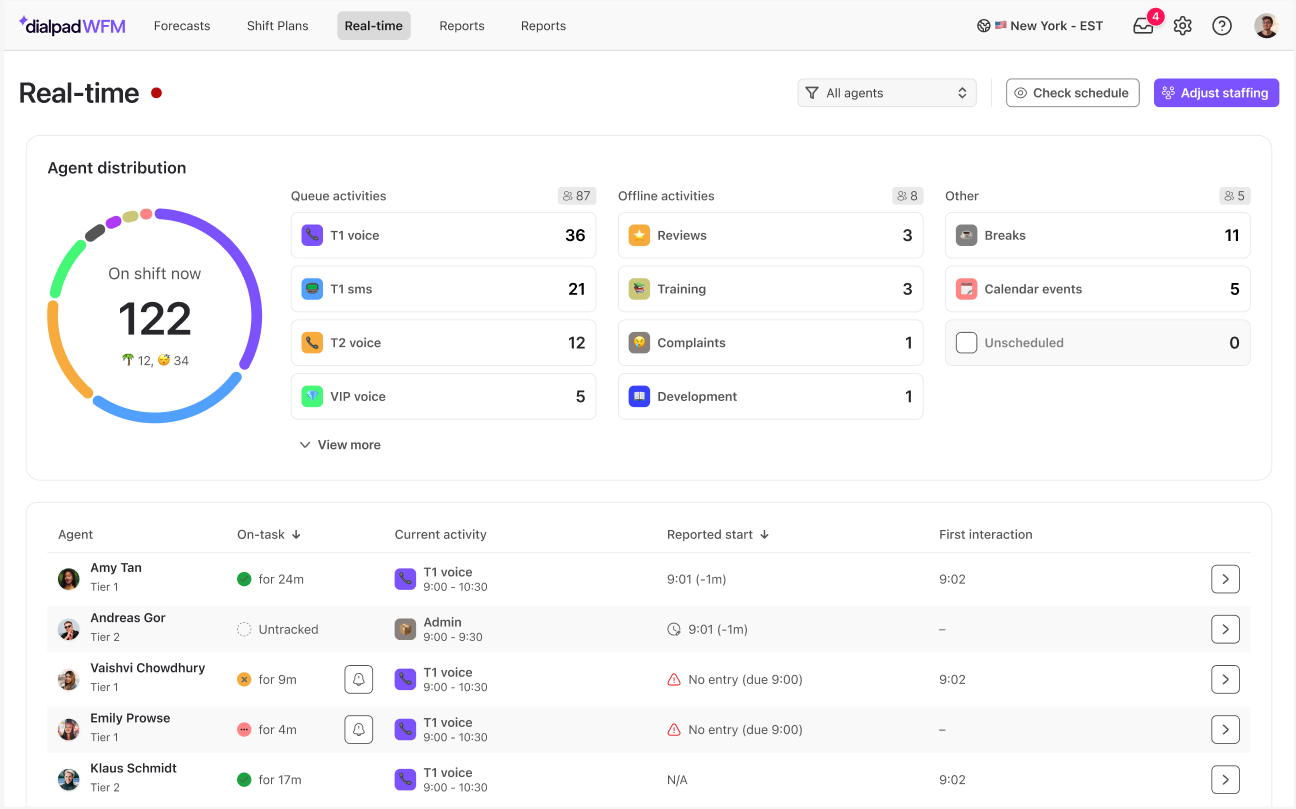
Frequently asked questions
When should I create an exception?
Create an exception when agents regularly work in different queues than they were scheduled for. For example, if someone’s scheduled for calls but jumps in to help with emails, an exception makes sure their adherence score stays accurate and doesn’t get penalized.
Can I create different exceptions for different teams or agents?
Yes! Each exception lets you pick the agents it applies to and the specific queue they’re allowed to work in during that time. It’s a flexible way to match exceptions to your team’s unique needs and workflows.
Is there a limit to the number of exceptions I can create?
Nope, you can create as many as you need!
Can I delete an exception?
No, but you can suspend an exception.
To suspend an exception, go to Adherence exceptions
Hover over an exception > Select the Suspend icon
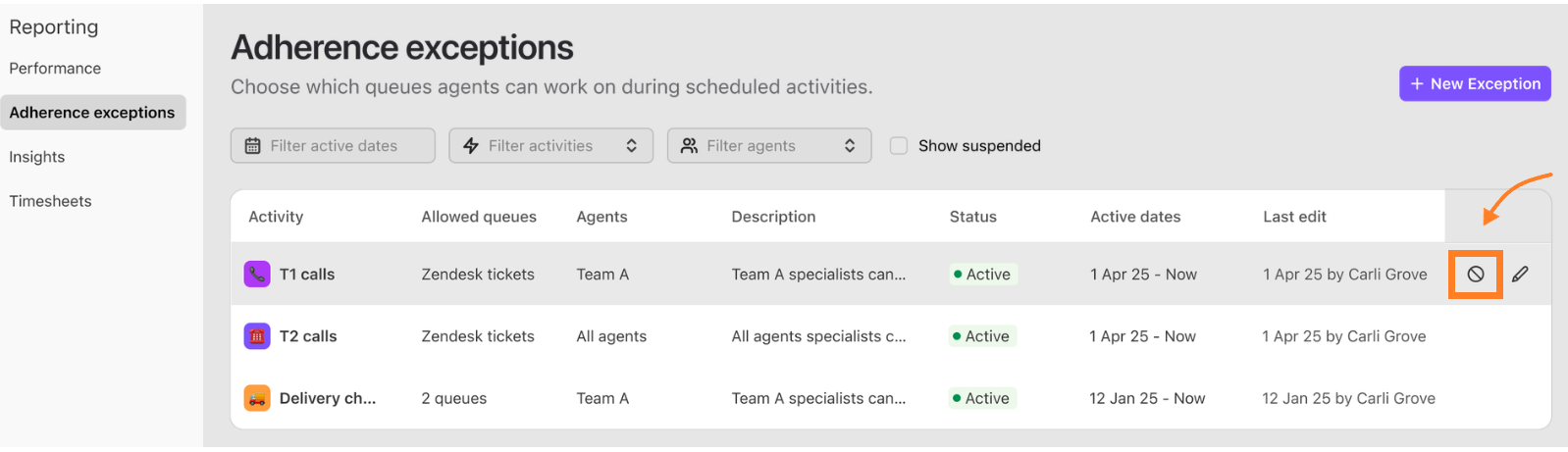
What happens when I edit an exception?
Editing an exception creates a new version with your updates. You’ll choose when the changes take effect, going back up to 30 days if needed. The original exception is suspended from that date, so your adherence data stays accurate.
How can I see which exceptions were active during a certain time?
Use the date filter on the Adherence Exceptions page to pick your time range. The list will update to show what was active. You can also check the Active column for exact dates.
.png)