Use a Salesforce Sandbox instance in Dialpad to test out new integration features before rolling it out to a live (production) instance.
Let’s take a look at Salesforce Sandbox support in Dialpad.
Connect to Salesforce Sandbox instance
You can connect the entire company to a Salesforce Sandbox, or just specific offices.
Let's look at each method.
Connect company to the Salesforce Sandbox
To connect your entire company to the Salesforce Sandbox, head to your Admin Settings from Dialpad.com
- Select My Company
- Select Integrations
- Beside Salesforce, select Options
- Select Manage Settings
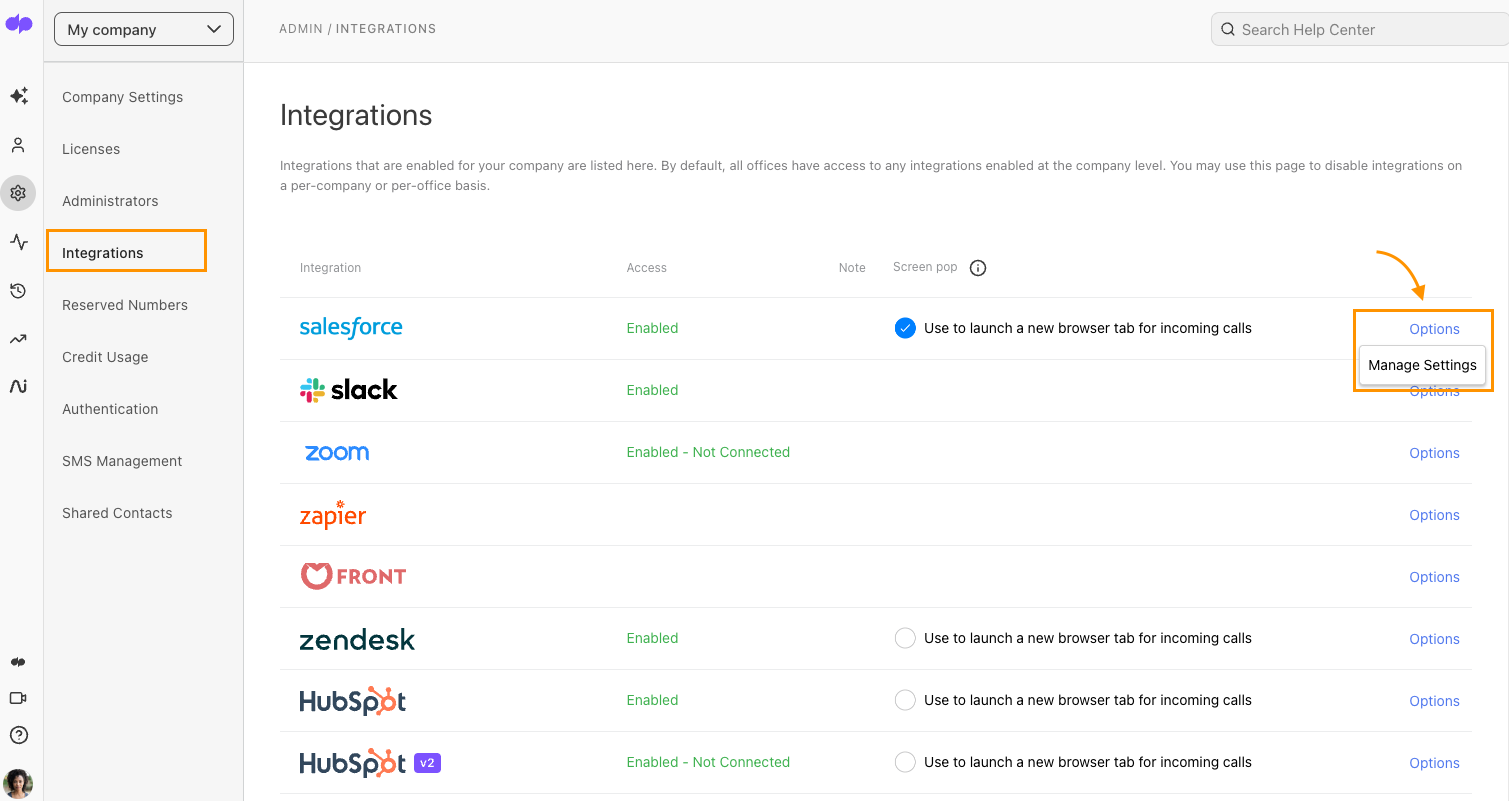
- Navigate to Instance
- Select Use Salesforce Sandbox
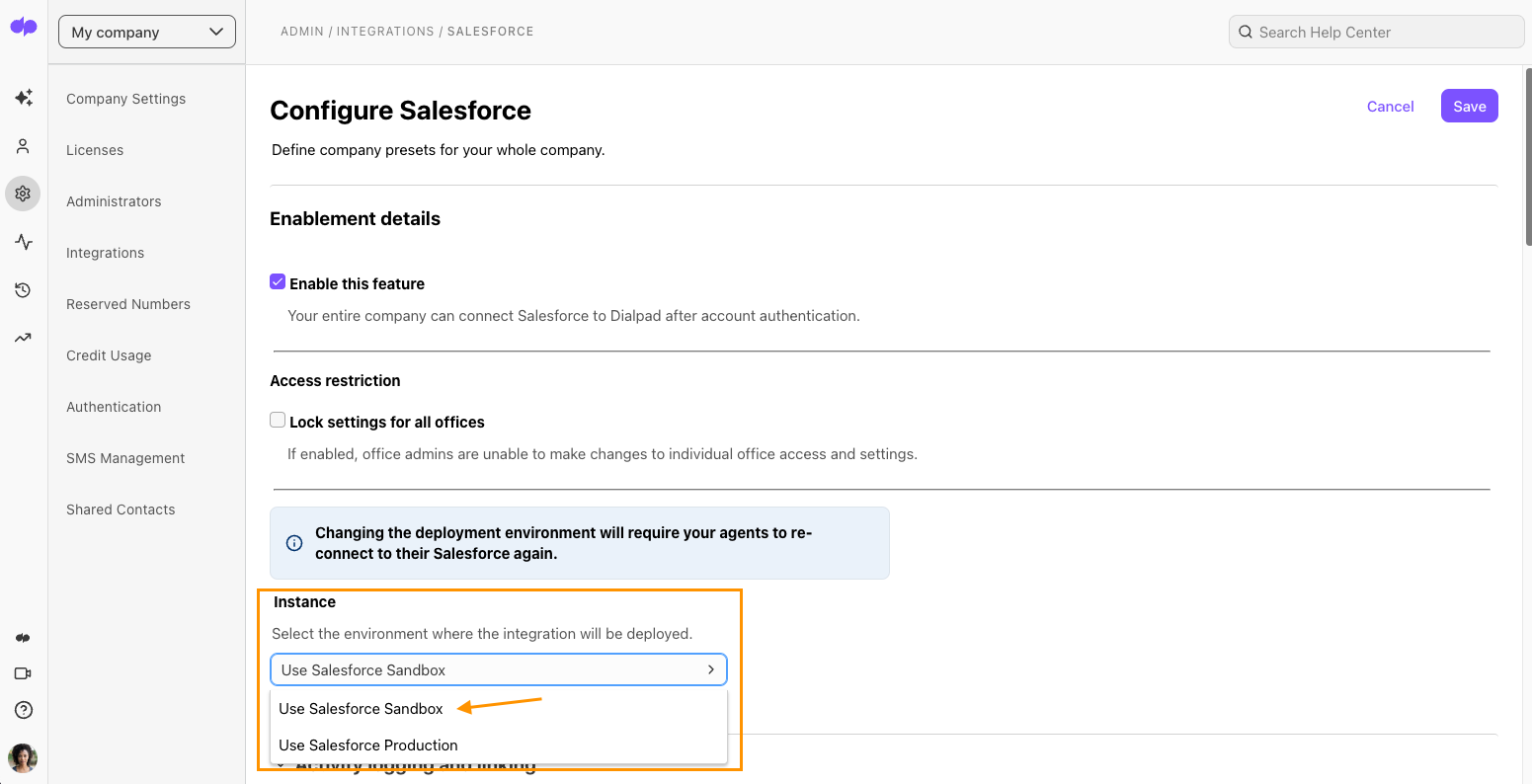
- Select Save
After switching to the Sandbox, you'll automatically be taken back to the Company's Integration page.
Next, the Salesforce Admin must reconnect the Salesforce instance.
- Beside Salesforce, select Options
- Select Manage Settings
- Navigate to Custom and Standard Objects
- Select Connect
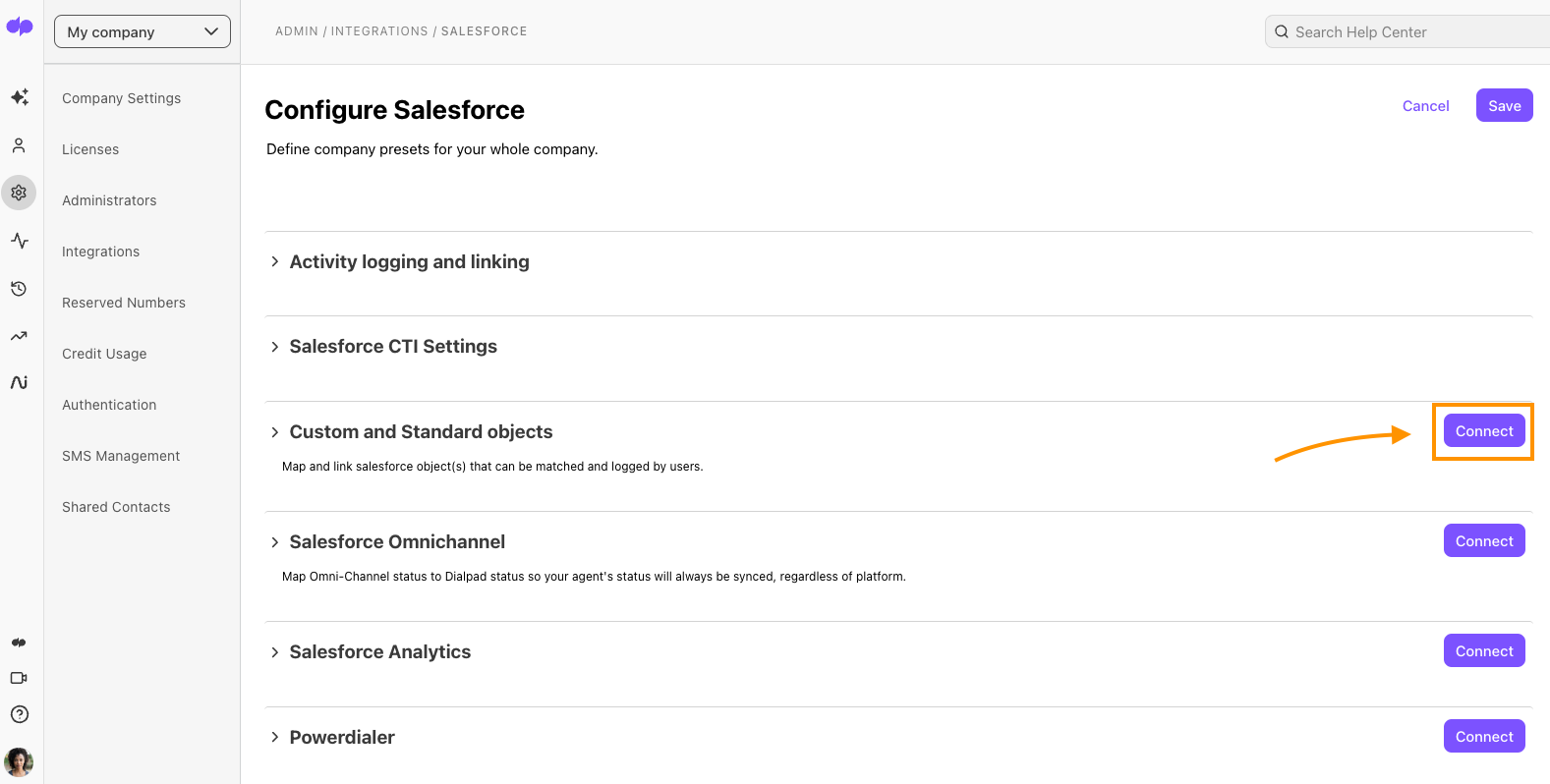
- If your company uses Powerdialer, Salesforce Analytics or Salesforce Omnichannel, you'll need to re-instate the connection for each one.
- If your company uses Powerdialer, Salesforce Analytics or Salesforce Omnichannel, you'll need to re-instate the connection for each one.
- Enter your Salesforce login credentials, then follow the prompts to confirm the connection
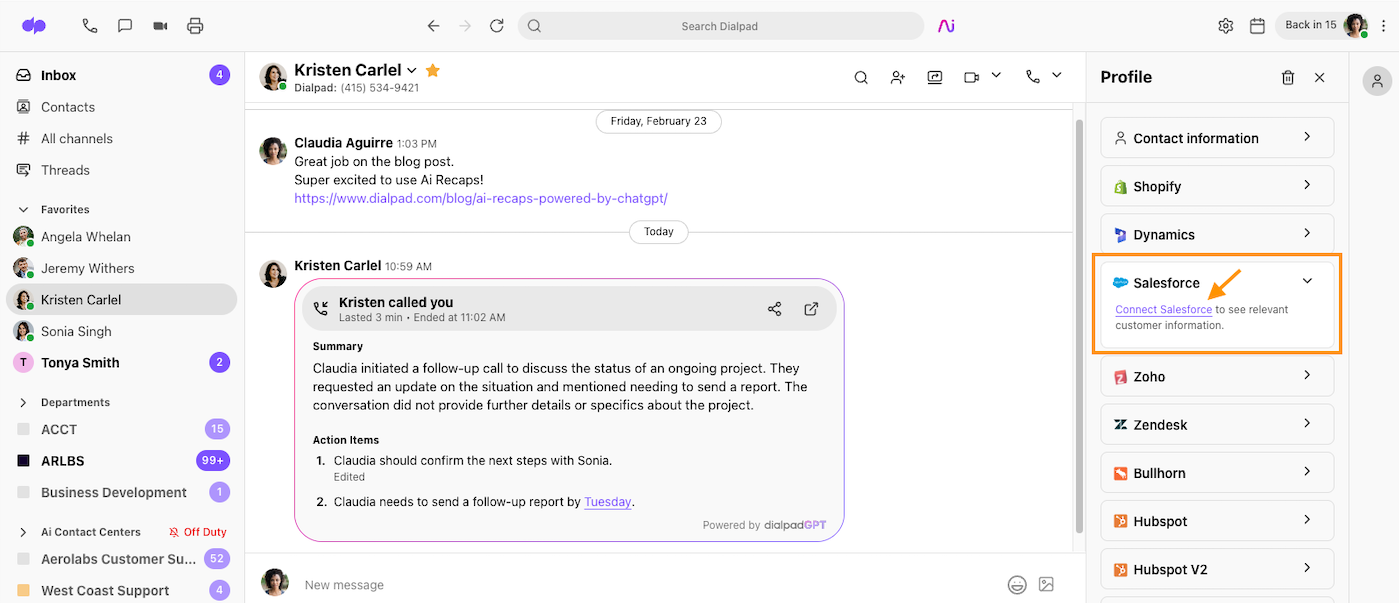
Connect an individual office to the Salesforce Sandbox
If office-specific customization has been enabled by your Company Admin, you can also connect individual offices to a Salesforce Sandbox.
To connect an individual office to your Salesforce Sandbox, head to your Dialpad Admin Settings.
- Choose the desired office
- Navigate to Office Settings
- Select Integrations
- Beside Salesforce, select Options
- Select Manage Settings
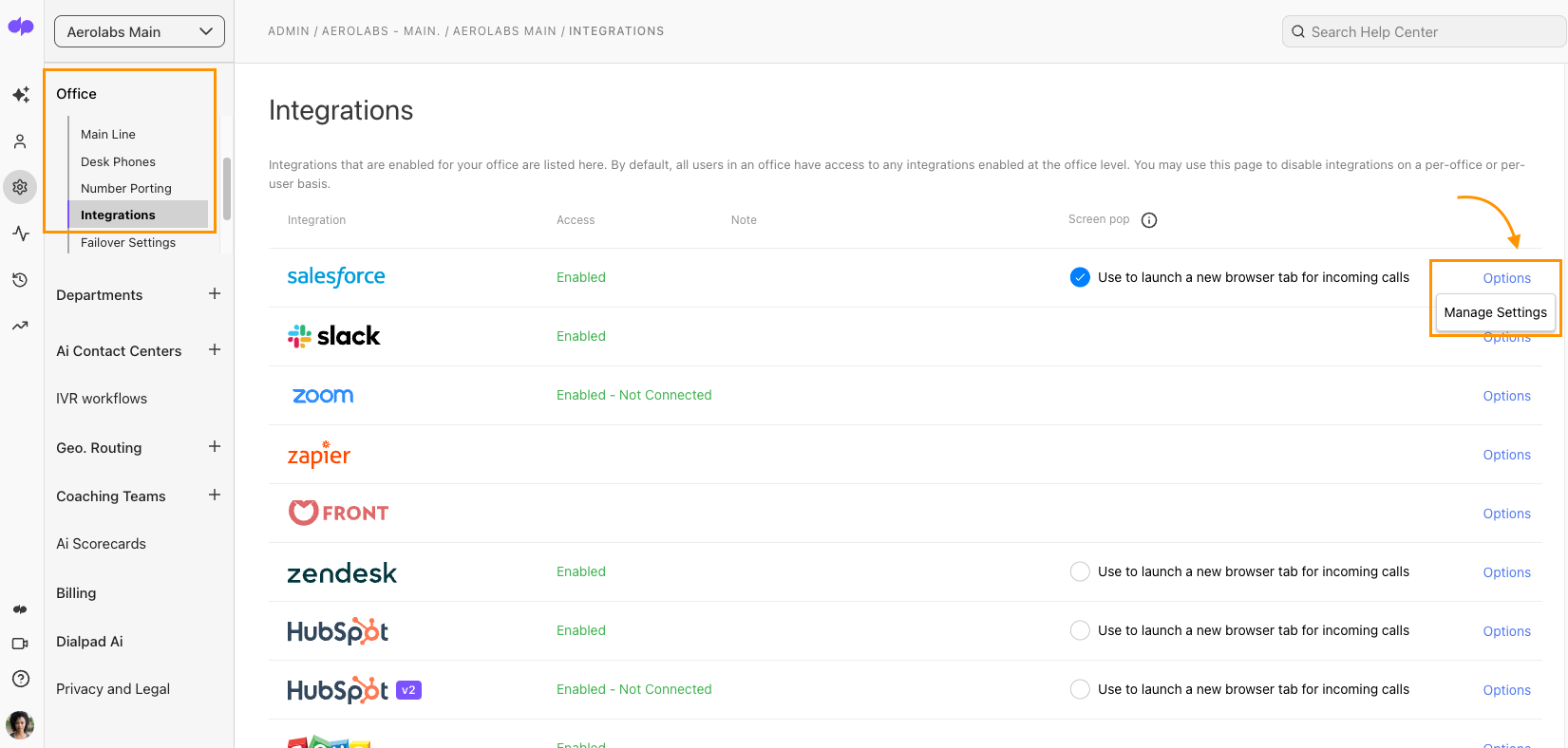
- Select Customize for this office
- Navigate to Instance
- Select Use Salesforce Sandbox
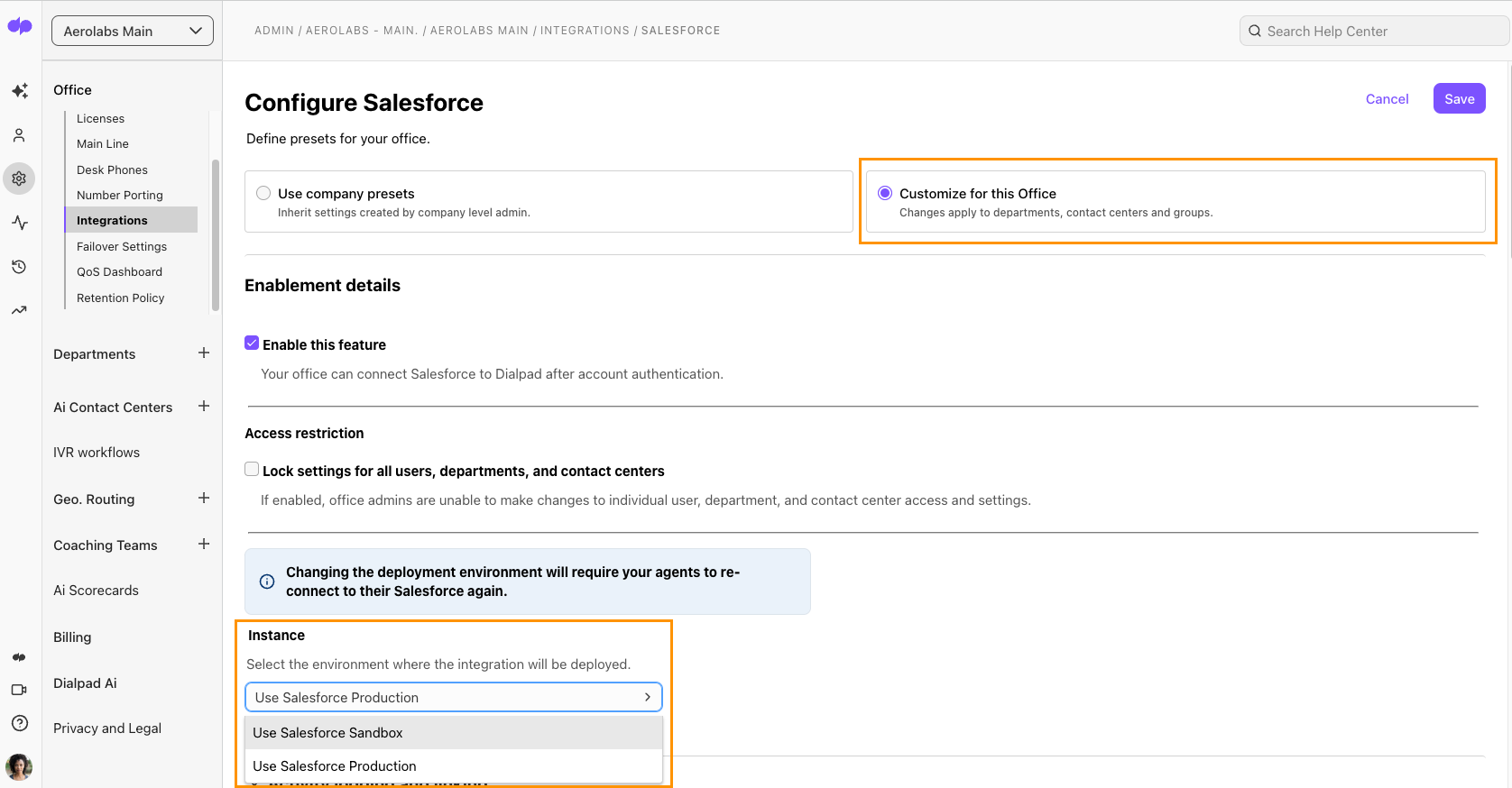
- Select Save
After switching to the Sandbox, you'll automatically be taken back to the Office's Integration page.
Next, the Salesforce Admin must reconnect the Salesforce instance.
- Beside Salesforce, select Options
- Select Manage Settings
- Navigate to Custom and Standard Objects
- Select Connect
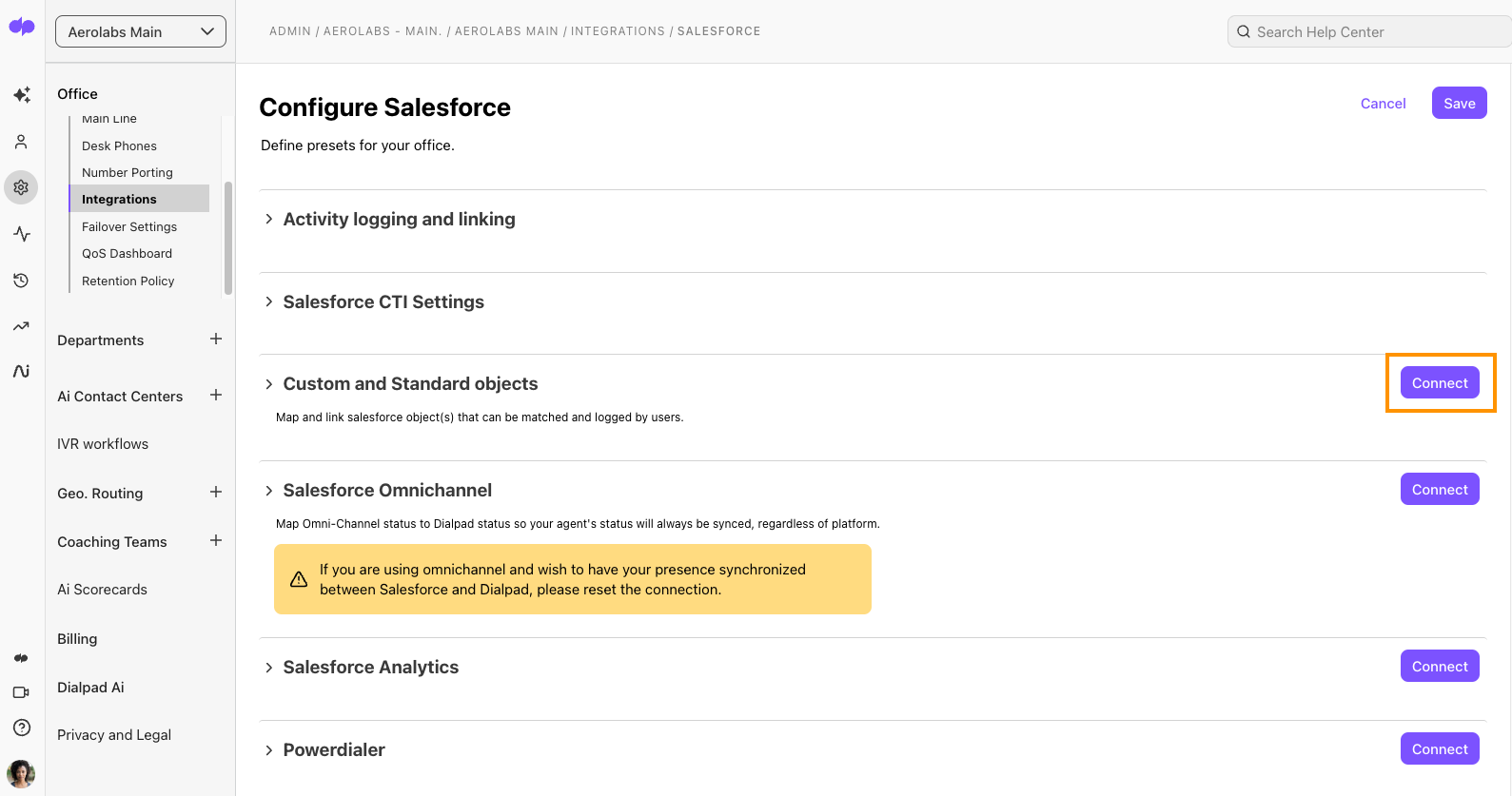
- If your company uses Powerdialer, Salesforce Analytics or Salesforce Omnichannel, you'll need to re-instate the connection for each one.
- If your company uses Powerdialer, Salesforce Analytics or Salesforce Omnichannel, you'll need to re-instate the connection for each one.
- Enter your Salesforce login credentials, then follow the prompts to confirm the connection
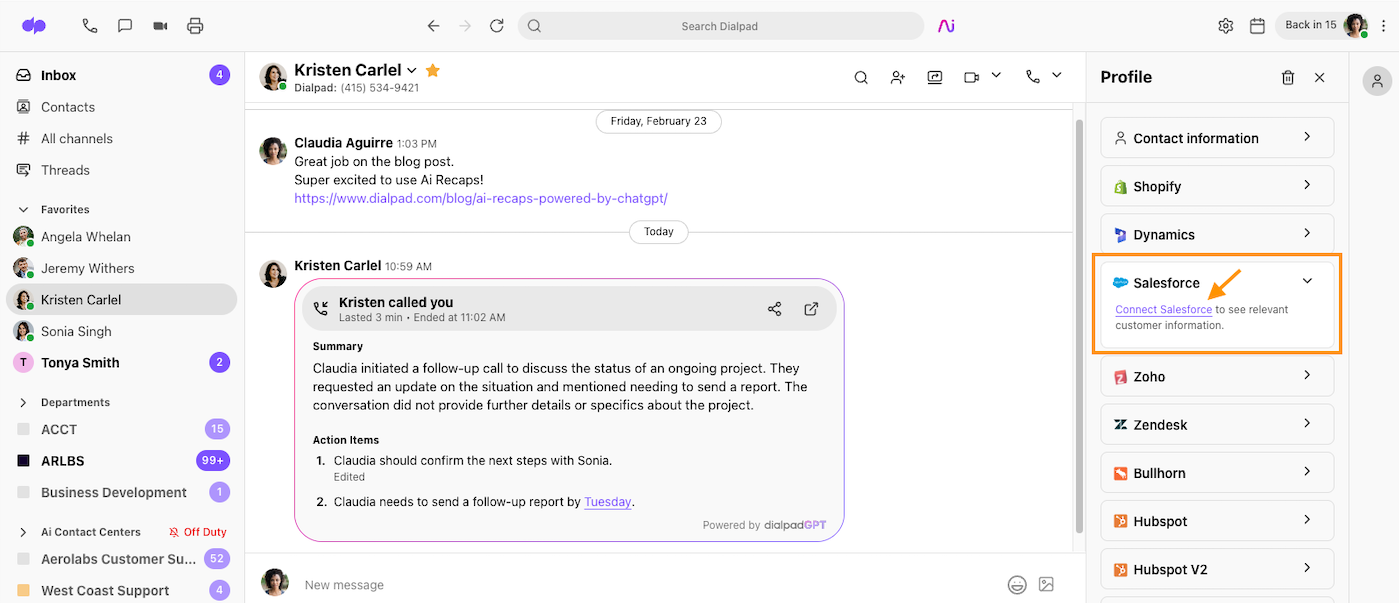
Switching from Salesforce Sandbox to Production
Once you're happy with how everything is working in your Salesforce Sandbox, it's time to switch back to your Salesforce Production instance.
From your Company Settings:
- Select Integrations
- Beside Salesforce, select Options
- Select Manage Settings
- Navigate to Instance
- Select Use Salesforce Production
- Select Save
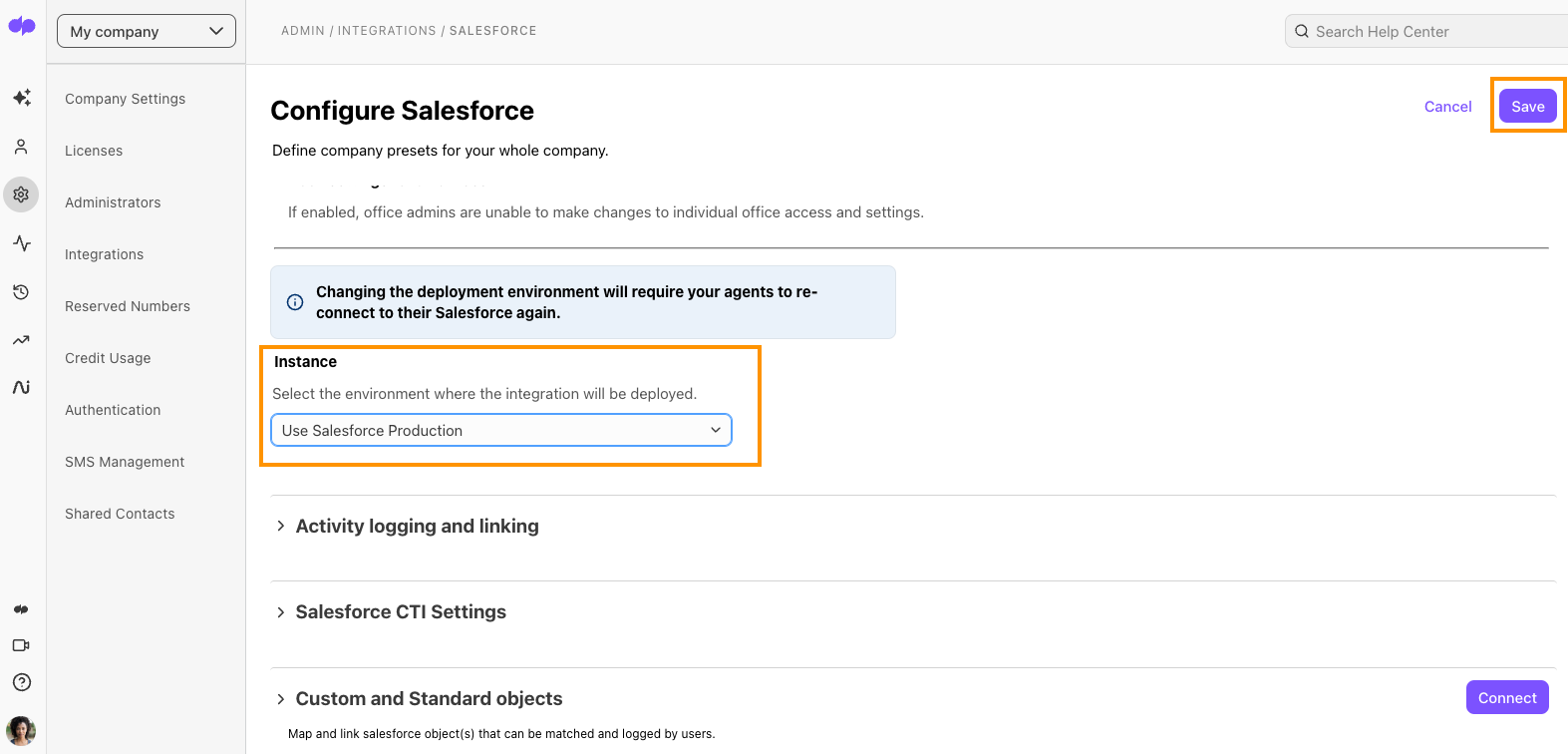
After switching to the Sandbox, you'll automatically be taken back to the Company's Integration page. Next, the Salesforce Admin must reconnect the Salesforce instance. - Beside Salesforce, select Options
- Select Manage Settings
- Navigate to Custom and Standard Objects
- Select Connect
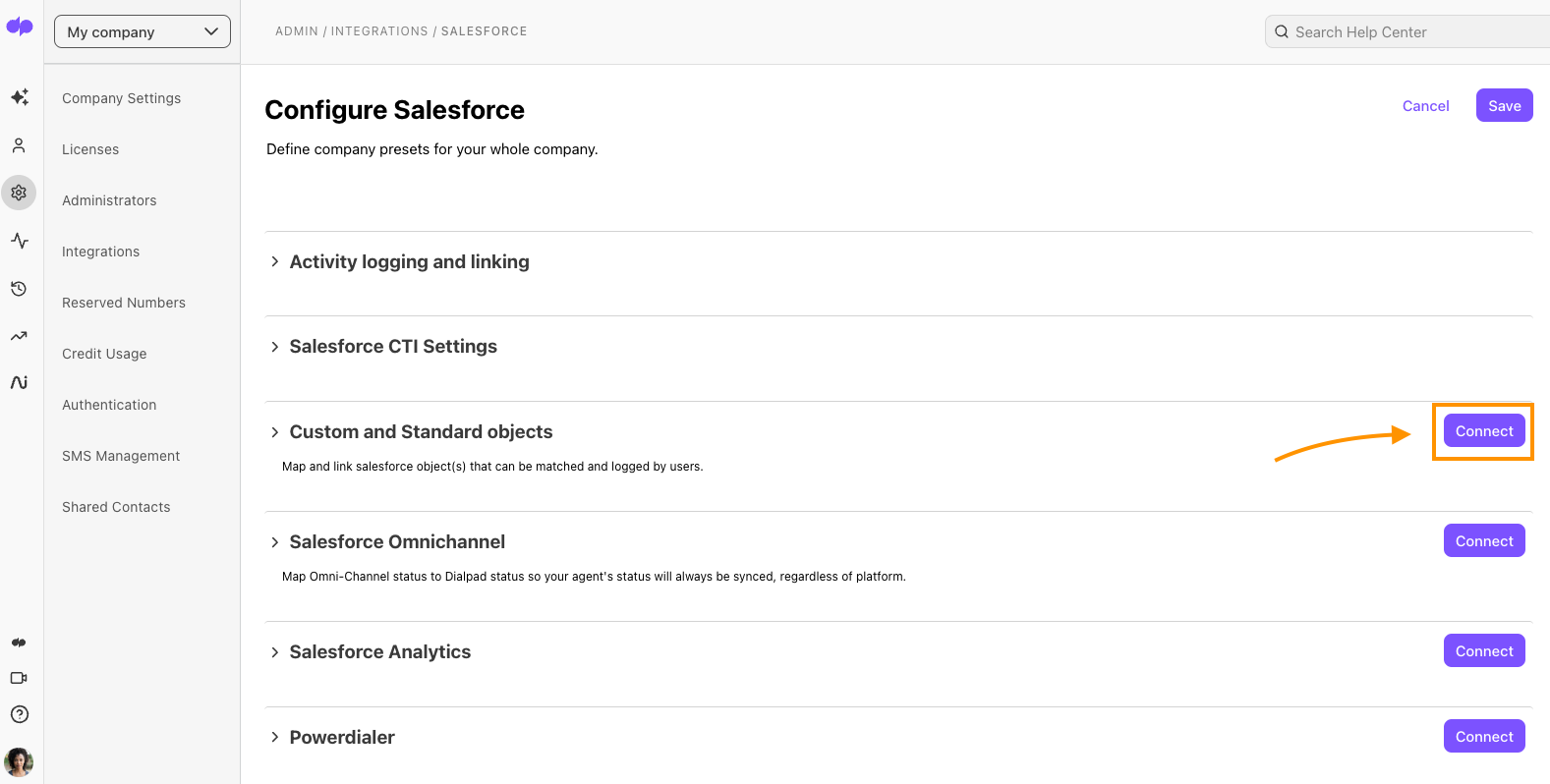
- If your company uses Powerdialer, Salesforce Analytics or Salesforce Omnichannel, you'll need to re-instate the connection for each one.
- If your company uses Powerdialer, Salesforce Analytics or Salesforce Omnichannel, you'll need to re-instate the connection for each one.
- Enter your Salesforce login credentials, then follow the prompts to confirm the connection
Frequently asked questions
Can the same user connect to a production instance and a sandbox instance at the same time?
No, a user in Dialpad can only be connected to either a Salesforce production instance or a Salesforce sandbox instance at one time.
Is it possible to use Salesforce Production and Salesforce Sandbox at the same time?
Yes, but you'll need to create a new office under the same company. The original office can remain connected to the Salesforce production instance while the new office can be connected to the Salesforce Sandbox.
My company has multiple Salesforce instances, can I switch between them?
Dialpad users can only be connected to one Salesforce instance at a time. To switch Salesforce instances, you'll need to disconnect from one and then connect to the other.
From the Dialpad app:
- Navigate to the Salesforce widget
- Hover over the Salesforce title to access the Options menu
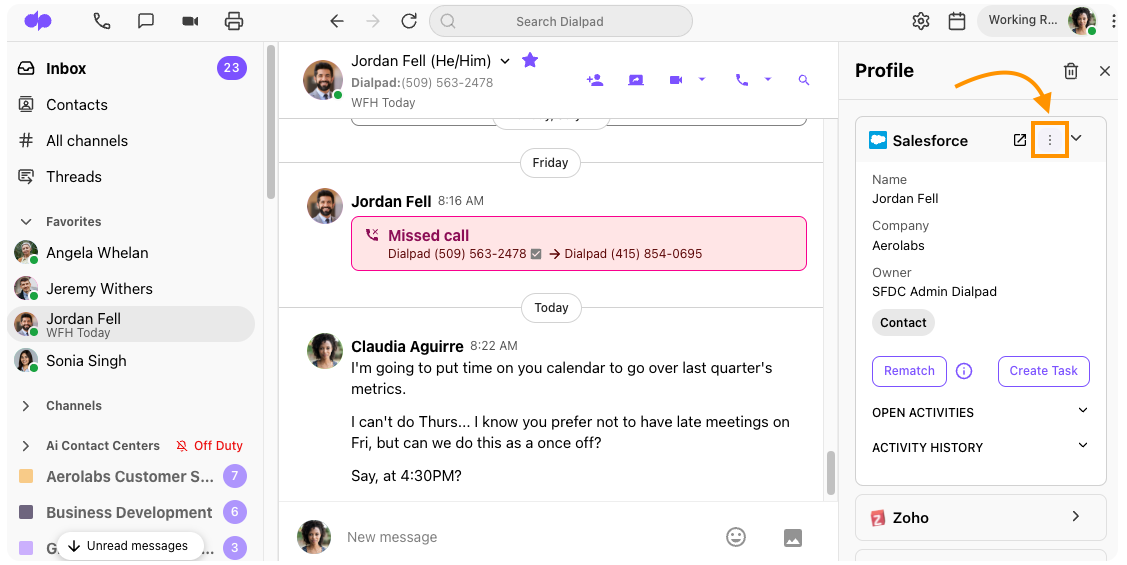
- Select Disconnect
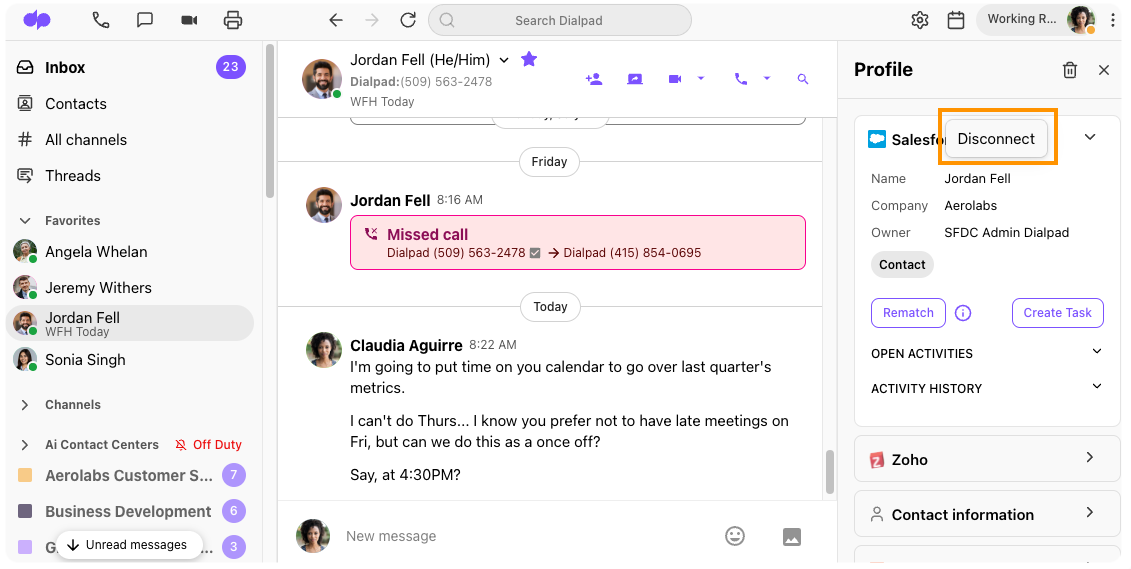
- Select Disconnect to confirm
Once disconnected, select Connect Salesforce and enter the login credentials for the other Salesforce instance. .png)
Can I connect a selective set of users in an Office?
No, once the configuration is set for an Office, all users in that Office must be connected to the Salesforce Sandbox instance.
Can other Offices remain connected to a Salesforce production instance?
Yes, you're able to connect an Office to a Salesforce Sandbox instance while other Offices remain connected to a Salesforce production instance.
Do all users in Dialpad need to disconnect when setting this up?
Yes, once you change the configuration to 'Connect to' a Salesforce sandbox instance, all users in an Office must first disconnect before attempting to reconnect as they will then be prompted to connect to the Salesforce sandbox instance.