The network assessment test has two testing components: the Basic test and the Full Ports test.
Check out the Before You Begin article to make sure you use a compatible browser and the best connection type for your situation.
Basic test overview
This tool tests essential network behaviors and provides a report in 15 minutes or less. It measures the effective bandwidth, latency, speed, routes between your device and the server, and jitter. It also runs a basic firewall check to verify that critical ports are available for communication between customer devices and Dialpad servers.
The next section covers the Full Ports Test.
TCP 80: HTTP for firmware downloadsTCP/UDP 443: HTTPS for images, provisioning, push notifications, and registration of WebRTC endpointsUDP 8090UDP 10000: Obihai provisioning server accessUDP 16000, 20000, 25000, 30000, 32000,and35000: Spot-check of media ports.
Note:
First-time users of the test may be asked to temporarily install a small browser plugin called BCS that is available for Windows, macOS, and Linux. This plugin exists for the sole purpose of running the test and it can be removed after the test is complete.
Navigate to Dialpad Network Test Assessment
The animation you see is for visual effect and does not mean the test is running
Select Click to start test
Enter your e-mail address at the prompt for a Company or user name
If you have any issues reload the page and try again
The test will begin immediately after entering your email address. You can watch the test, or simply check back in for the results.
Basic test results
The summary page shows a series of color-coded quality indicators.
Green: Fine
Yellow: Needs further investigation
Red: Bad
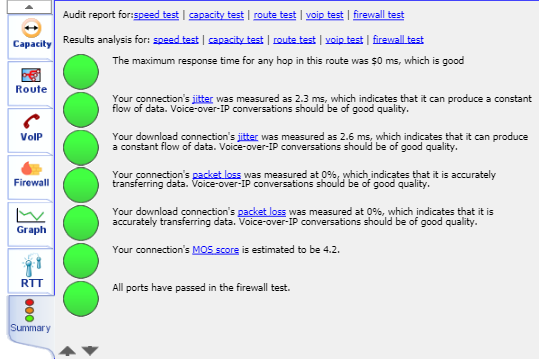
The results summary has multiple pages, which can be viewed by clicking the up and down arrows ( ) below the column of dots.
) below the column of dots.
Click on each tab to reveal additional details for each section of the test.
All blue links reveal explanations of each test element and may contain additional useful details of the test results.
If you would like detailed information on the test results, open the Full Ports Test in another tab and skip to the Deep-Dive your Test Results section of this article while the other test runs in the background.
Tip:
If you see a results bubble in yellow or red that shows a "$0" value instead of a real number, this means only that the detailed results should be examined for further details. Yellow and red results may not necessarily mean that the network has a serious problem. Check the Deep-Dive your Test Results section to investigate any alerts in the results.
Our References and Additional Resources page links to sites where additional details can be found for helping learn about these results and improve network performance.
Looking to investigate further?
Proceed to Deep-Dive your Test Results for specific instructions on how to get more detailed results and to find troubleshooting suggestions.
Full ports test overview
The full ports test takes approximately 60 minutes and performs a thorough analysis of the firewall to check that every port essential for high-quality encrypted VoIP and video conferencing connections is available.
Be sure to review our Network Recommendations article for the full range of ports needed when using Dialpad.
UDP 43UDP 53TCP/UDP 80TCP/UDP 5060-5061: Call signalingTCP 6800TCP/UDP 7060-7061: Call signalingUDP 10000-12000TCP 20000-20001: Media portsUDP 16000-32000: Media ports
As discussed in Before You Begin, complete the test using the connection type that you use most of the time.
If you usually use WiFi, then complete the tests on WiFi the first time you run the test.
If you’re a mobile user, please connect a computer to the network using a WiFi connection and run the test in your primary working location.
Full ports test results
This test checks the network firewall to ensure that the ports used for high-quality encrypted media are available for use by Dialpad.
Navigate to https://dialpad.visualware.com/myspeed/porttest
Select Click to start test
Because your email address was already requested in Test 1, you won’t enter it again for this test.
Our References and Additional Resources page links to sites where additional details can be found for helping learn about these results and improve network performance.
Deep-dive your test results
If you've completed both tests and reviewed the summaries, you may still want more information.
Deep dive your test results for a walkthrough of key performance indicators and potential warning signs.