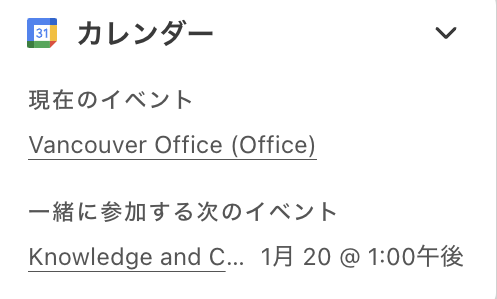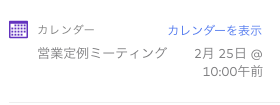連絡先に関する情報と直近でやり取りしたメール等の情報を表示します。
Microsoft 365 や Google Workspace (旧 G Suite) のユーザーは、連絡先の相手とのメッセージスレッド画面を開くと、プロフィール情報として表示されます:
以下、詳細をご参照ください。
連絡先プロフィールを開く
連絡先を開き、名前をクリックすると、右サイドバーにこの連絡先のプロフィールが表示されます。
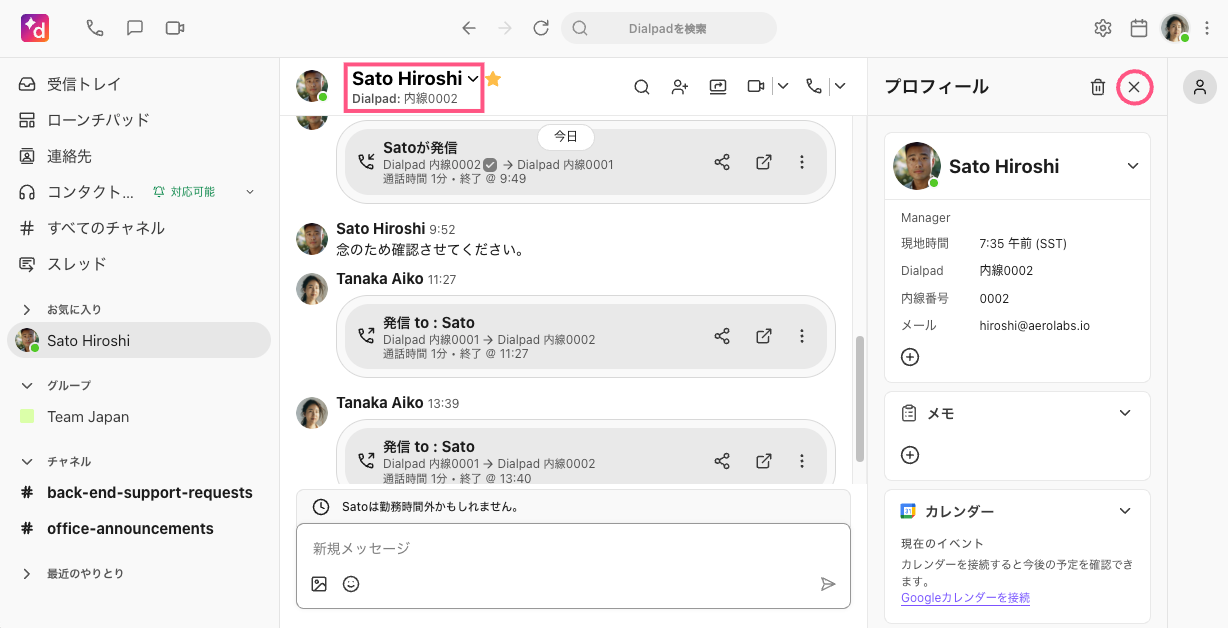
プロフィールには、連絡先情報、ラベル、そしてカレンダーイベント、メール、ドキュメント、連携するアプリ情報などの共有データが表示されます。
各項目はドラッグして、サイドバー内で配置を並び替えることができます。また、各項目の [>]をクリックして表示、非表示を実行します。
連絡先情報の編集
[連絡先を編集] をクリックします。
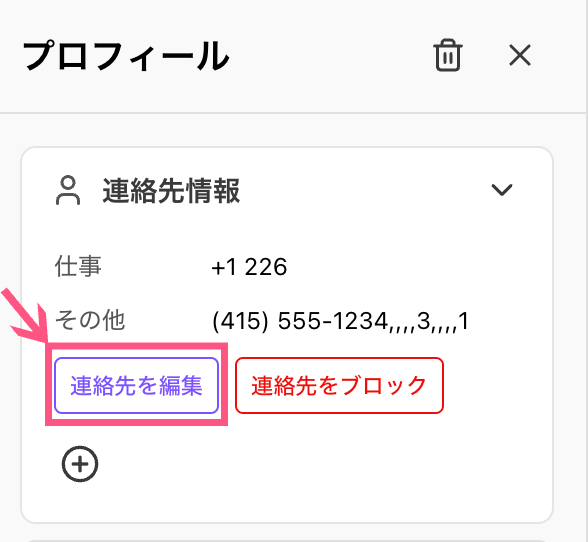
必要な編集をして、[変更を保存] をクリックして、編集を保存します。

メモ
メモウィジェットを追加し、連絡先に対するタスクやリマインダーを追加できます。チェックボックスをクリックして、完了/未完了の管理ができます。
メモウィジェットをクリックして開きます。
+をクリックして、メモを追加します。
[保存] をクリックします。
メモは、追加、編集、完了チェック、削除ができます。完了したタスクはチェックし、またチェックを外して再タスクとすることもできます。
完了したタスクは取り消し線のまま、あるいは [︙] より [完了したタスクを非表示] にすることも可能です。
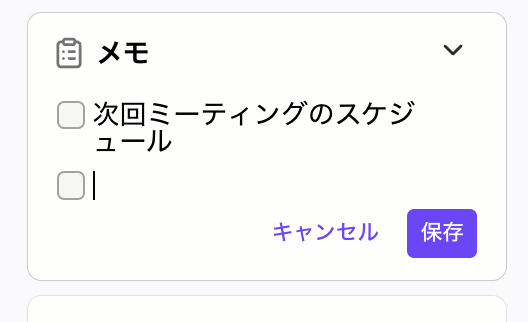
メモは連絡先にひも付きます。共有された連絡先のメモ及び更新は、グループのユーザーも閲覧できます。
カレンダーの予定
相手との共通のイベントが表示されます。
Googleカレンダー、あるいはOutlookで作成した公開イベントが表示されます。
Google Workspace 連携 | Microsoft 365 連携 |
|---|---|
|
|
メール
直近でやり取りしたメールが表示されます。クリックするとGoogle, Outlook (Microsoft 365) で開きます。
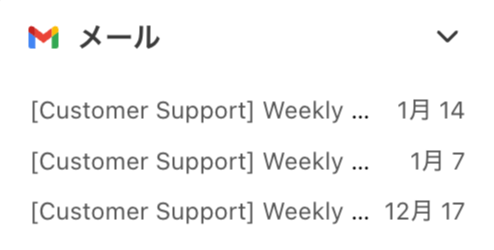
ドキュメント
Google ドライブ、Microsoft 365 で相手と共有しているドキュメントが表示されます。
各ファイルをクリックするとGoogle ドライブ、Microsoft 365で開きます。

連携アプリデータ
Salesforce、Zendesk、HubSpot など連携したアプリから、相手のデータを表示します。
連携あいたアプリ上の、相手のチケット、ケース、ステータスなどへアクセスします。

連携アプリについては、App Marketplace にてご参照ください。