Dialpad WFM integrates seamlessly with Google Calendar, simplifying schedule management by syncing shifts and activities directly to your calendar. Any updates or new schedules in Dialpad WFM are instantly reflected in Google Calendar, so your team stays up-to-date.
You can also configure activity availability settings to sync smoothly with other booking tools like Calendly and HubSpot, ensuring your scheduling flows effortlessly across platforms.
Let’s dive into the details.
Who can use this
Dialpad WFM is available to all Dialpad users, and as a stand alone product.
Contact your Customer Success Manager to discuss adding Dialpad WFM to your plan.
Connect to Google Calendar
To connect WFM with your Google Calendar, head to Dialpad WFM.
Select your avatar
Select Connect to Google Calendar
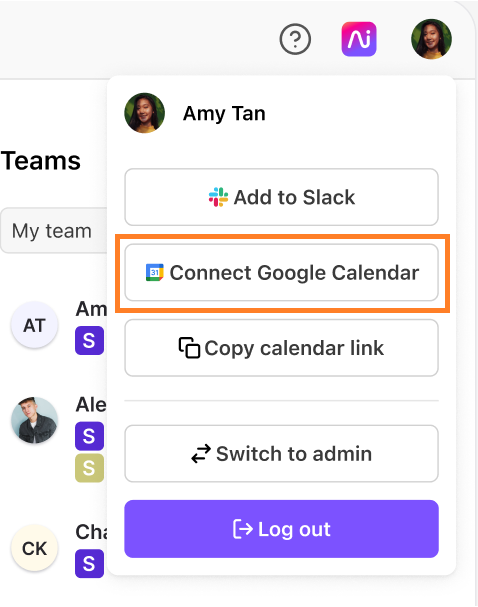
Select Allow to grant permission for Dialpad WFM to connect to Google Calendar
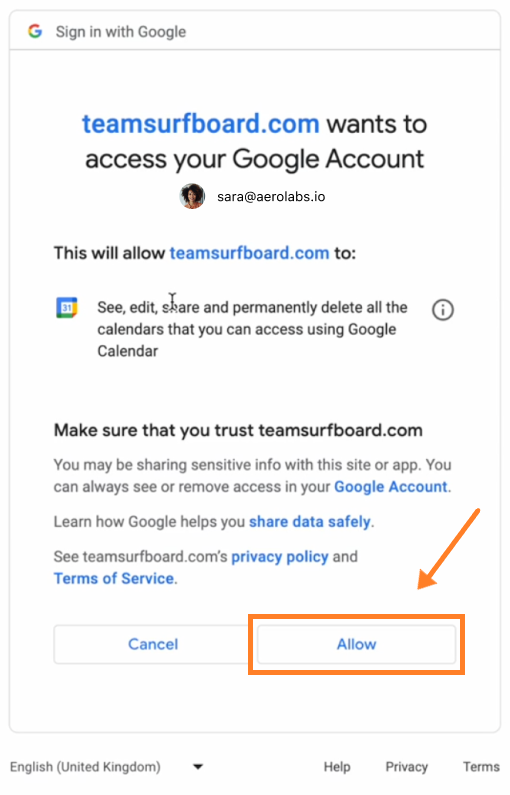
Then, wait for 2-5 minutes for Dialpad WFM to appear under the My Calendars in Google Calendar as well as your WFM schedule.
Note
Please note that due to the recent Surfboard-Dialpad merger, Google Marketplace hasn't yet updated our logos. You'll still see Surfboard branding across our Google Calendar integration, but rest assured it is fully powered by Dialpad WFM.
Tips
A few reasons why you may not see the Connect Google Calendar option:
Your company may not have enabled this integration. Please contact your Account Admin.
We may need to reset your account if you have recently disconnected your Dialpad WFM from your Google Calendar. Please contact our Customer Care team.
Set free or busy in Google Calendar
From Google Calendar, admins can set activities as free or busy on the schedule, with all activities and breaks set to busy by default.
To manage your availability, head to Dialpad WFM.
Navigate to Schedule
Select Activities
Select an Activity
Select Edit activity
Navigate to Google Calendar visibility
Choose Busy or Free
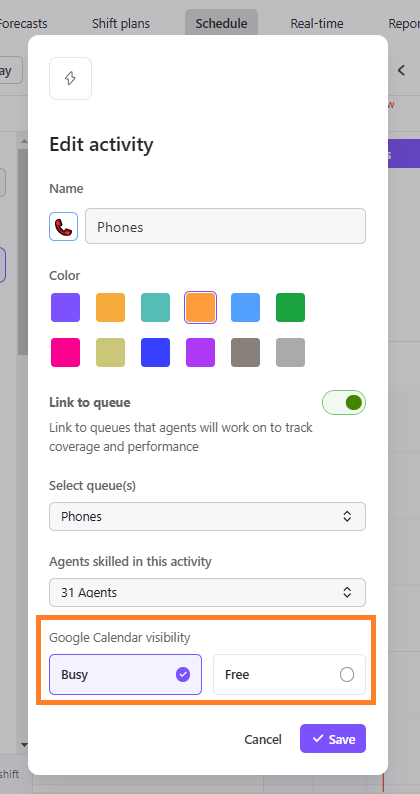
Select Save
Sync schedules with Google Calendars
Set up an automated sync for meetings and schedules between Google Calendars and WFM.
To manage which schedule and events to sync, navigate to Dialpad WFM Settings.
Go to Integrations
Select Communication
Select Google Calendar
.png)
Toggle on Push WFM schedule to primary calendar
Choose which WFM events you want to sync to your primary Google Calendar
Select Shifts to sync the working hours per day.
Select Activities to sync the different tasks (activities) and not the working hours.
Select Shifts and activities to sync both shifts and activities.
Toggle on Pull calendar events into WFM schedule
Choose which calendar events you want to sync to your WFM schedule
Select All calendar events if you want all calendar events to be pulled into WFM
Select Specific events if you only want events containing a specific keyword to be pulled into WFM
(1).png)
Select Save
Notes
Only 1 keyword is allowed.
Adding or removing a keyword will filter future events, but past events pulled from Google Calendar won’t change.
Disconnect Google Calendar
To disconnect the Google Calendar integration, head to your Chrome browser.
Select your avatar
Select Manage your Google account
Select Data and privacy
Navigate to Data from apps and services that you use
Select Third-party apps and services
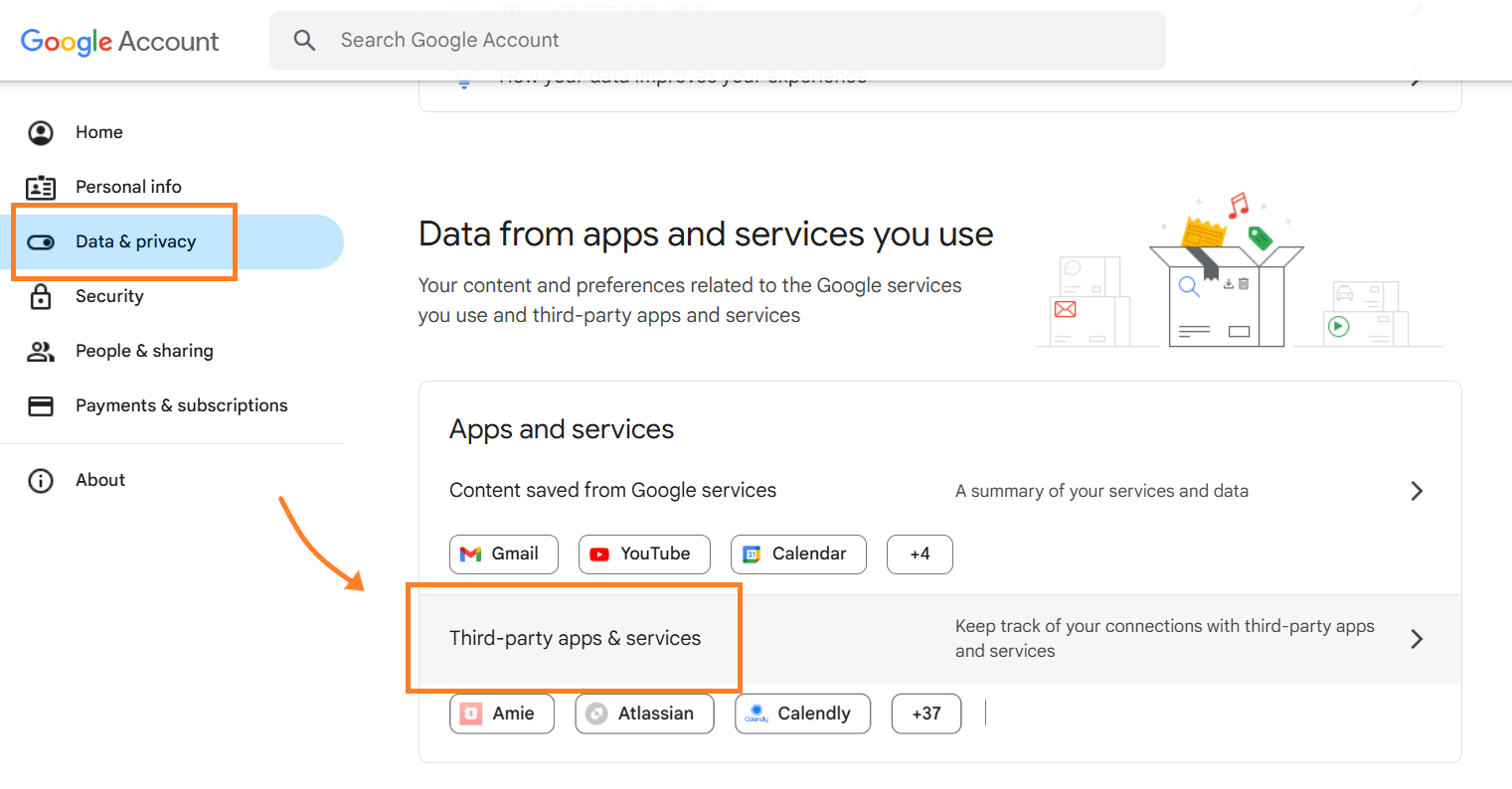
Select Dialpad WFM
Select See details
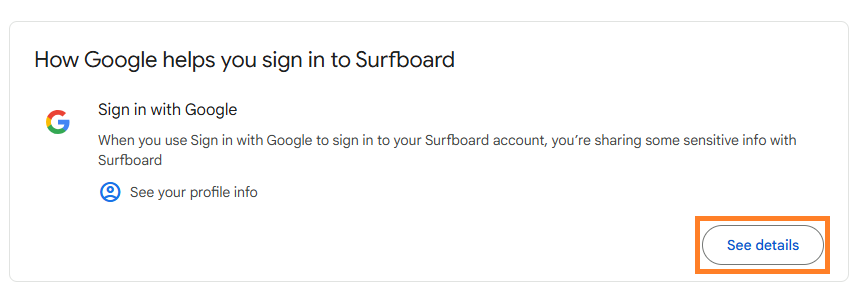
Select Remove access
That’s it! Dialpad WFM will be disconnected from your Google calendar and your schedule will no longer sync
Frequently asked questions
I’ve added a calendar event, but it’s not visible in WFM?
Check that the agent has Google Calendar integrated. You can see this by visiting the Agent page and viewing the Integrations column.
Check the settings for Google Calendar by going to Settings and then selecting Communication. To sync events, the ‘Pull calendar events into WFM schedule’ setting needs to be enabled.
(1).png)
If this is enabled, check the settings for this feature:
If you have specific events enabled, check that the event includes at least one of the specified keywords. If it does not, either add the keyword to the form here, or add one of the existing keywords to the event.
If you have all calendar events enabled, this should pull in every event. If this is missing, please contact Customer Care via Live Chat.
How can I let other people view my schedule in my calendar?
Share the link to your calendar to let others in your company view your Dialpad WFM schedule,
To get a link for your schedule, head to Google Calendar.
Select the three dots next to your Dialpad WFM calendar
Select Settings and sharing
Select the checkbox under Access permissions for events to make this available for Dialpad WFM
Choose to See all event details or See only free/busy
Select Get sharable link
That’s it! Copy the link and share it with your team.
How is availability (busy/free) displayed for shifts?
Busy: Scheduled activity will show as unavailable.
Free: Scheduled activity will show as available.
Can I configure settings or keywords by individual agent?
No.
Why are there still events in my calendar after I disconnected WFM?
When you disconnect Dialpad WFM, it stops updating your Google Calendar. Events added before the disconnect stay where they are—you’ll need to delete them manually if you don’t want them anymore.
If you want all existing events to be deleted, you’ll need to reconnect WFM to your Google Calendar and ask our Customer Care team to delete them for you. We can only do this if there is an active connection, we’ll disconnect it for you afterwards.