Using Siri with Dialpad makes communication easier, faster, and hands-free. With Siri, you can change your Dialpad status, read messages, and make Dialpad calls without having to touch your device — perfect for busy executives and sales reps who are always on the go.
Let’s dive into the details.
Who can use this
Siri is available for iOS users (iOS 17 and above) on any Dialpad plan.
Enable Siri for Dialpad
First things first, you’ll need to enable Siri on your iOS device.
To enable Siri, head to your iPhone’s settings.
Select Siri & Search
Beside Press Side Button for Siri, slide the toggle on
Beside Enable Siri, slide the toggle on, then tap Enable Siri to confirm
Switch the toggle button on, then tap Continue
Speak each of the 5 voice recognition commands
Once you’ve said all five commands, tap Done
Enable the option Allow When Locked
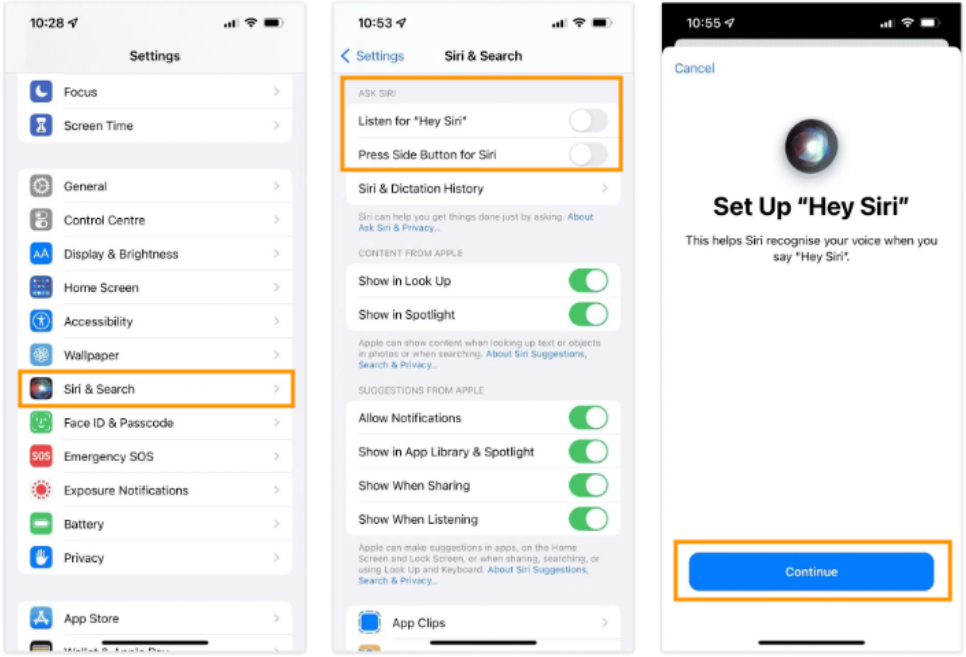
Now that Siri has been enabled on your iPhone, its time to grant Dialpad permissions to use Siri.
From your iPhone’s Settings, navigate to Dialpad.
Tap Siri & Search
Navigate to WHILE SEARCHING
Beside Show App in Search, slide the toggle on
Beside Show Content in Search, slide the toggle on
Or, simply say “Hey Siri, use Dialpad to call…” and you’ll be prompted to grant the permissions.

Siri commands
Siri can be used to:
Call a contact using Dialpad.
Send a message using Dialpad.
Read a Dialpad message.
Set or change a Dialpad status.
Turn DND on or off.
We’re actively working on our Siri integration, stay tuned for more Siri commands coming soon!
Make a Dialpad call using Siri
To make a Dialpad call with Siri, say “Hey Siri, call [contact name] with Dialpad”
Siri will open the Dialpad app and call the contact.
Note
The person you are calling must already be a Dialpad contact.
Siri currently only supports 1:1 calling, you cannot ask Siri to place a multi-person call.
Call with Siri prompts
Siri commands are flexible, if you’re using Siri to call someone on Dialpad, you can say:
Hey Siri, call [contact name or number] with Dialpad
Siri, use Dialpad to call [contact name or number]
Siri, can you call [contact name or number] on Dialpad?
Hey Siri, open Dialpad and call [contact name or number]
Send a Dialpad message using Siri
To send a Dialpad message using Siri:
Say “Siri, use Dialpad to send a message to [contact name or number]”
Dictate your message to Siri
Say “Send message”
Note
Siri currently only supports 1:1 messaging, you cannot ask Siri to send a group message.
Send a message with Siri prompts
Siri commands are flexible, if you’re using Siri to send a Dialpad message, you can say:
Hey Siri, send a message to [contact name or number] on Dialpad.
Siri, use Dialpad to send a message to [contact name or number].
Siri, use Dialpad to message [contact name or number].
Siri, can you call [contact name or number] on Dialpad?
Hey Siri, open Dialpad and send [contact name or number] a message.
Set DND using Siri
Going to an appointment and need to turn your Dialpad status to DND? Siri can do this for you!
To set your DND status using Siri, say "Set my Dialpad DND status to [ON/OFF]"
Set DND with Siri prompts
Siri commands are flexible, if you’re using Siri to set your Dialpad DND status, you can say:
Siri, set my Dialpad do not disturb
Siri, set my Dialpad do not disturb status
Hey Siri, set my Dialpad DND
Siri, set my Dialpad DND status
Hey Siri, set my Dialpad do not disturb [ON/OFF]
Siri, set my Dialpad do not disturb status [ON/OFF]
Siri, set my Dialpad DND [ON/OFF]
Siri, set my Dialpad DND status [ON/OFF]
Hey Siri, set my Dialpad do not disturb to [ON/OFF]
Siri, set my Dialpad do not disturb status to [ON/OFF]
Siri, my Dialpad DND to [ON/OFF]
Set Dialpad status using Siri
Grabbing lunch and need to set your Dialpad status let everyone know where you’re eating? Siri can do this for you!
To set your Dialpad status using Siri
Say "Siri, set my Dialpad status"
Siri will respond “What’s the status?”
Dictate your status
Set Dialpad status with Siri prompts
Siri commands are flexible, if you’re using Siri to set your Dialpad status, you can say:
Siri, set my Dialpad status.
Siri, can you set my Dialpad status?
Hey Siri, set my Dialpad status.
Siri, can you change my Dialpad status?
Read Dialpad messages with Siri prompts
Check your Dialpad messages with Siri, all you need to do is say ‘Siri, use Dialpad to read my messages’.
Set Dialpad messages with Siri prompts
Siri commands are flexible, if you’re using Siri to check your Dialpad messages, you can say:
Siri, use Dialpad to read my messages
Siri, use Dialpad to read my messages from [contact name]
Hey Siri, read my Dialpad messages from [contact name]