Salesforce オムニチャネルはエージェントがケース、見込み客 (Leads)のようなオブジェクトを自動的に受け取れるようにするカスタマーサービスソリューションです。これによりオブジェクトを個別に開く手間を削減してワークフローの効率化を実現できます。
この連携では、オムニチャネルが Dialpad で通話中のエージェントステータスを更新したり、通話以外のコミュニケーションキューでは Dialpad ステータスを [勤務外] にします。
利用できるプラン
Dialpad と Salesforce オムニチャネルの連携は Dialpad Sell または Dialpad Supportの Pro および Enterprise プランでご利用いただけます。
必要要件
Salesforce Lightning、および最新の Salesforce パッケージをインストールします。
Salesforce 管理者権限のある Dialpad 管理者が有効化の設定を行います。
エージェントがオムニチャネルを設定した Dialpad オフィスに所属していることをご確認ください。
Salesforce オムニチャネルを設定する
Salesforce オムニチャネルを設定するには、Salesforce AppExchange から Dialpad CTI for Salesforce パッケージを Salesforce インスタンスにインストールします。
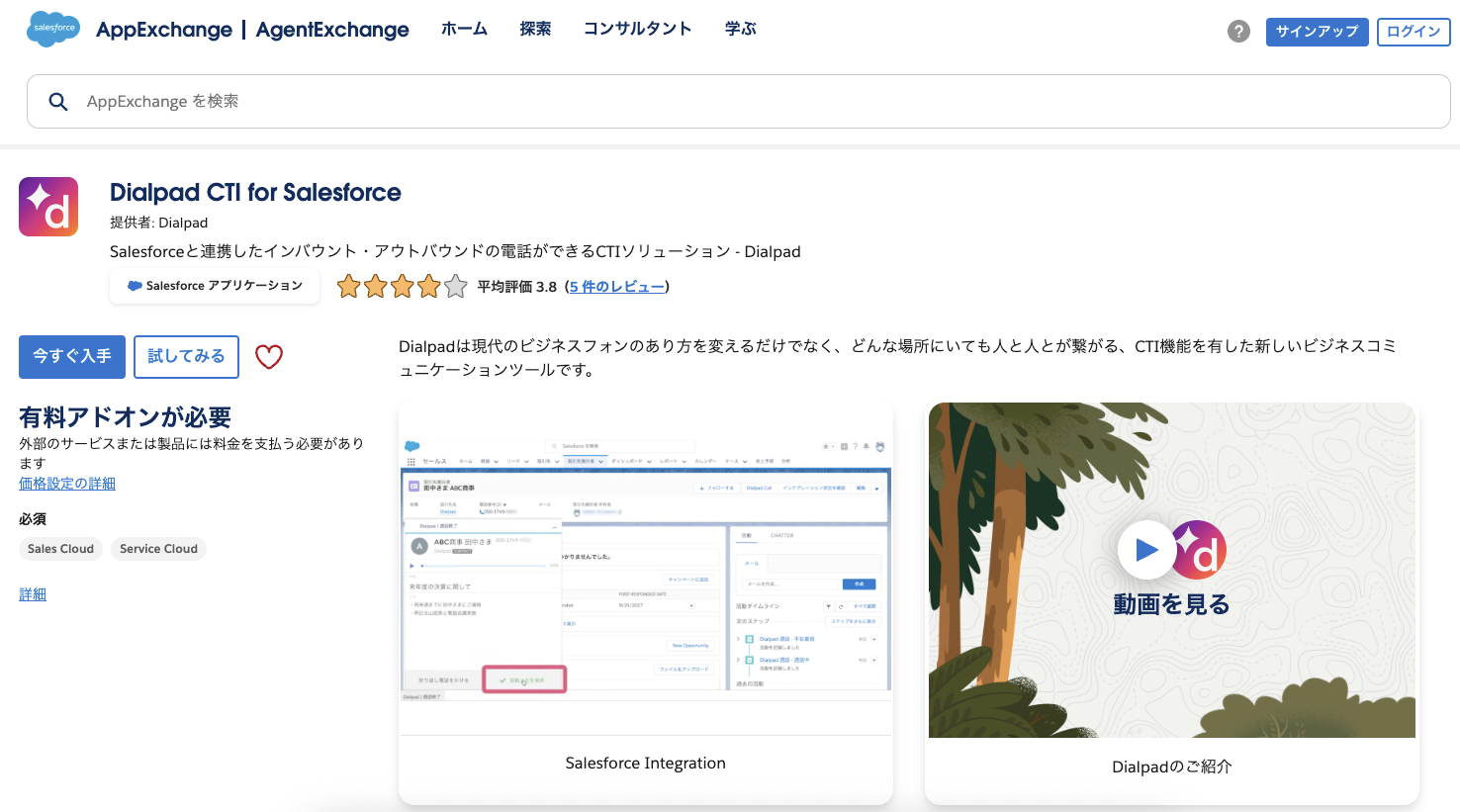
続けて、以下に進みます。
オムニチャネルを有効にする
ルーティングルールの設定
キューの作成
キューへのルーティング設定の割り当て
プレゼンス設定の作成
プレゼンス・ステータスの作成
プロファイルに [プレゼンス] ステータスを追加
オムニチャネルユーティリティをコンソールに追加する
Dialpad と Salesforce Omni-Channel を接続
オムニチャネルの有効化
Salesforce 設定画面での手順:
クイック検索 > [オムニチャネル] を入力します。
[オムニチャネル設定] を開きます。
[オムニチャネルの有効化] チェックボックスを有効化します。
必要なオプションを有効化します。
[保存] をクリックします。
その他の設定詳細は、Salesforceヘルプ記事をご参照ください。
Note
この設定フローでは、オムニチャネルのキューベースのルーティングを設定しますが、スキルベースのルーティングは設定しません。スキルベースルーティングは手動で設定する必要があります。
サービスチャネルの設定
サービスチャネルでは、Salesforce オブジェクト (ケース、リード、SOS セッション、またはカスタムオブジェクト) をワークログに変換することができます。オムニチャネルはこれらをリアルタイムでエージェントにルーティングして管理、優先順位をつけることができます。
Salesforce 設定画面での手順:
クイック検索 > [サービスチャネル] を入力します。
[新規] をクリックします。
必要なチャネル設定を設定します。
[保存] をクリックします。
その他の設定詳細は、Salesforceヘルプ記事をご参照ください。
サービスチャネルを作成後、キューに関連付けて、エージェントにワークアイテムをルーティングします。
この設定により、ワークアイテムに優先順位をつけ、ワークアイテムの対応数を割り当てることができます。
ルーティング設定の作成
キューからワークアイテムの重要度やサイズをもとに優先順位をつけて、エージェントにワークアイテムが割り当てることができます。重要なワークアイテムを適切な担当者に割り当てるだけでなく、エージェント間に均等に仕事を配分することができます。
はじめにルーティング設定を作成し、それをキューに割り当てます。
ワークアイテム:ケース/リード/カスタムオブジェクト
業務量:各ワークアイテムの対応数
Salesforce 設定画面での手順:
クイック検索 > [ルーティング] を入力します。
[ルーティング設定] を選択します。
[新規] をクリックします。
必要なルーティング設定を設定します。
[保存] をクリックします。
その他の設定詳細は、Salesforceヘルプ記事をご参照ください。
オムニチャネル・キューの作成
キューにより、業務に優先順位をつけてチーム内で割り振ることができます。キューの作成数に上限はなく、メンバーにキューを通知する頻度なども選択できます。
Salesforce 設定画面での手順:
クイック検索 > [キュー] を入力します。
[キュー] を選択します。
[新規] をクリックします。
[表示ラベル]、[キュー名] を入力します。
[表示ラベル] は、ユーザーがワークを確認するリスト名となる
キューに新規レコード追加時に通知するユーザーを選択します。
組織で部門を使用している場合、キューのデフォルト部門を選択します。ケースは連絡先の部門を継承しますが、ケースに連絡先がない場合はデフォルトのグローバル部門に割り当てられます。
キューに含めるオブジェクトを追加します。
キューにメンバーを追加します。
メンバーには、個人、ロール、グループ、テリトリー、コネクション、パートナーユーザーを選択可能。共有設定により、キューメンバーと上位のロール権限者がキューのレコードを所有できる
[保存] をクリックします。
キューメンバー追加時の考慮点
キューに追加する公開グループに対して [階層を使用したアクセス権の制御] オプションがオフの場合、メンバーのみキューに追加されます。このオプションがオンの場合、メンバー、階層の上位者もキューに追加されます。
ロールとその下位層をキューに追加すると、ロール権限ユーザおよび下位権限ユーザーがキューメンバーとして追加されます。ロールの上位見解ニューザーは、キュー・メンバーのマネージャーとして追加されます。
ワークはキューメンバーのみに割り当てられr、マネージャーは対象外です。
ゲストユーザーはキューメンバーになることはできません。
デジタルエクスペリエンスを有効にすると、キューに含まれるロールと下位メンバーは、ロール、インターナル、ポータルの下位メンバーに変換されます。ロール、インターナル、ポータルの下位メンバーを含むキューを確認し、必要に応じてロールとインターナル下位層に置き換えてください。
キューにルーティング設定の割り当て
作成したルーティングをキューにリンクすると、エージェントはワークアイテムを受信します。
Salesforce 設定画面での手順:
クイック検索 > [キュー] を入力します。
[キュー] を選択します。
[新規] をクリック 、あるいは既存のビューを [編集] します。
[ルーティング設定] フィールドで、キューに割り当てるルーティングを検索して設定します。
[キューメンバー] で、必要なユーザを [選択済みのユーザー] に追加します。
[保存] をクリックします。
プレゼンス設定を作成
プレゼンス設定は、エージェントが受けるワークロード、顧客対応中のオムニチャネルの動作を設定します。それぞれの設定において、ワークリクエストの対応を定義します。エージェントによるワークの拒否、また拒否理由の設定が可能です。
エージェントがワークアイテムを未対応、拒否した場合のオムニチャネルステータスを選択します。組織で、ことなるチャネルを対応するエージェントグループごとに複数設定できます。
オムニチャネルを有効にすると、Salesforce はデフォルトプレゼンス設定を作成し、すべてのエージェントが割り当てられます。個別のプレセンスを作成して、特定のエージェントを割り当てることも可能です。
カスタムプレゼンスに割り当てられたエージェントは、デフォルトプレゼンスからは除外されます。
Salesforce 設定画面での手順:
クイック検索 > [プレゼンス] を入力します。
[プレゼンス設定] を選択します。
[新規] をクリックします。
必要な設定を設定します。
[保存] をクリックします。
ページをリフレッシュして、オムニチャネルにログインします。
その他の設定詳細は、Salesforceヘルプ記事をご参照ください。
Tip
オムニチャネル内でプレセンスステータス設定は、Dialpad へ接続する前に実行することを推奨します。
プロファイルにプレゼンスを追加
オムニチャネルへのアクセスを許可するプロファイルを設定し、ユーザーを紐付けます。
クイック検索 > [プロファイル] を入力します。
[プロファイル] を選択します。
アクセスを許可するプロファイル名の上をクリックします。
[編集] ボタンではなくプロファイル名をクリックする。編集ボタンからは以下の設定不可。
[有効なサービスプレゼンス状況アクセス] を選択し、[編集] を選択します。
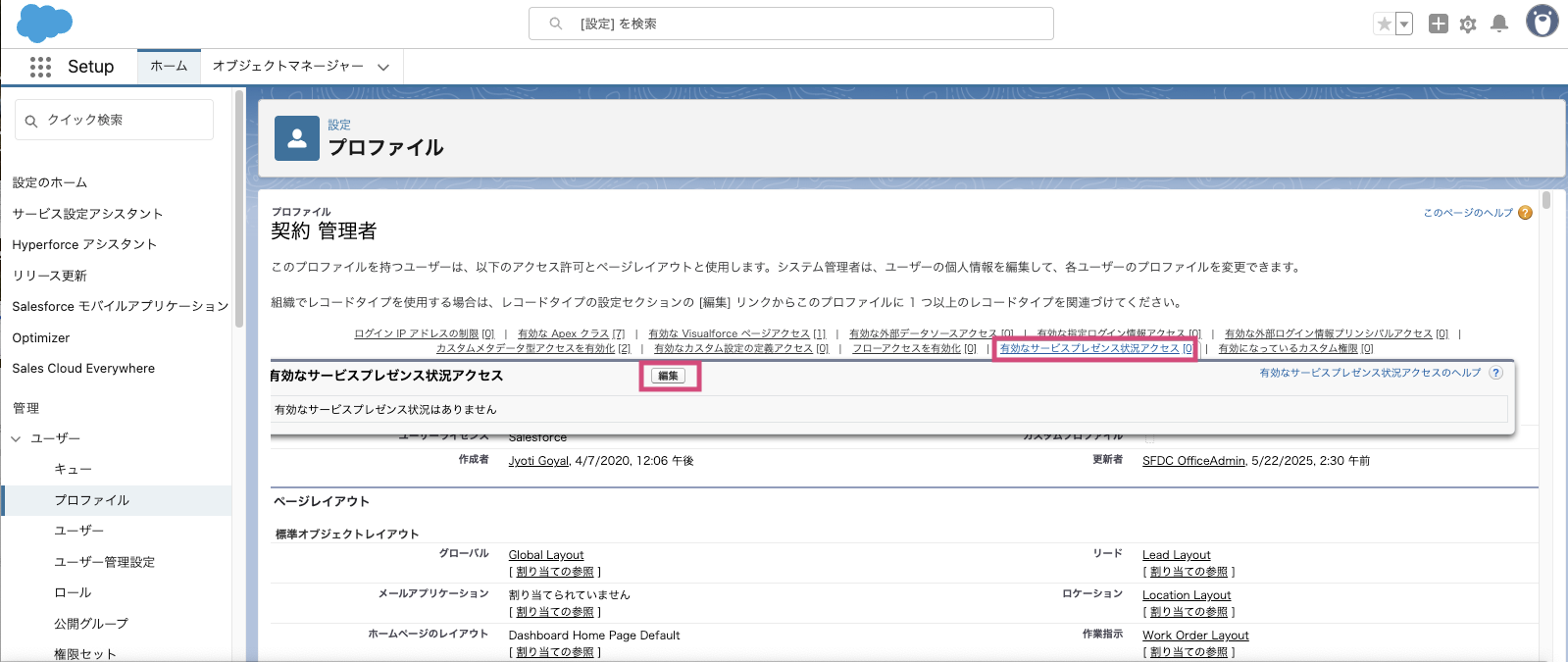
サービスプレゼンス状況を追加し、[保存] を選択します。
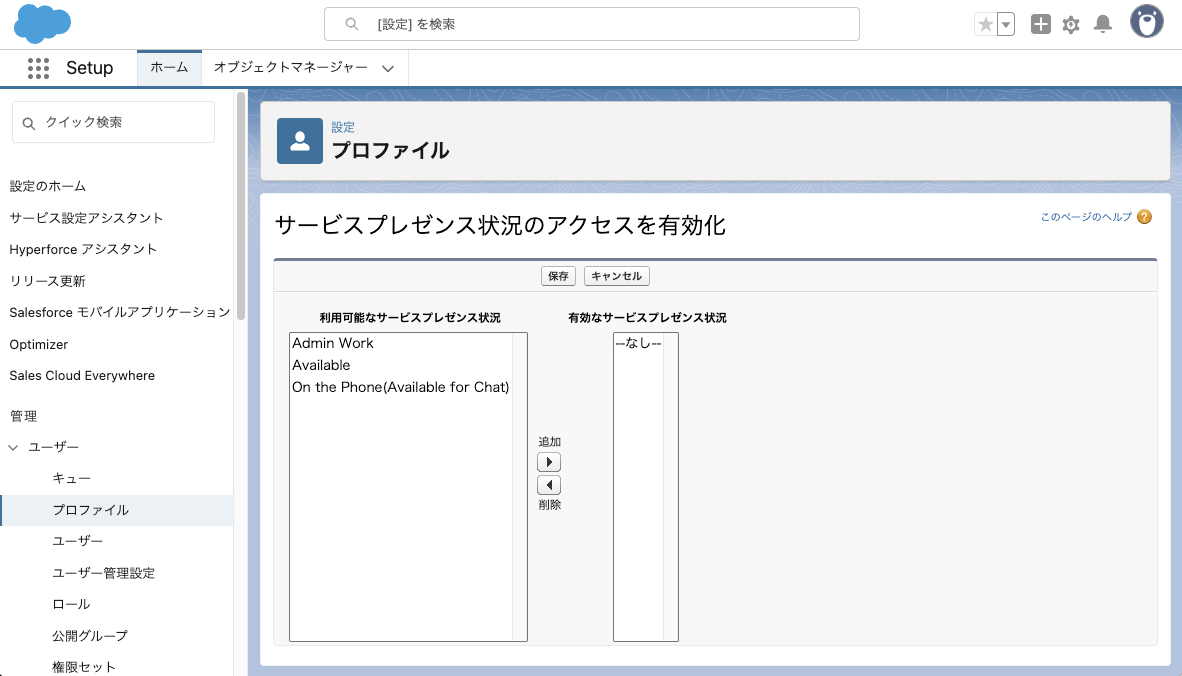
Note
設定にプロファイルを割り当てることもできます。プロファイル、ユーザーレベル両方に設定されている場合、ユーザーレベル設定が優先されます。
コンソールにオムニチャネルユーティリティを追加
Salesforce の [設定] > [アプリケーション] > [アプリケーションマネージャー] から設定します。
オムニチャネルユーティリティを追加するアプリケーション > [編集] を選択します。
[ユーティリティ項目 (デスクトップのみ)] をクリックし、[ユーティリティ項目を追加] をクリックします。
[DialpadBackgroundUtility] を選択して追加します。
[保存] をクリックします。
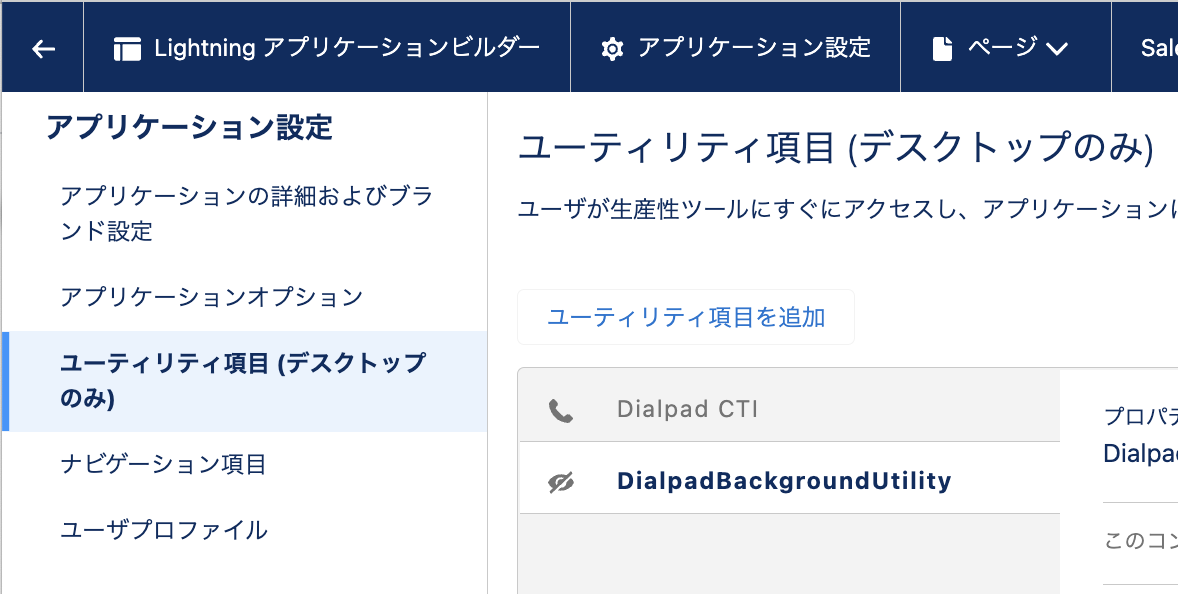
[設定] > [セキュリティ] > [リモートサイトの設定] に DialpadSiteSettings があることを確認します。リモートサイトの URL が https://dialpad.com、 [有効] にチェック入っていることを確認します。

Dialpad と Salesforce オムニチャネルを接続する
Dialpad.com より、管理者設定を開きます。
[カンパニー] を開きます。
[インテグレーション] を開きます。
[Salesforce] > [設定の管理] をクリックします。
[Salesforce オムニチャネル] までスクロールダウンします。
[接続] を選択します。
Note
プレゼンス状況を取得するには、Dialpad 管理者は Salesforce 管理者権限を持っている必要があります。
Dialpad ステータスを手動で更新せず、自動のステータス同期を実行します。
Salesforce オムニチャネルと Dialpad のステータス マッピング
次にオムニチャネルと Dialpad 間のステータスをマッピングします。
Dialpad.com より、管理者設定を開きます。
[カンパニー] > [インテグレーション] を開きます。
[Salesforce] > [オプション] を選択します。
[設定の管理] をクリックします。
[Salesforce オムニチャネル] までスクロールダウンします。
マッピングを設定します。
[保存] をクリックします。
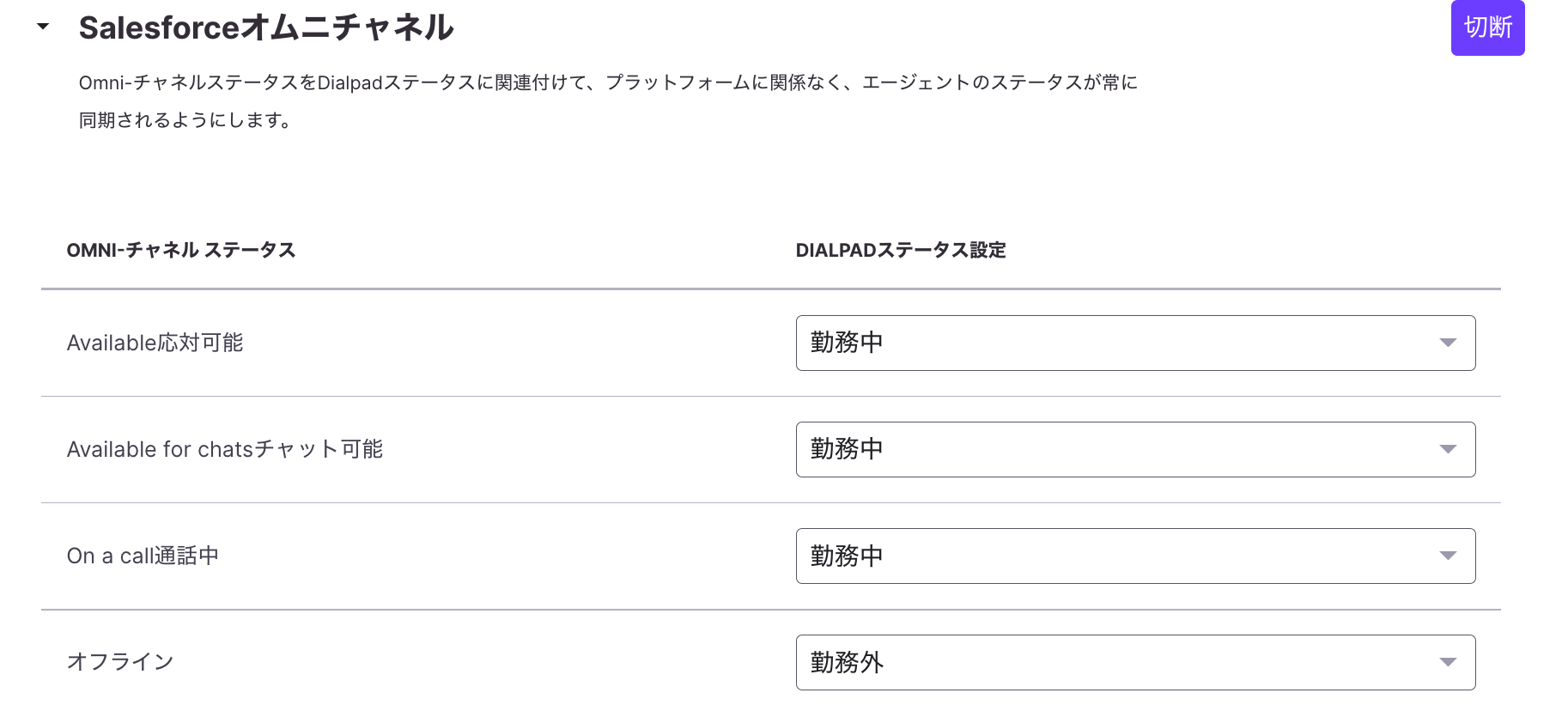
オムニチャネルの [オフライン] ステータスは Dialpad では常に [勤務外] にマッピングされます。
Dialpad の [通話中] ステータスはオムニチャネルでは [通話中] ステータスになります。
オムニチャネルの [応対可能] ステータスは Dialpad では [ラップアップ] にマッピングし、エージェントの通話が終了すると新しいオブジェクトがキューに上がってきます。
すべての変更を保存すると Dialpad はオムニチャネルと同期を始めます。
