Do you prefer to go by a nickname? Or perhaps your profile photo is really outdated, from when your hair was blue. Fortunately, editing your Dialpad Meetings profile is fast and easy.
Let's take a look at how to customize your Dialpad Meetings profile.
Change your Dialpad Meetings name
To change your Dialpad Meetings name, head to your Dialpad Meetings dashboard.
Select Menu
Select Account
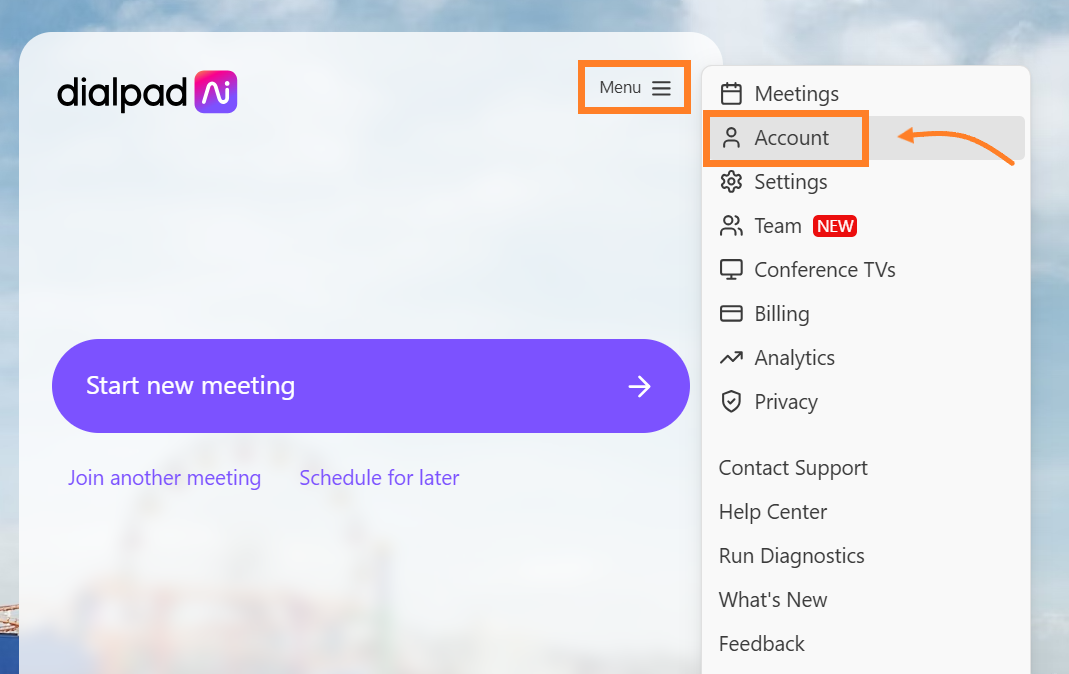
Navigate to Profile
Select the Name text box
Enter your name
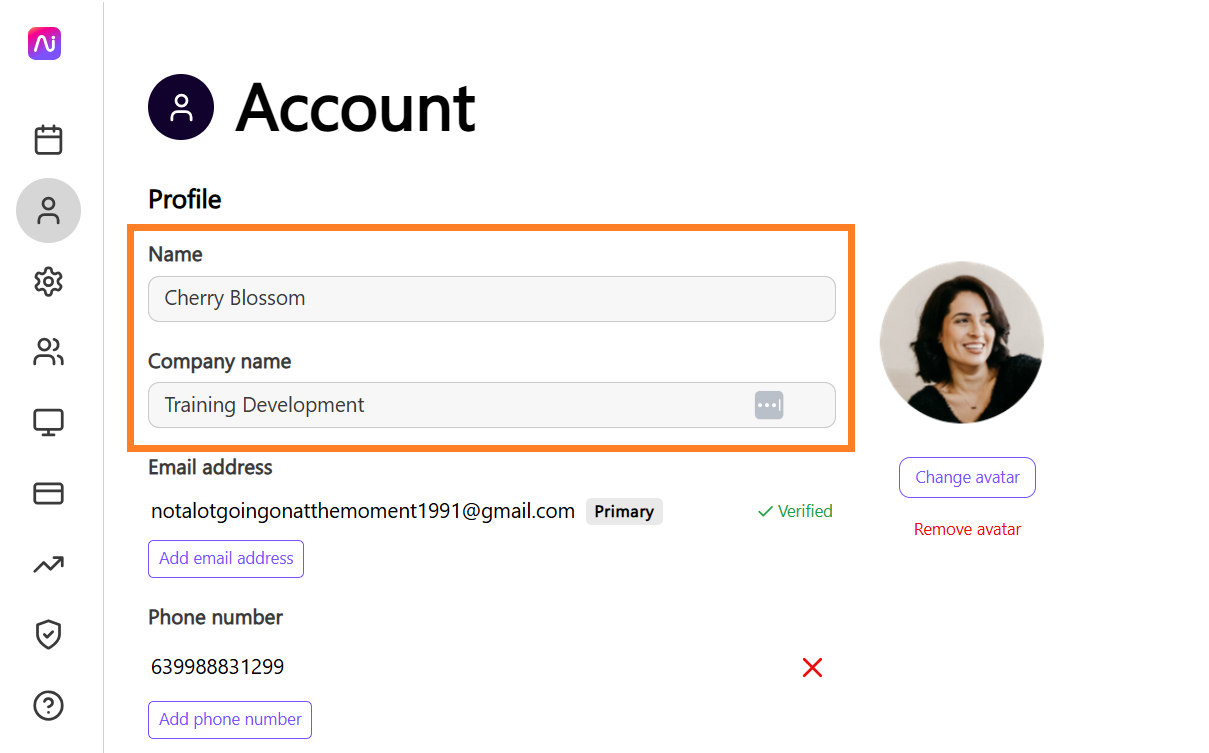
Select Enter to save the changes
Notes
If you have both a Dialpad Meetings and a Dialpad account, you will need to change your Company name from your Dialpad dashboard.
If you have two different companies using the same account (i.e. one for Dialpad and one for Dialpad Meetings), please reach out to Customer Care team to have them update this for you.
Add a new Dialpad Meetings email
To change your Dialpad Meetings email, head to your Dialpad Meetings dashboard.
Select Menu
Select Account
Navigate to Add email address
Enter your new email address on the text box
(1).png)
Select Add email address
Note
If your Dialpad Meetings account is managed by your company, linked to your Dialpad account, you will not be able to edit your email address, phone number, or company name.
Change primary email address
Need to change your primary Dialpad Meetings email address? No problem!
Head to your Dialpad Meetings dashboard.
Select Menu
Select Account
Navigate to Email address
Select Make Primary to change your primary email
.png)
You can tell which email address is your primary address by the Primary banner beside the email address.
Remove an email address
To remove an old email address linked to your Dialpad Meetings account, navigate to your Dialpad Meetings dashboard.
Select Menu
Select Account
Select the X icon beside the email you want to remove
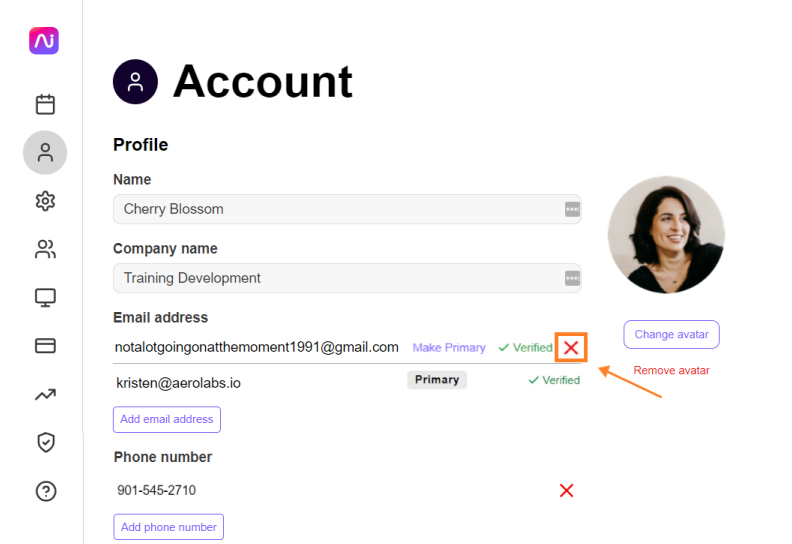
Change your profile photo
People change, and photos quickly become out of date.
To change your Dialpad Meetings profile photo, navigate to your Dialpad Meetings dashboard.
Select Menu
Select Account
Select Change Avatar

Select a new photo from your files
That's it! Your new photo will now show on your avatar.
Add an organizer phone number
Your Organizer phone number helps us identify you as the Organizer when you call into your conference via a phone number rather than over the web. Without it, we assume you're a Participant.
To add an organizer phone number, head to your Dialpad Meetings dashboard.
Select Menu
Select Account
Navigate to Phone Number
Select Add Phone number
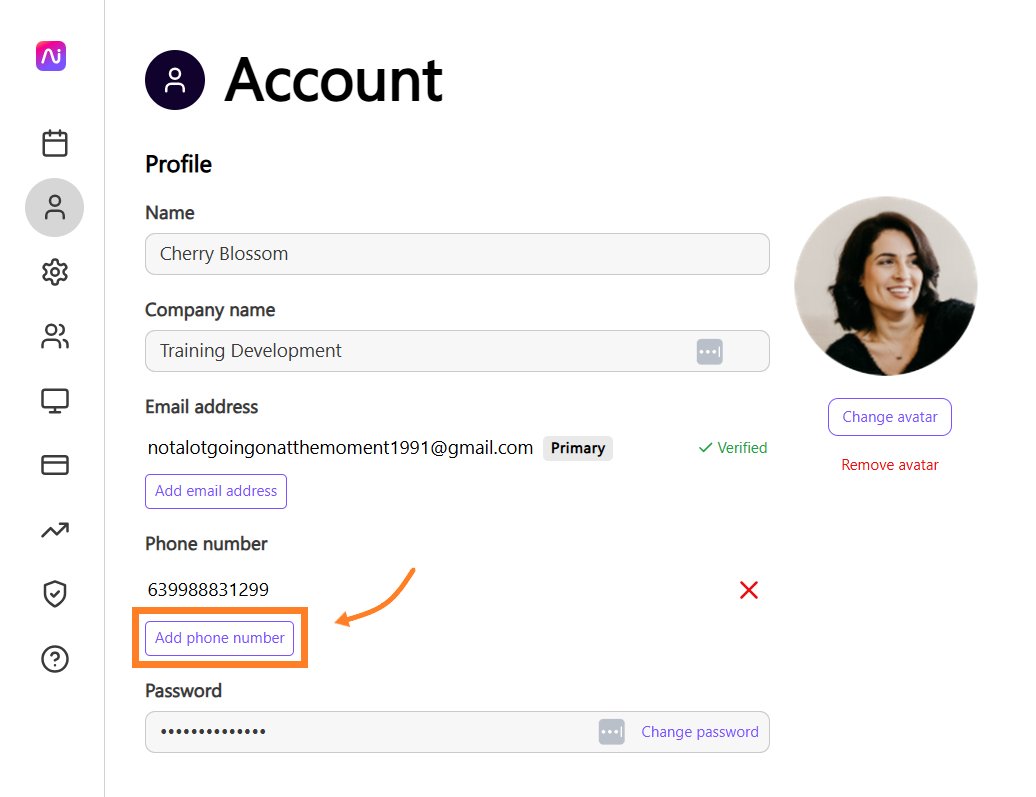
Enter the phone number on the text box
Select Enter and your changes will instantly save
Both Free and Business users can add an Organizer phone number, however, this option is available only to users who have a stand alone Dialpad Meetings account (not linked to a Dialpad account).
Change your password
Updating passwords frequently is always a good idea in this day and age.
To change your Dialpad Meetings password, head to your Dialpad Meetings dashboard.
Select Menu
Select Account
Select Change Password
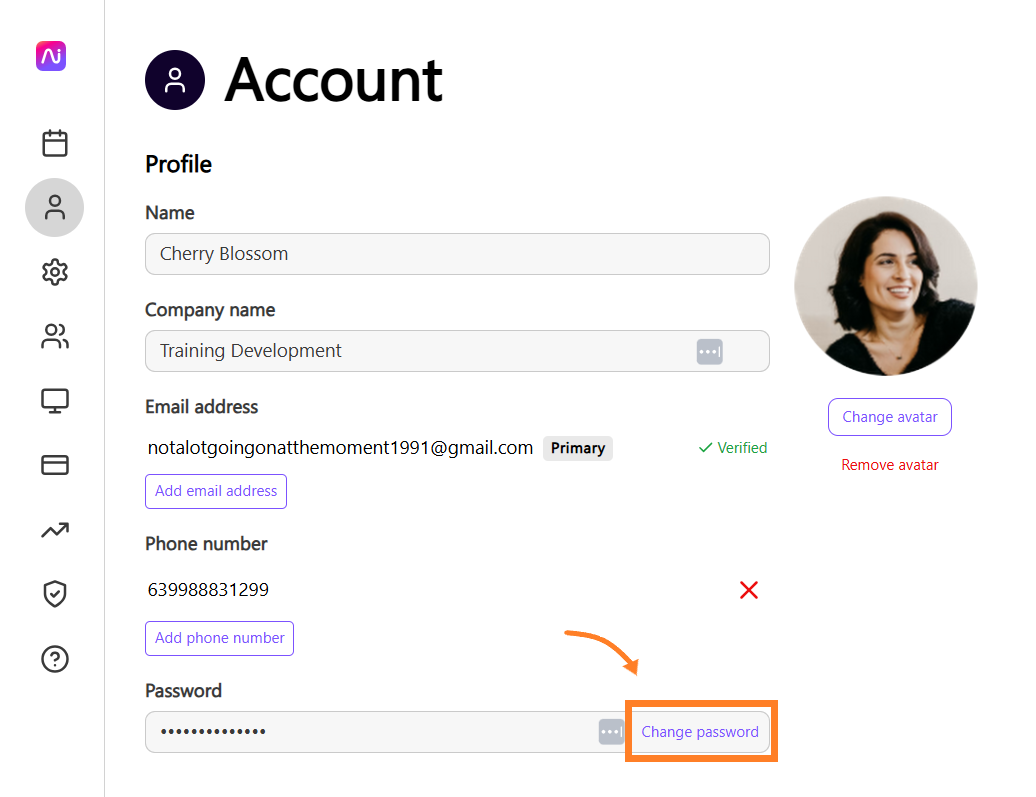
Enter your new password
Select Enter to save your changes