Dialpad Meetings' Outlook add-on lets you schedule, organize, and modify meetings within Outlook events.
Let's dive into the details.
Who can use this
All Dialpad Meetings users can use the Outlook for Dialpad Meetings integration.
Outlook for Dialpad Meetings is supported in Outlook on the Web, Outlook 2013+ for Windows, and Outlook 2016 for Mac.
This integration is not compatible with on-premise installations of Outlook.
Enable Outlook for Dialpad Meetings
First things first, you'll need to download Outlook for Dialpad Meetings.
A few notes:
If you signed up for Dialpad Meetings using SSO with Microsoft Office 365, you're able to sign in using Office 365 as normal
If you signed up for Dialpad Meetings using SSO with Google or LinkedIn, you'll first create a password for Dialpad Meetings used for accessing the Add-In
Next, its time to sign in.
Follow the instructions below based on the SSO option you're using.
Sign in with Microsoft Office 365
If you use Microsoft Office 365 as your SSO, launch Outlook for Dialpad Meetings and select Log In with Office 365.
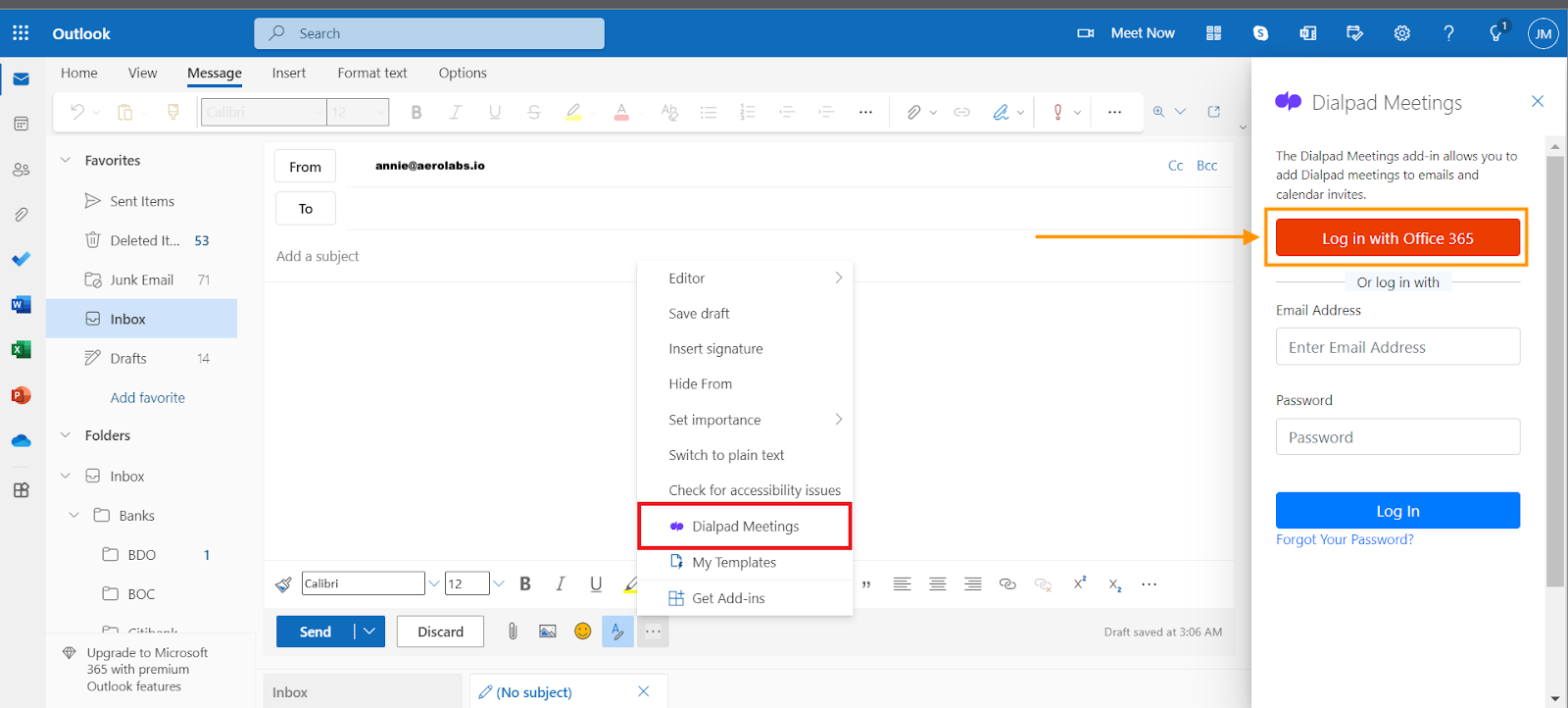
Sign in with Google & LinkedIn SSO
If you're using Google or LinkedIn SSO, to sign in select Forgot Password from your Dialpad Meetings dashboard.
Enter the email address associated with your Google or LinkedIn account, then select Submit.
Dialpad Meetings will send a password reset link. Don't worry, this will not change the password for your Google or LinkedIn account. It just creates a new password for Dialpad Meetings since you don't have one initially when using SSO through Google or LinkedIn.
Use the newly-created password for Outlook for Dialpad Meetings alongside your email address for the Google or LinkedIn account.
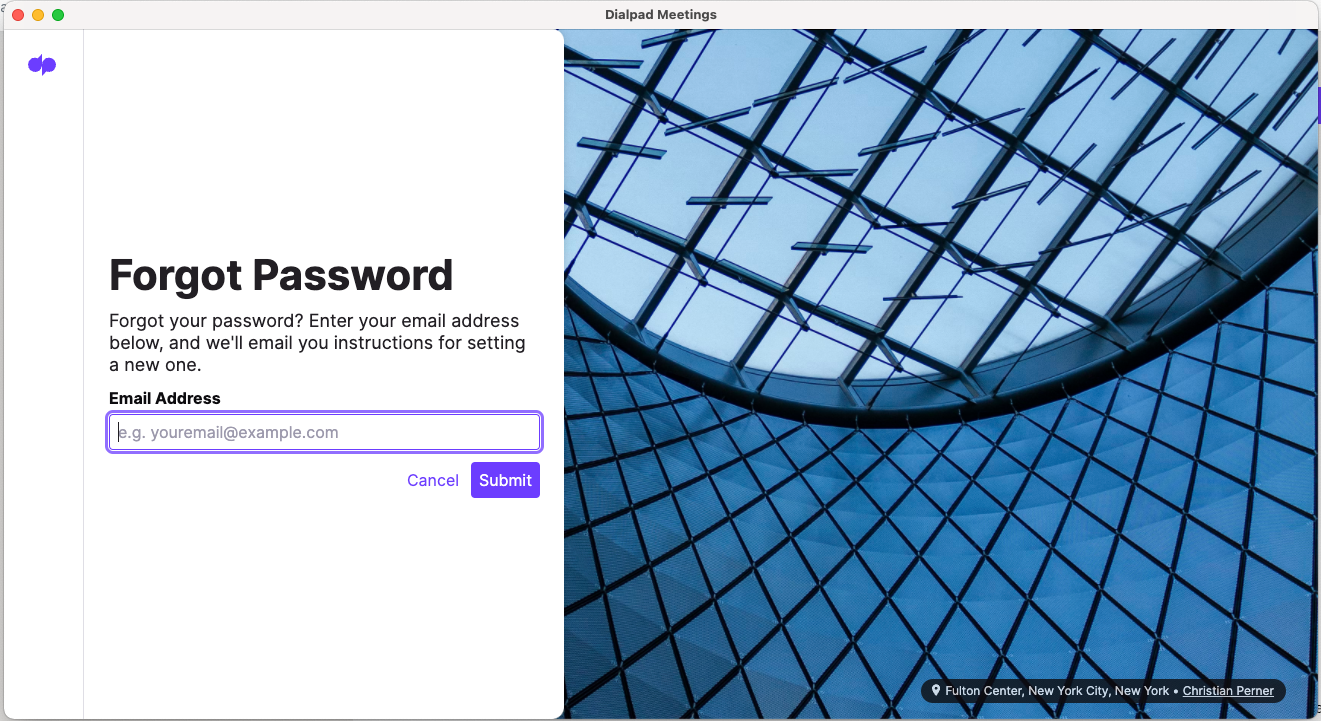
Schedule a meeting from email
Once you've signed in, Dialpad Meetings will display in the mail and calendar view of Outlook.
To schedule a meeting from Outlook:
Select New Email
Select the Dialpad Meetings icon on the right-hand sidebar
Select Add Meeting info
Select who you would like to send the invite to
That's it! Dialpad Meetings will automatically schedule the meeting for you and your participants.
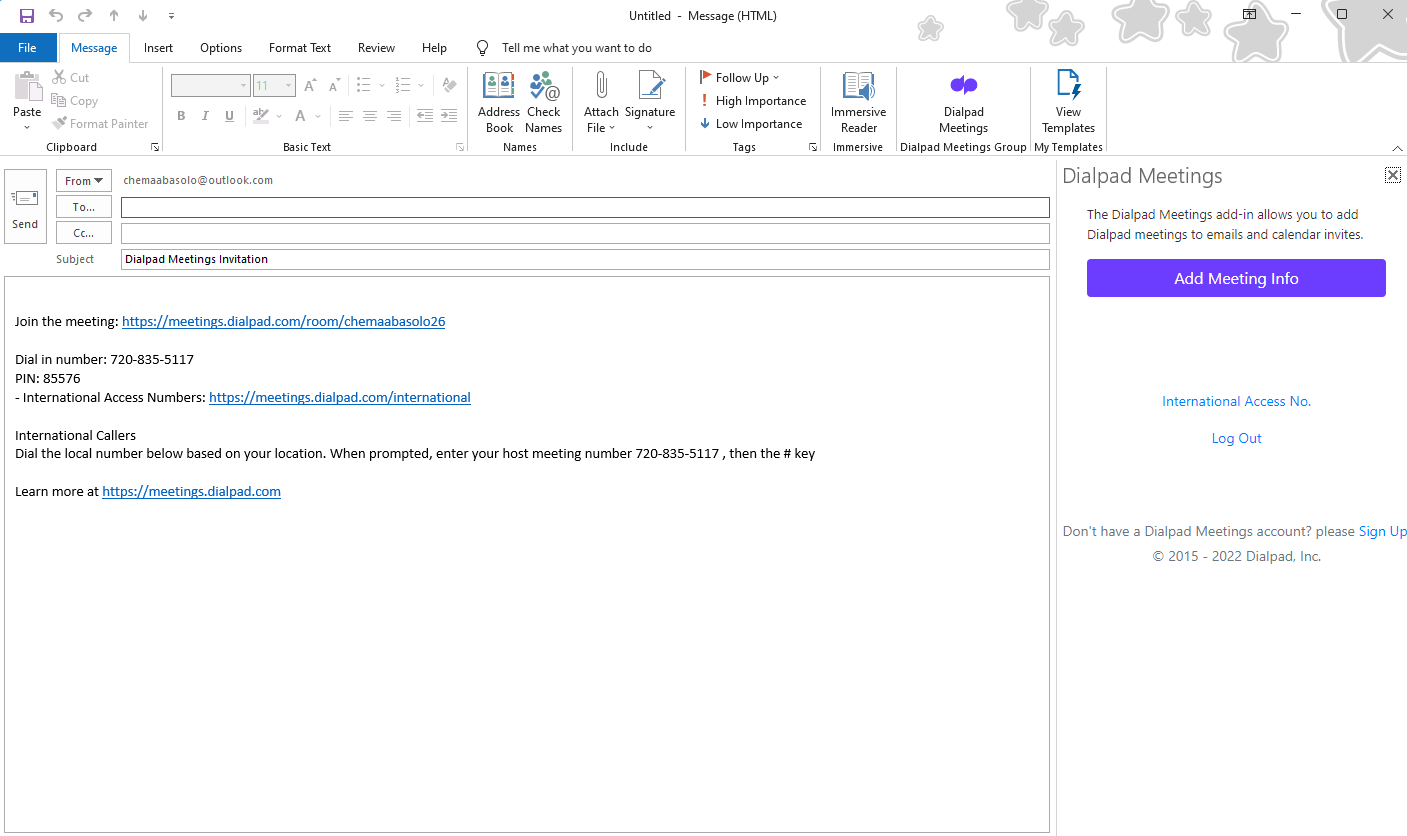
Join a meeting from Outlook
When scheduling a meeting Outlook for Dialpad Meetings, the scheduled meeting appears in Outlook and not in your Dialpad Meetings' Upcoming Meetings tab.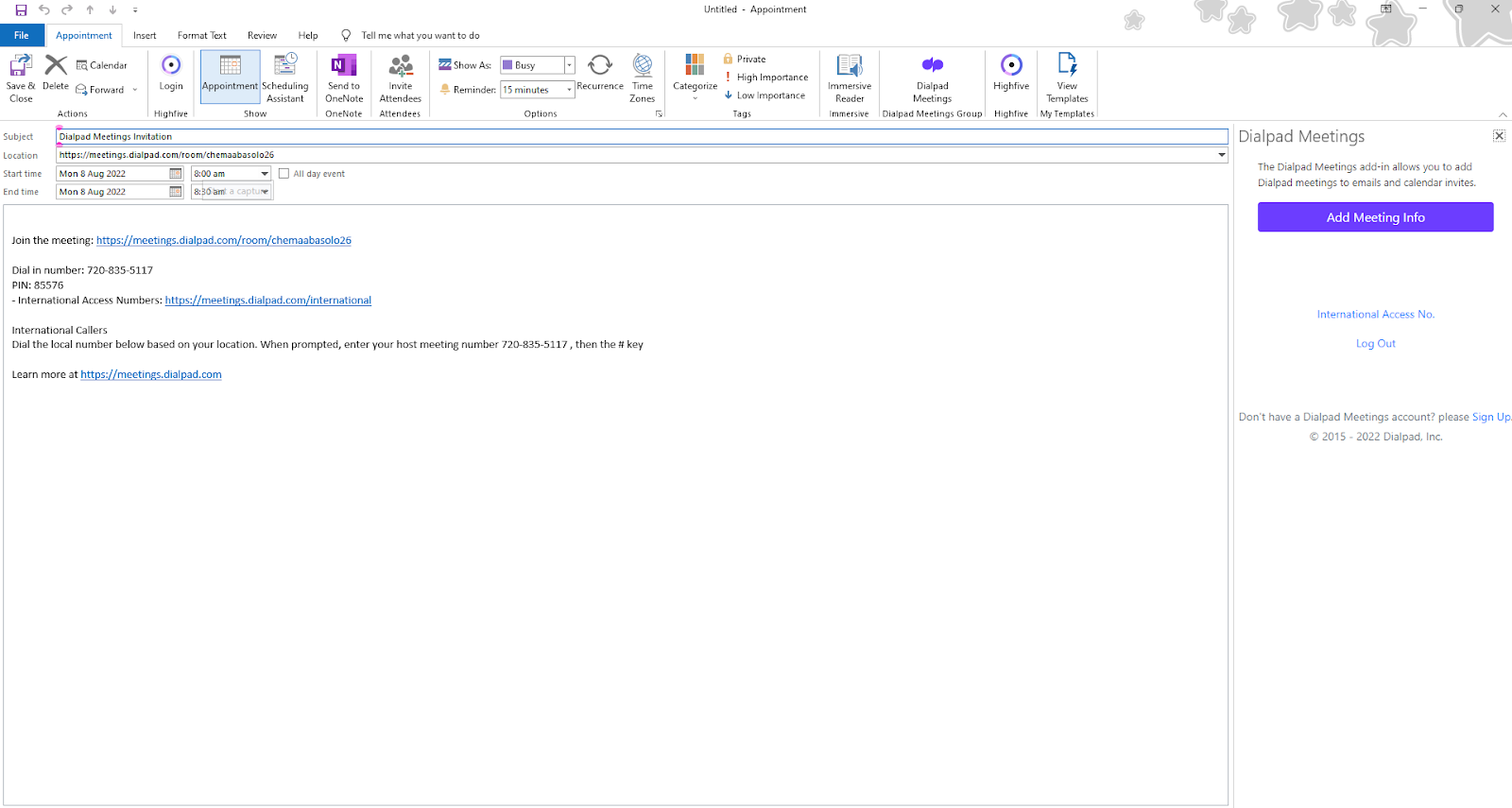
When it's time to start your scheduled meeting, join by clicking the meeting URL in the invite or copy/pasting the URL into a browser.
Add an international dial-in
To add an international dial-in number to your Dialpad Meetings' details, select International Access No. and enter the international numbers you'd like to include in your meeting details.
Keep in mind that international dial-in only works with Dialpad Meetings Business accounts.
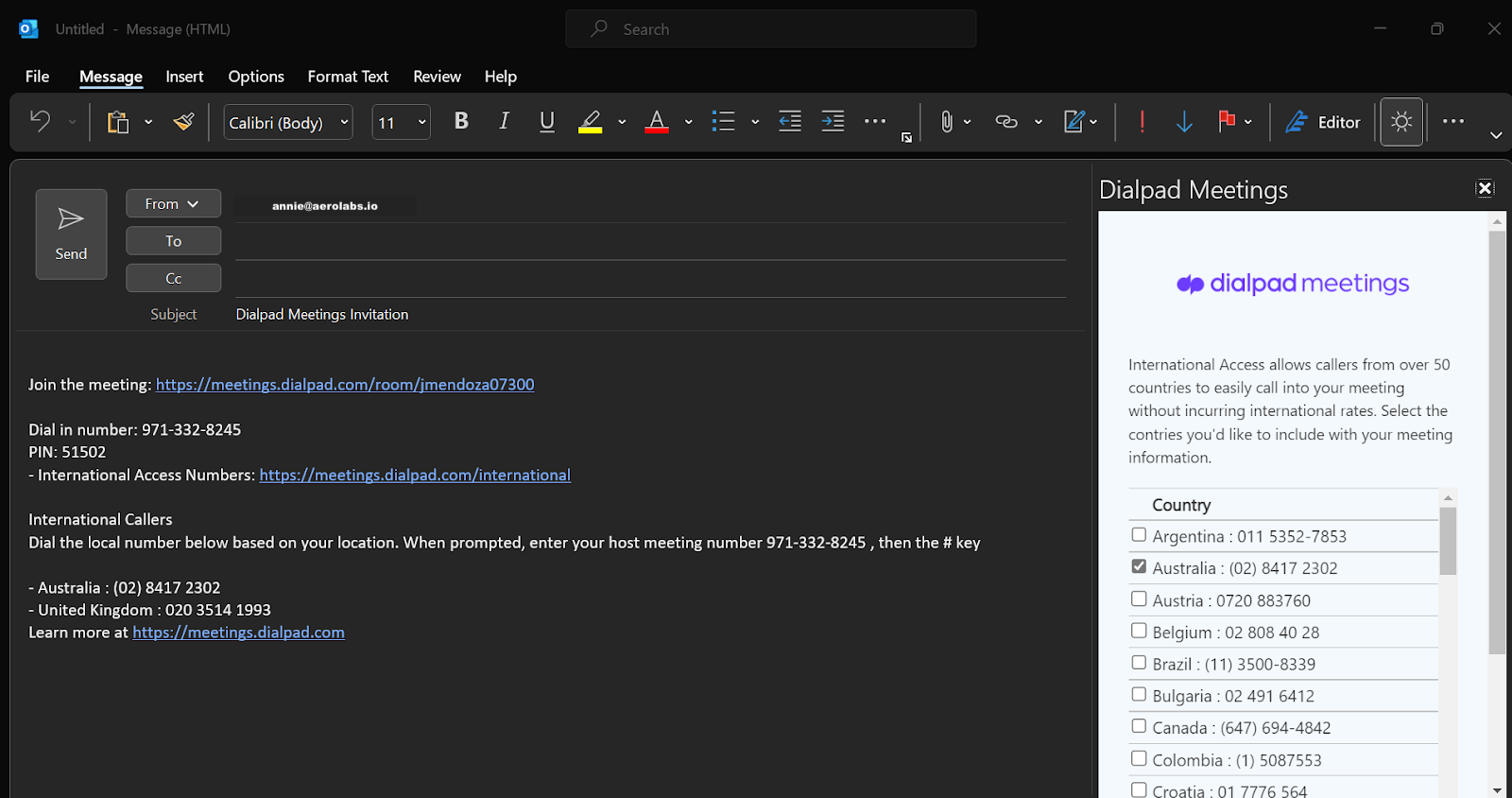
Modify a meeting
To modify a meeting, click on the meeting and adjust your details from the browser.
To delete a Dialpad Meetings invite, open the event, then select Delete Meeting from the drop-down menu.
To change Dialpad Meetings accounts, go to Add Meeting > Login Settings, and disconnect/reconnect with your Dialpad Meetings login and password.