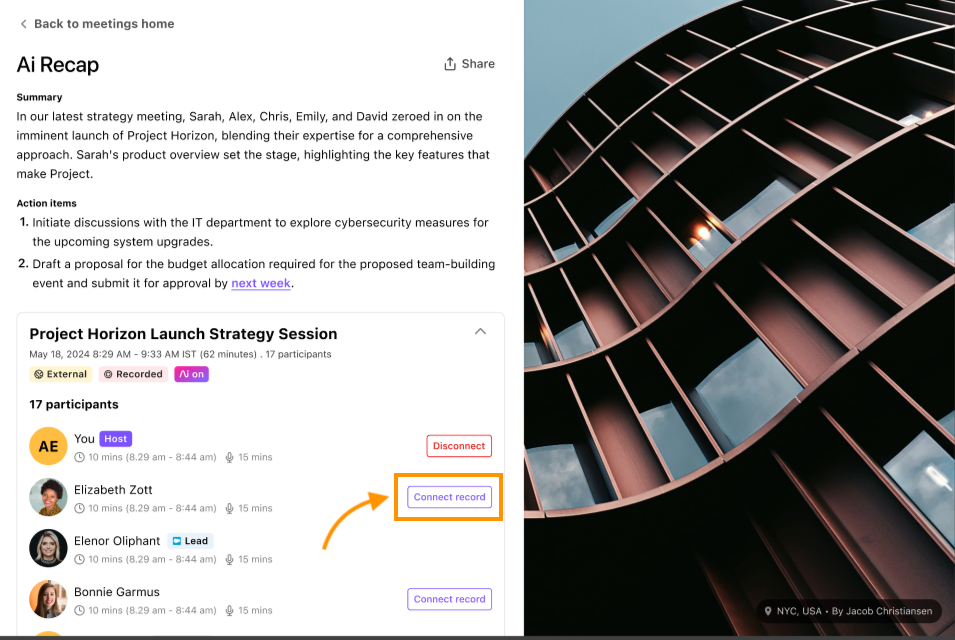With Dialpad Meetings for Salesforce, you can view Salesforce insights straight from your Participant's profile, automatically log your meetings and even schedule Dialpad Meetings straight from Salesforce!
Additionally, your meetings will be saved under the Activity History for the following standard objects:
Lead
Opportunity
Account
Contact
Case
Let's dive into the details of this integration.
Who can use this
The Dialpad Meetings for Salesforce integration is available to all Dialpad Meetings users.
Enable Dialpad Meetings for Salesforce
To get started, you’ll need to enable Dialpad Meetings for Salesforce.
From the Dialpad Meetings dashboard:
Select Menu
Select Account
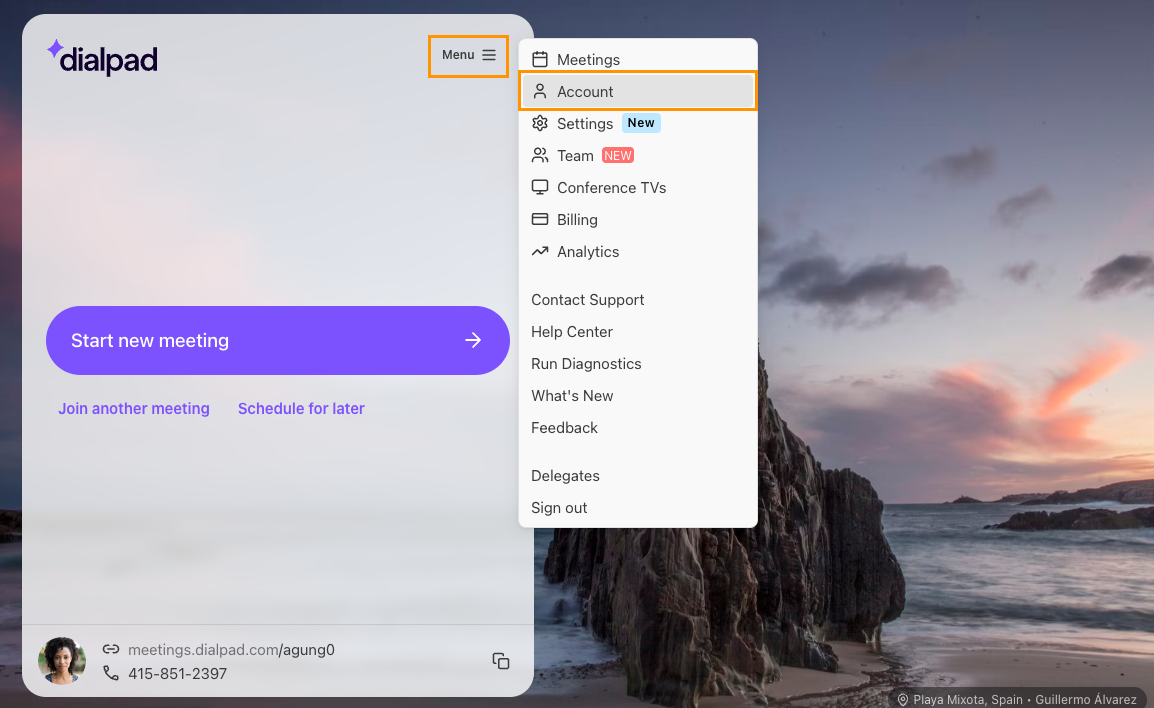
Navigate to Integrations
Beside Salesforce, slide the Connect account toggle on
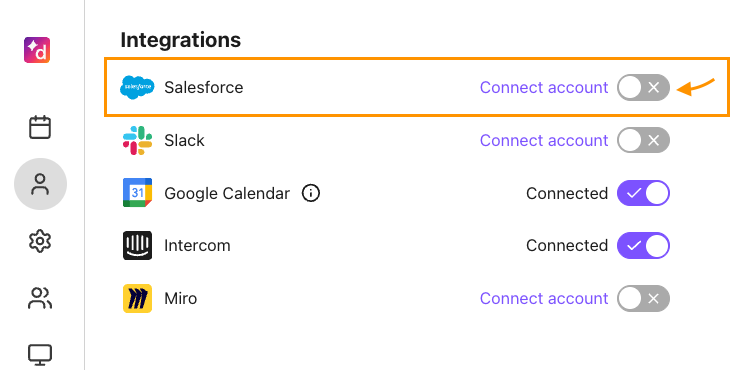
Log into Salesforce
Follow the setup prompts
During an active meeting, connect your Salesforce account
Select Participants
Select the options menu beside the participant’s name
Select User profile
Select Connect to Salesforce
Contact matching
Dialpad Meetings matches Salesforce Leads and Contacts based on the email, phone number, and name you've added to your Dialpad Meetings account.
For enhanced accuracy, Dialpad will search for the contact's email first, followed by phone number, and then name.
If only one match is found, Salesforce will automatically map it to the correct contact. If multiple matches are found, you’ll need to map it to correct contact.
Notes
You need to associate participants with a specific Salesforce record. If you are associating participants for the first time, you’ll need to do so manually. Once participants have been associated to a record, they will be automatically associated in future meetings. If you need to update the association during a meeting, you can manually rematch the participants to another record.
Check the Salesforce contact information against the participant's user profile to prevent an incorrect contact match.
Incorrect match
If the connected Salesforce contact is incorrect, select Wrong contact? and search for the correct contact name.
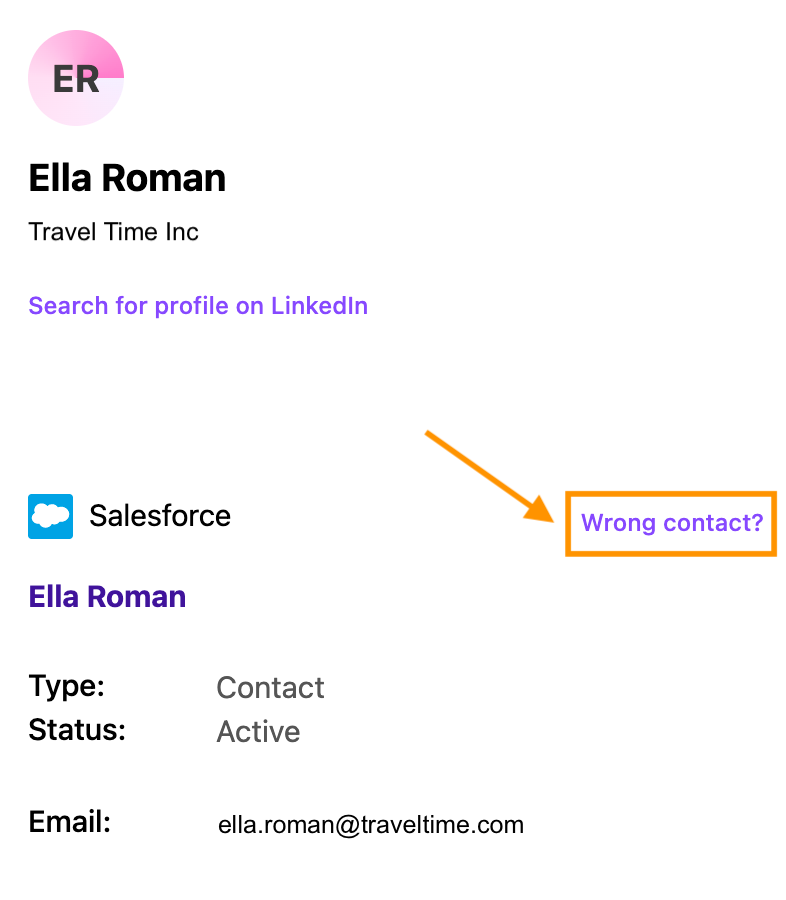
Manually create a Dialpad Meetings contact
If you're having issues with contact matching, you can create the contact in Dialpad Meetings first, and then link to Salesforce via their profile. Once linked, the Participant will also appear in your Salesforce contact data.
Activity logging
Both scheduled and completed meetings appear as Tasks in Salesforce.
As long as the correct contact is matched, a new Task will be created against respective contacts with the following information:
Title and Meeting ID
Meeting Duration
Attendees
Chat log
Meeting Recording
Call Summary URL

Note
Automatic Task creation is not instantaneous — it can take up to 5 minutes for a task to be created once the call has ended.
You'll see the associated event on the Salesforce record that the Dialpad Meetings call was synced with. If the meeting had an audio recording or chats, there will be links to those details in the event, as seen below. The exact layout will depend on your organization's unique Salesforce configuration.
Note
This feature won't create new leads but does identify known leads and contacts.
Schedule a Dialpad Meeting from Salesforce
Schedule your next Dialpad Meetings without ever leaving Salesforce!
First, you'll need to download the Dialpad Meetings app from the AppExchange.
Once installed, Salesforce teams can schedule meetings either by creating a new event, or through the Dialpad Meetings tab.
Let's take a closer look at each.
Schedule an Dialpad Meeting Event in Salesforce
To schedule an Event from Salesforce:
Navigate to Create New
Select Event
Enter the event info (minus your Dialpad Meetings info)
Check the Dialpad Meetings box
Select your Contact, then select Add to Invitees
Select Save, or Save & Send
If you choose Save, the Invitees will receive a Dialpad Meetings invite only.
If you choose Save & Send, the Invitees will receive a Dialpad Meetings invite, and a Salesforce notification.
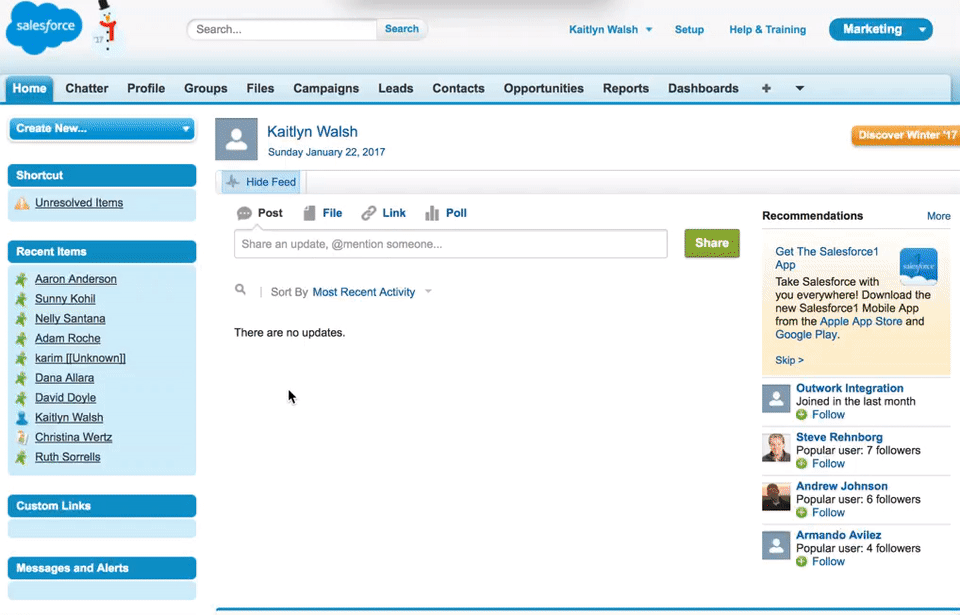
Schedule a Dialpad Meeting from the Dialpad Meetings tab
To schedule an event the Dialpad Meetings tab in Salesforce:
Select the Dialpad Meetings tab
Search for either a Contact or Lead to add as a Participant
Select either Start Now or Schedule
If you choose Start Now, a meeting invite is sent immediately and you'll automatically e taken to your active Dialpad Meeting
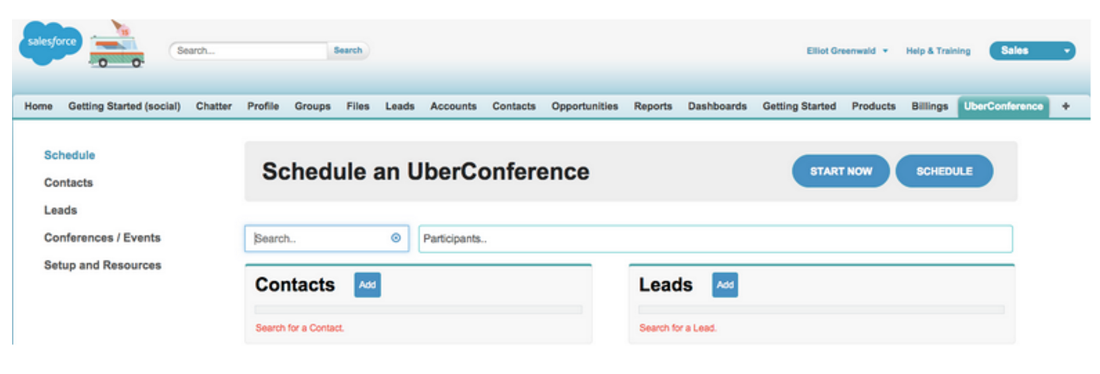
Keep in mind that meetings with existing Contacts/Leads will be logged as a new Event in Salesforce for each occurrence.
Frequently asked questions
Can I edit a logged Task?
Absolutely! To edit an existing task, open the Task, then select the pencil icon beside the details you’d like to edit.
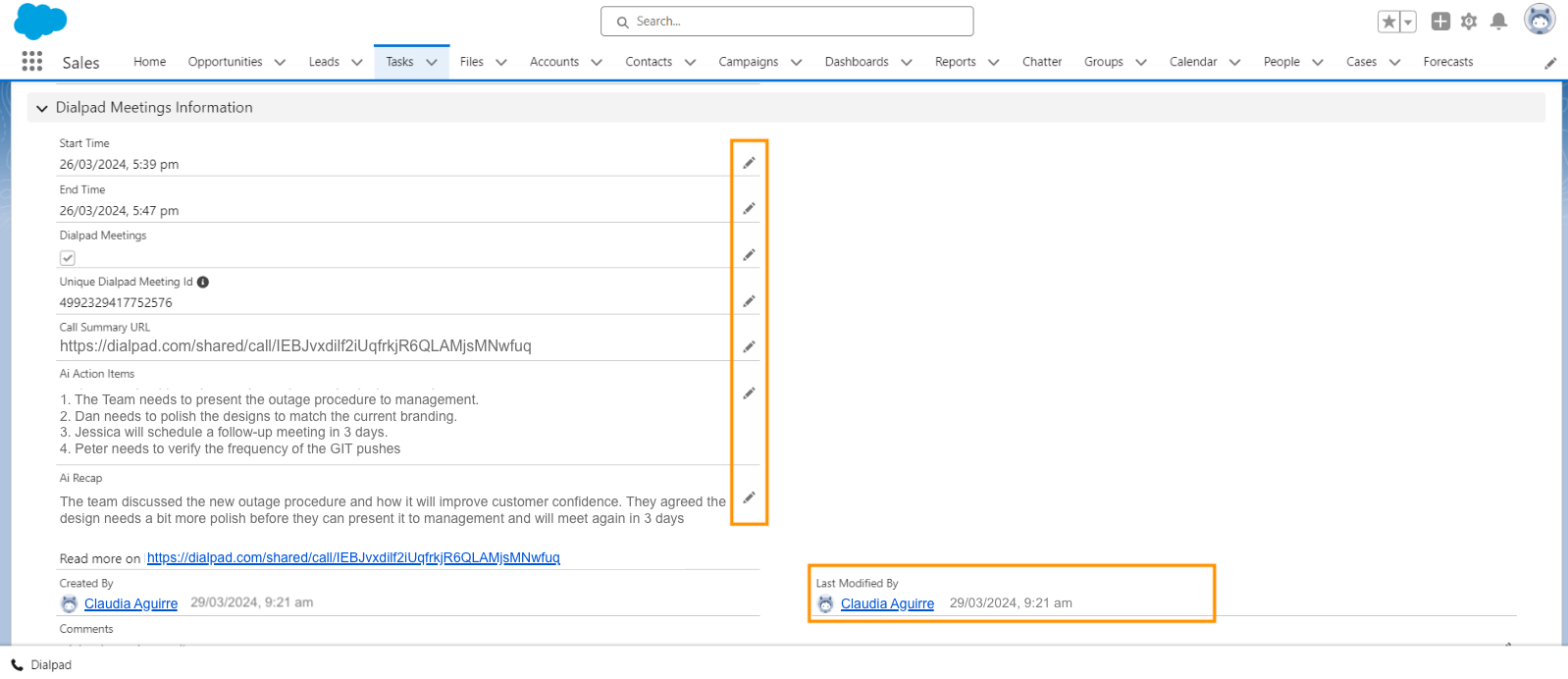
On the bottom right, you’ll see the date the task was last modified, and by who.
Why aren't my meetings being logged?
If your meetings aren't logging in Salesforce, ask yourself the following questions:
Was the Salesforce contact created in Salesforce before your conference call ended?
Is there more than 1 contact with that same name?
Is there more than 1 contact with that same phone number?
If you answered Yes to the questions above and the contact is still not appearing, please reach out to Support.
Can I log calls in Salesforce after the Meeting has ended?
Yes, you can log Dialpad Meeting calls in Salesforce from the Meeting’s exit page.
To log a meeting after the meeting ends, select Connect record beside the contact you want to log the meeting to.
Why do I see two records for each meeting?
For each Dialpad meeting, Salesforce logs two distinct records:
An Event that is created at the start of the meeting.
A Task that is created after the meeting ends, once Dialpad Ai has processed the conversation to generate rich post-meeting intelligence—such as summaries, key insights, and actionable follow-ups.
This isn’t duplication—it’s a purposeful setup designed to deliver end-to-end insight with the right information at the right time. Merging these into a single Salesforce object would reduce flexibility and limit the value of both live engagement and detailed follow-up analysis.
Here's a breakdown of what each record represents and why it's important:
Record 1: The "Event" (logged when your meeting starts)
The event includes:
Meeting Title: The subject of your meeting.
Participants: Who was invited to, or joined the meeting.
Scheduled Time: The planned date and time of the meeting.
Meeting Link: A direct, clickable link to join the meeting (or view details if it's in progress).
Status (e.g., "In Progress," "Scheduled"): Real-time updates on the meeting's live status.
Record 2: The "Task" (logged after your meeting ends)
The task includes:
Meeting Summary: A concise overview of the meeting's key topics and outcomes.
AI-Generated Recap: Detailed notes and highlights from the conversation
Action Items: A clear list of Ai-generated tasks and next steps, often with assigned owners.