Combine your productivity tools and get work done—with Dialpad's calling integration with Slack your team can call their team members without leaving Slack.
Enable the Integration - Administrators
To enable the Dialpad calling integration, head to the Slack app marketplace
- Navigate to Dialpad
- Select Sign in to Install and follow the prompts
- You need to be a Slack workspace owner and a Dialpad admin to complete the installation

Now that you've enabled the integration for your Office, the next step is selecting the shared lines you'd like to have Slack connect with.
Enable the Integration - Users
After the administrator has installed the Dialpad Slack app, users need to update their phone numbers and connect their Dialpad account to their Slack account. Please ask all users to follow the below steps
Updating the phone number on the Slack profile:
- In the Slack desktop app, click on workspace name on the top corner to show the profile menu
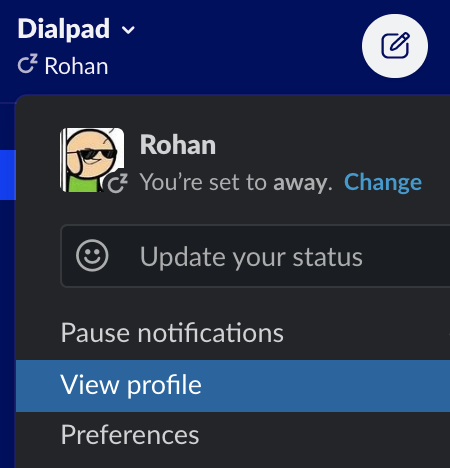
- Click on 'View Profile' and then click 'Edit Profile' to open up the below screen
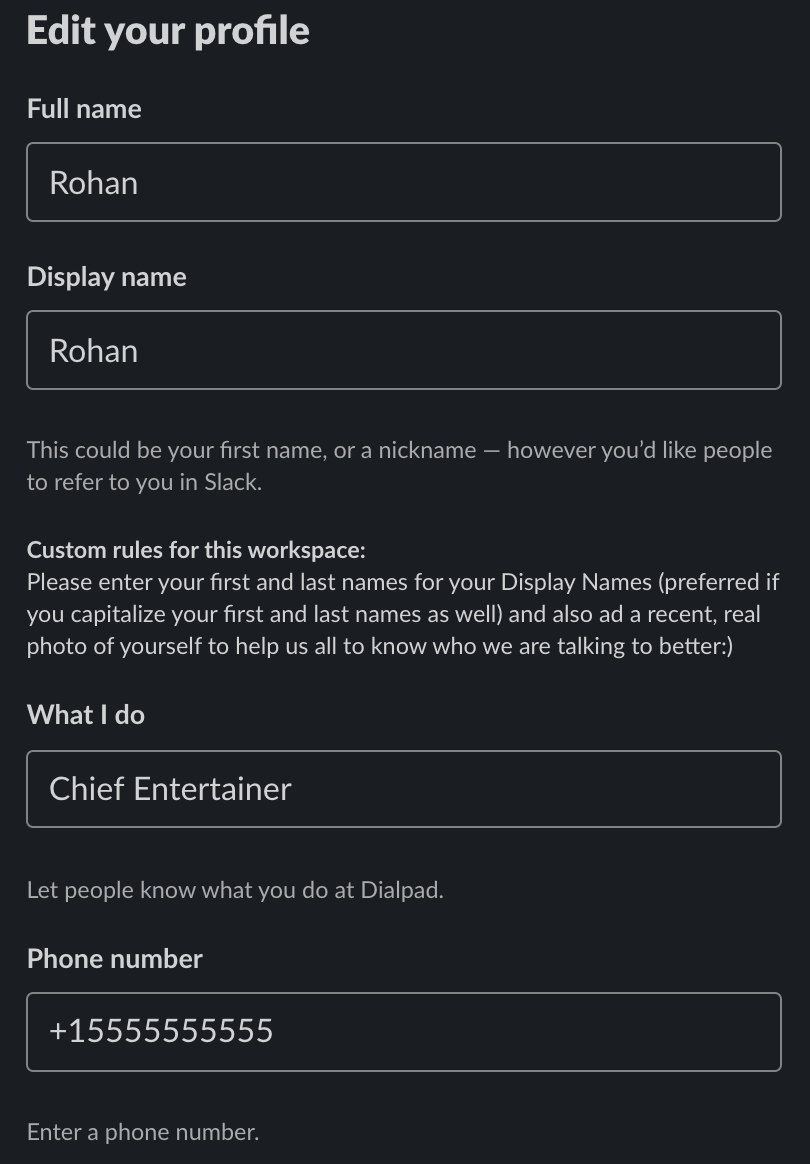
- Enter your work phone number in the valid format with the country code in the 'Phone Number' field and click Save.
Connecting your Dialpad account to your Slack account:
- In any Direct Message or Channel window, type /dialpad and hit enter. The below message would be shown.

- Click on 'Link Accounts'. This should open a browser window which would take you to your Dialpad login screen.
- Enter your credentials for Dialpad and sign in.
- The accounts should connect automatically and a confirmation message would be shown.

Placing Calls
Once the admin has enabled the app and every user has connected their accounts and updated their phone numbers, the calling feature would now be available through Slack.
Initiating Calls:
- Navigate to a Direct Message with a user in Slack
- At the top, next to the user's name, there would be a 'Call' button visible

- Click on the 'Call' button to reveal the calling options
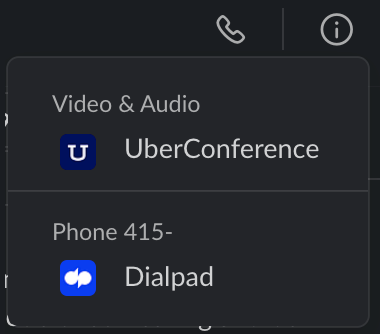
- Click on 'Dialpad' to open the Dialpad desktop app and initiate the call
- It is also possible to trigger a phone call to a number that is not listed by typing /dialpad call in any Direct Message or Channel window
Frequently asked questions
Why doesn't the call button display the Dialpad option for a user?
Please ensure that the user has added their work phone number to their Slack profile.
Is there an additional cost for using the integration?
Nope! This integration is included in your plan at no additional cost.