Dialpad's Outreach integration lets reps focus their attention on the platform they're already spending the majority of their time in without needing to toggle over to a separate system to place calls, track what was said, or even receive some real-time coaching tips.
The Outreach integration is available as a CTI in the Outreach environment and allows your team to benefit from Dialpad's amazing Ai features such as Real-Time Assist Cards, call transcription, and more.
This integration is not available to Dialpad Support users.
Setting up the Outreach Voice Connector for Dialpad
First things first, your Outreach Admin must select Dialpad as the Voice Provider.
From the Outreach Admin Portal:
- Navigate to Organization
- Select Org Info
- Select Voice
- Select Dialpad
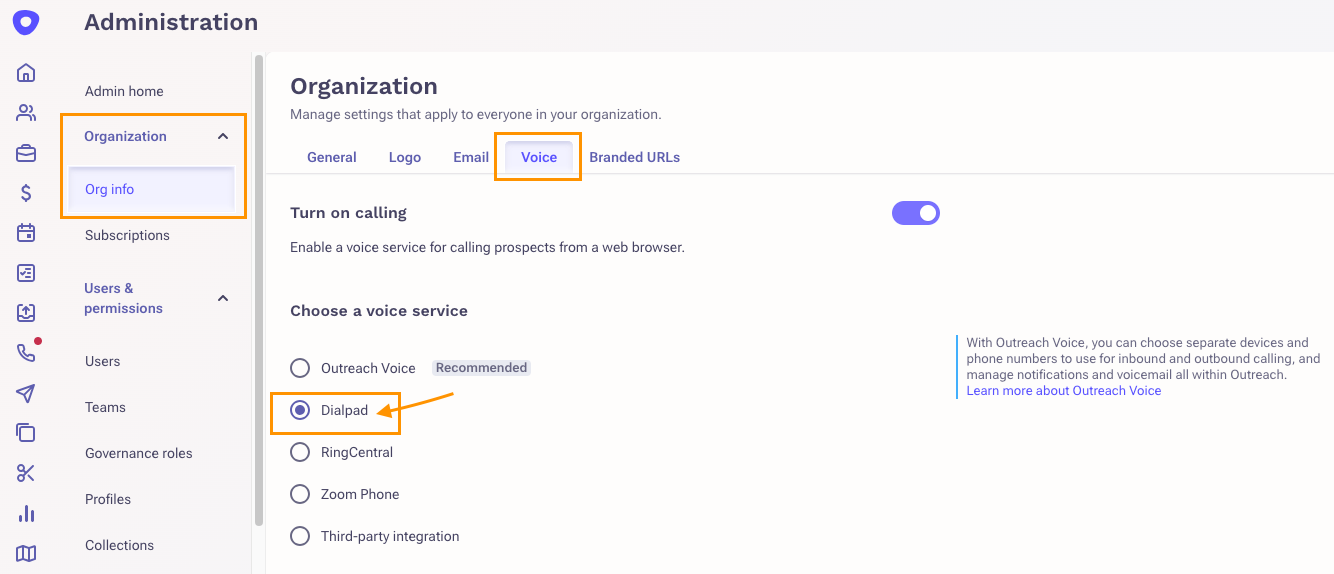
Next, they'll need to verify the User's browser can launch Dialpad.
- Sign in to the Dialpad desktop application on the Outreach user's computer
- Enable the Dialpad mini

- Open a new tab in the browser on the same computer as the Dialpad desktop

- Dial a phone number in the new tab by inputting “dialpad://{phoneNumber}”
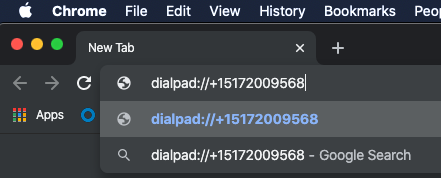
- Confirm the dialing request (if prompted)
- If working correctly the Dialpad mini dialer should start dialing the phone number.
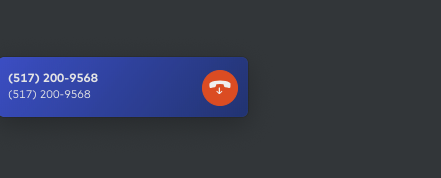
Connect Outreach to Dialpad
Each Outreach user that wants to use Dialpad for voice calls will need to connect their account.
From the Outreach portal:
- Navigate to Personal Settings
- Select Voice
- Select Connect to your Dialpad account

- Select Connect to Dialpad

- Follow the prompts and log in with your Dialpad credentials — make sure you sign in to the same Dialpad account as you do on the Dialpad desktop app.
Once the sign-in process is complete, you'll see Dialpad listed as your provider.
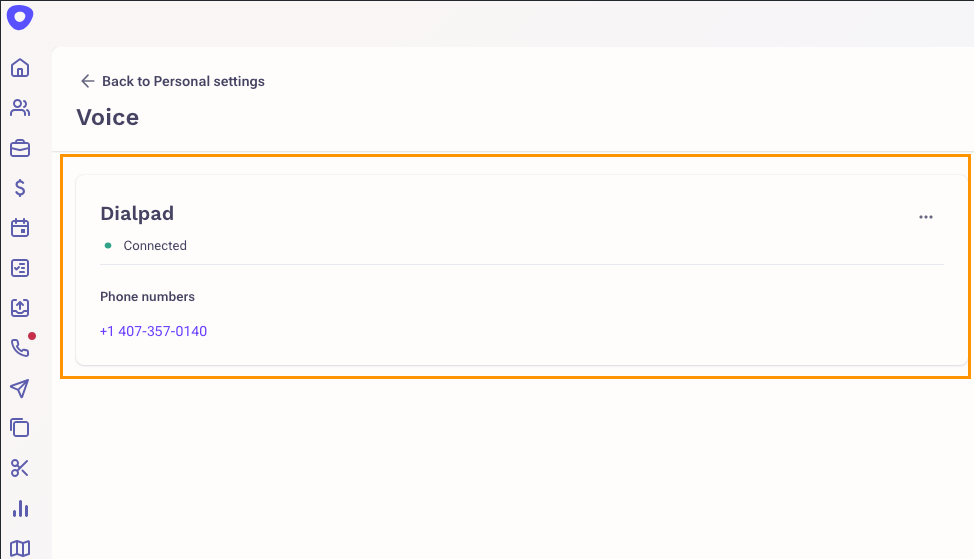
If the phone number is not correct you likely signed in to the wrong Dialpad account.
To correct this:
- Sign out from Dialpad website using a new browser tab to clear the existing Dialpad sign-in status from the browser.
- Navigate back to the voice settings tab in Outreach and click the “Disconnect” button
- Click the “Connect” button and repeat the sign-in process.