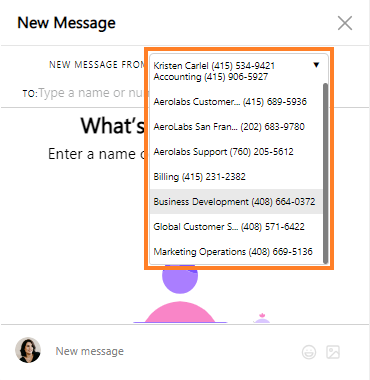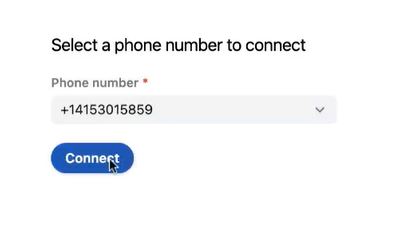Stop wasting valuable time switching between apps! The Front integration with Dialpad streamlines customer communication and lead management, boosting your team's efficiency. Respond seamlessly across all channels—email, SMS, live chat, and phone—directly within Front. Unlock effortless omnichannel support and deliver exceptional customer service without the frustration of constant context switching.
Let’s dive into the details.
Who can use this
Dialpad’s CTI integration within Front is available to customers on all Dialpad plans.
Call logging with Front is available to Dialpad Support and Dialpad Sell customers, as well as Dialpad Connect users on a Pro or Enterprise plan.
This integration is available to Front users on a Growth, Scale, or Premier account.
How the Front integration works
The Dialpad + Front integration is available as a CTI in the Front environment. As an Admin, you can connect to Voice by Dialpad and/or the SMS by Dialpad channels in Front.
With it, you can:
Manage calls and SMS from your inbox.
Initiate and receive calls directly from your Front inbox and save time from switching between apps.
Access call controls like recording, mute, hold and transfer from the native CTI.
Automatically show customer details when calls come in.
Keep agents focused with automatic “busy” agent status updates, pausing all other conversations.
Send and receive SMS messages from any phone number you choose.
You can also access your Dialpad call records in one place, allowing you to:
Listen, search, comment, and tag teammates on call transcripts and recordings.
See all relevant conversations for any customer and get up to speed with AI summaries.
Automatically log calls placed or received within Front back to Dialpad.
Log calls to your CRM to keep your customer data up to date.
Enable the Front integration for Dialpad
Note
This integration is set up through Front, not Dialpad.
You should have already set up a Contact Center in Dialpad and are eligible for both Dialpad voice calls and SMS channels.
To enable the Dialpad integration, go to your Front app.
Select the gear icon, and then select company settings or workspace settings
Select Inboxes, and create a new shared inbox
Select Channels > Connect a channel
Navigate to Voice by Dialpad or SMS by Dialpad and select Connect
Select Connect to Dialpad to confirm
Sign in with your Dialpad account
Note
The email address must match the email address used to log into Front.
Select Allow
Using the drop-down, select the phone number you want to connect to your Front inbox, then select Continue
Note
Like other integrations, you must be a Front Admin to set up the integration.
Also, if you have a Pro or Enterprise plan and would like to enable the integration with call logging in Front, you must be a Company Admin in Dialpad to get an API key.
Enable the Dialpad CTI in Front
Once your Front Admin has enabled the integration, each user will need to enable the Dialpad plugin from the app store.
Navigate to Front Settings
Select App store
Search for Dialpad
Select Enable app
.png)
Select Start using this app
The Dialpad widget displays in your Integrations panel on the right, and you'll be prompted to log in to your Dialpad account from the Front app.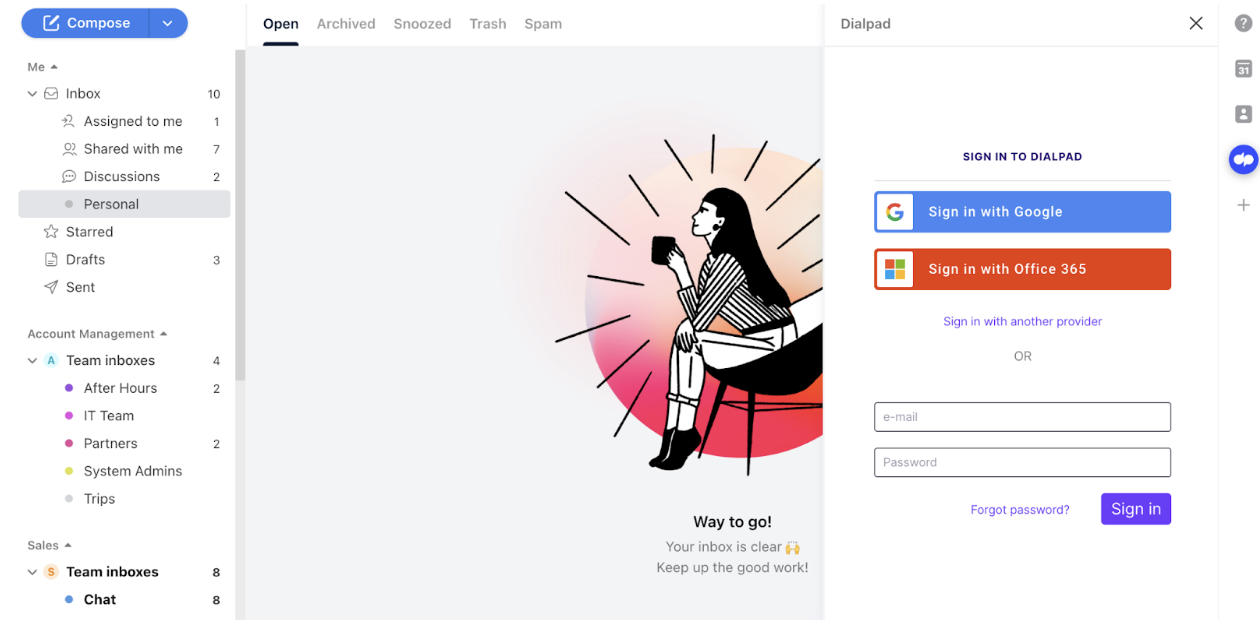
The Dialpad widget features the same general app settings you're used to on the desktop app.
Profile settings.
Caller ID toggle.
DND toggle.
If applied, Custom Off Duty Status for Contact Center.
Call screen/search.
You can also view call and SMS logs with a specific Dialpad contact.
Make a call
To make a Dialpad call from Front, navigate to the Integrations Panel.
Select Dialpad
Select Make a call
.png)
Enter a name or number
.png)
You can also place a call from your Front contact list.
Open the contact
Select the Phone icon from the conversation view
.png)
Note
When you receive a call, you must answer it using the Dialpad CTI.
Tip
You can also make a call using a shared line number.
Select the New Call From drop-down
Select a Department or a Contact Center
Select the desired number
Send a message
To send a Dialpad message from the Front, navigate to the Integrations Panel.
Select Dialpad
Select the drop-down menu beside Make a call
Select Send a Message
.png)
Enter a name or number
.png)
Type your message
Press the Enter key to send the message
.png)
Tip
You can also send a message using a shared line number.
Select the New Message From drop-down
Select a Department or a Contact Center
Set yourself to Do Not Disturb (DND)
To set yourself to Do Not Disturb from Front, head to the Integrations Panel.
Select Dialpad
Select the arrow down beside your avatar
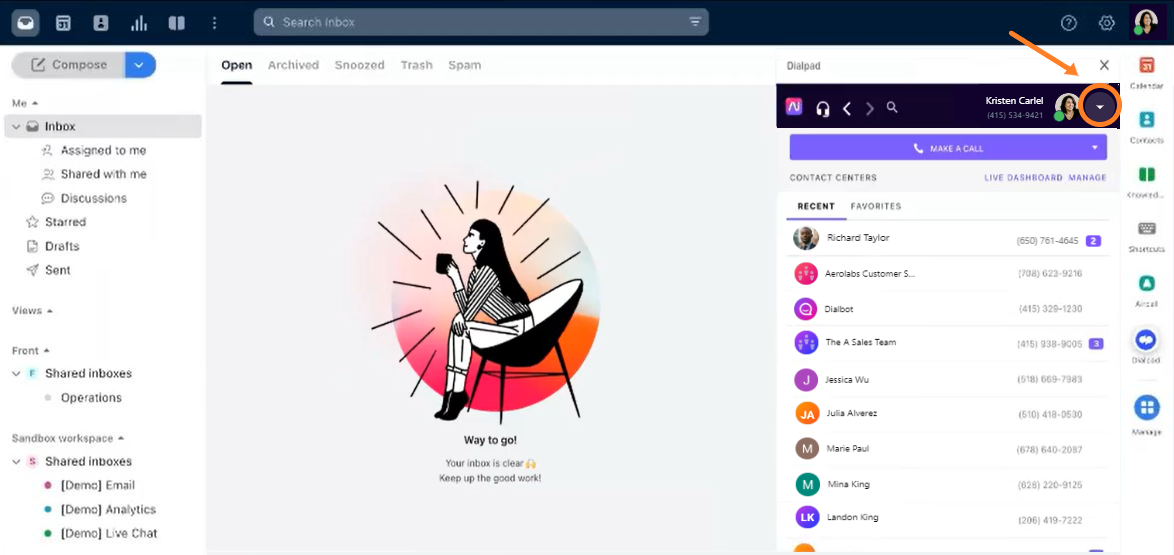
Toggle on Do Not Disturb
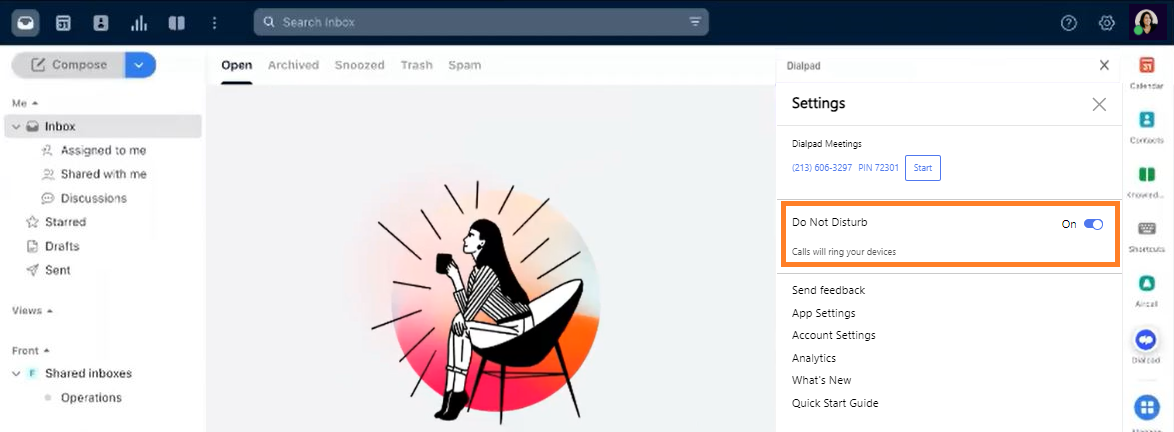
Connect to a channel
Connect your Dialpad Department and Contact Center lines with Front channels to make, receive calls, and send/receive SMS.
Note
There are two separate Dialpad plugins, one for call logging and one for SMS messaging.
To connect to a channel, navigate to Front Settings.
Select the desired workspace
Select Channels
Select Connect a channel
.png)
Navigate to SMS and telephony page
Select Dialpad to log calls in Front
Select Dialpad SMS to manage a Dialpad SMS number
Select Connect
.png)
Configure calls in Channels
After connecting the Dialpad plugin for calls, select where to route your Dialpad calls in Front.
From the Front settings:
Navigate to Log-in and configure
Select Connect to Dialpad
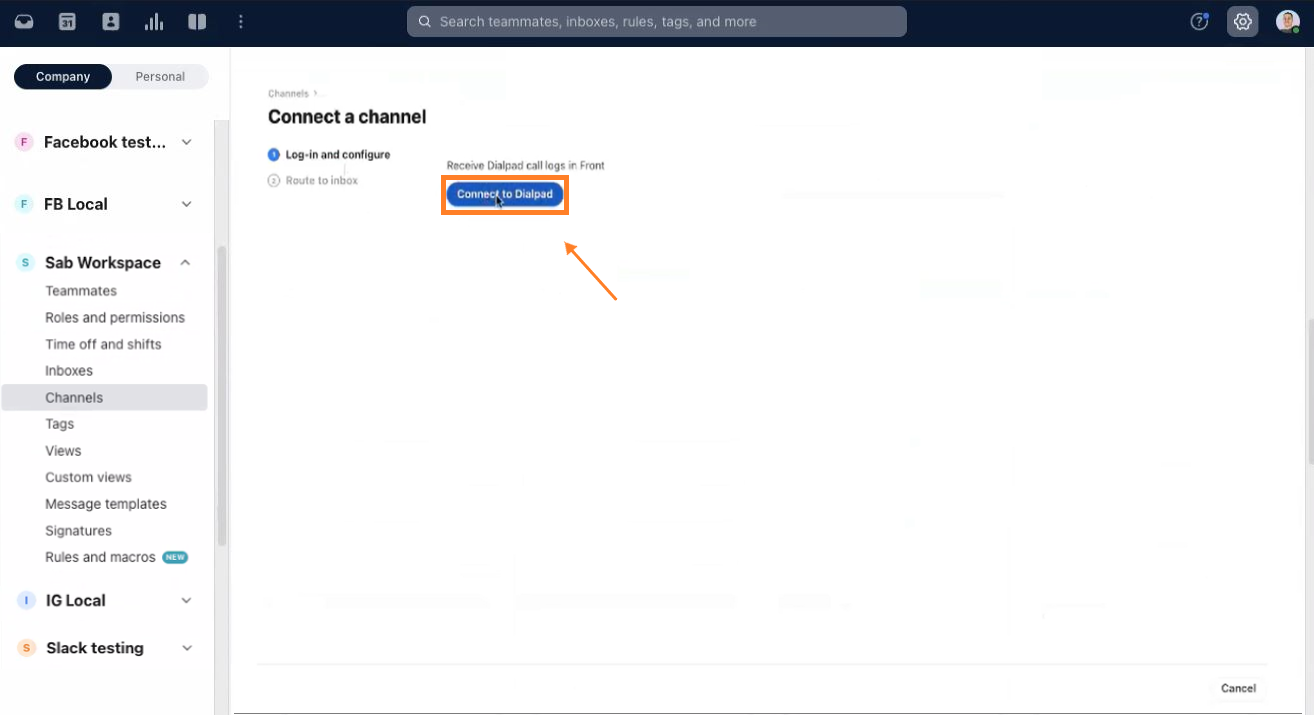
Select Allow
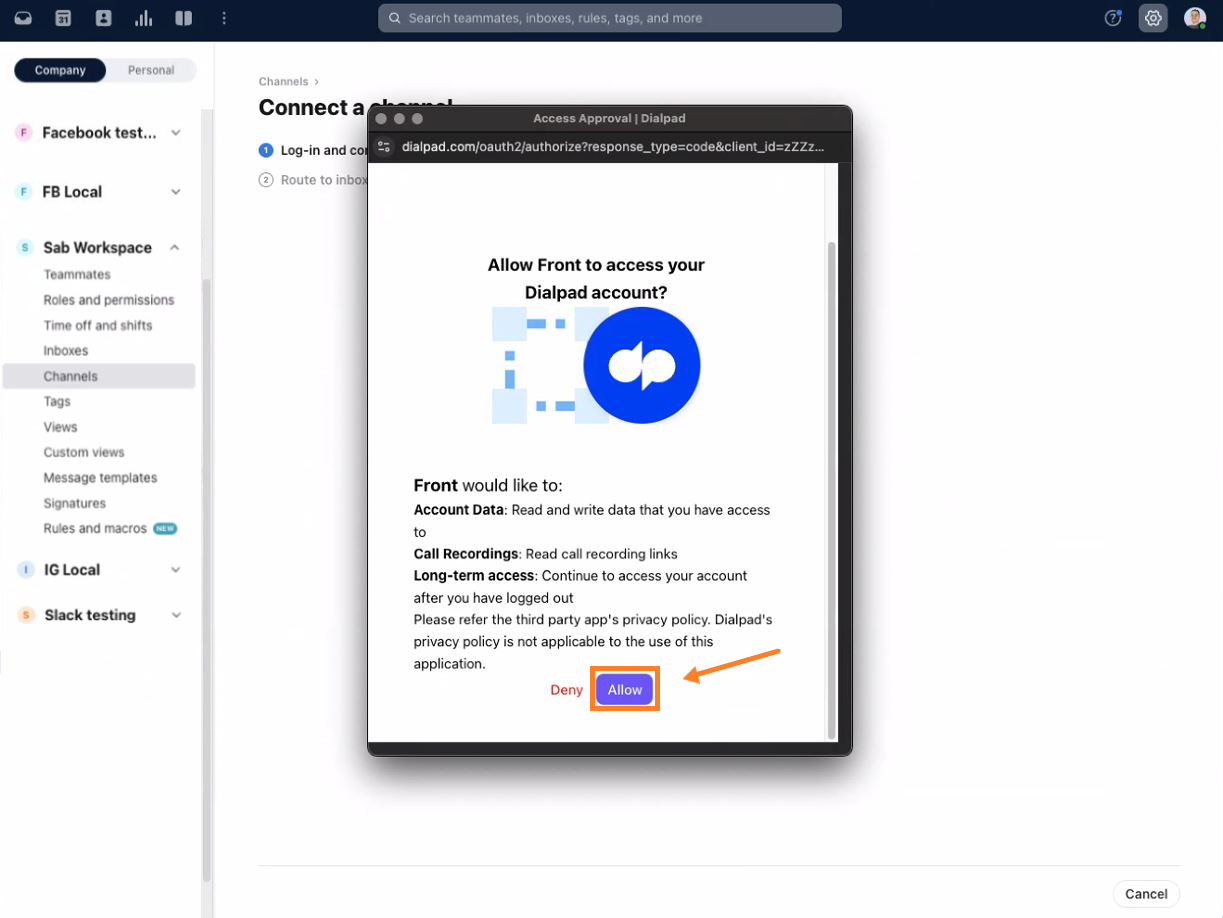
Select the Dialpad lines you want to connect

Select Save
Next, return to the Connect a channel page to choose the shared inbox where calls will be routed.
Navigate to Route to inbox
Select your preferred inbox

Create a new inbox, or
Select an existing shared inbox
Select Continue

That's it! Any incoming calls from the chosen Dialpad lines will now route to your preferred shared inbox.
Configure SMS in Channel
After connecting the Dialpad SMS plugin, set up the number the channel will use to send messages. You'll also need to specify where to route incoming shared line messages in Front.
Navigate to Log-in and configure
Select Connect to Dialpad

Select a phone number from the drop-down
Select Connect
Then, return to the Connect a channel page to select the shared inbox where the SMS messages will be routed.
Navigate to Route to inbox
Select your preferred inbox
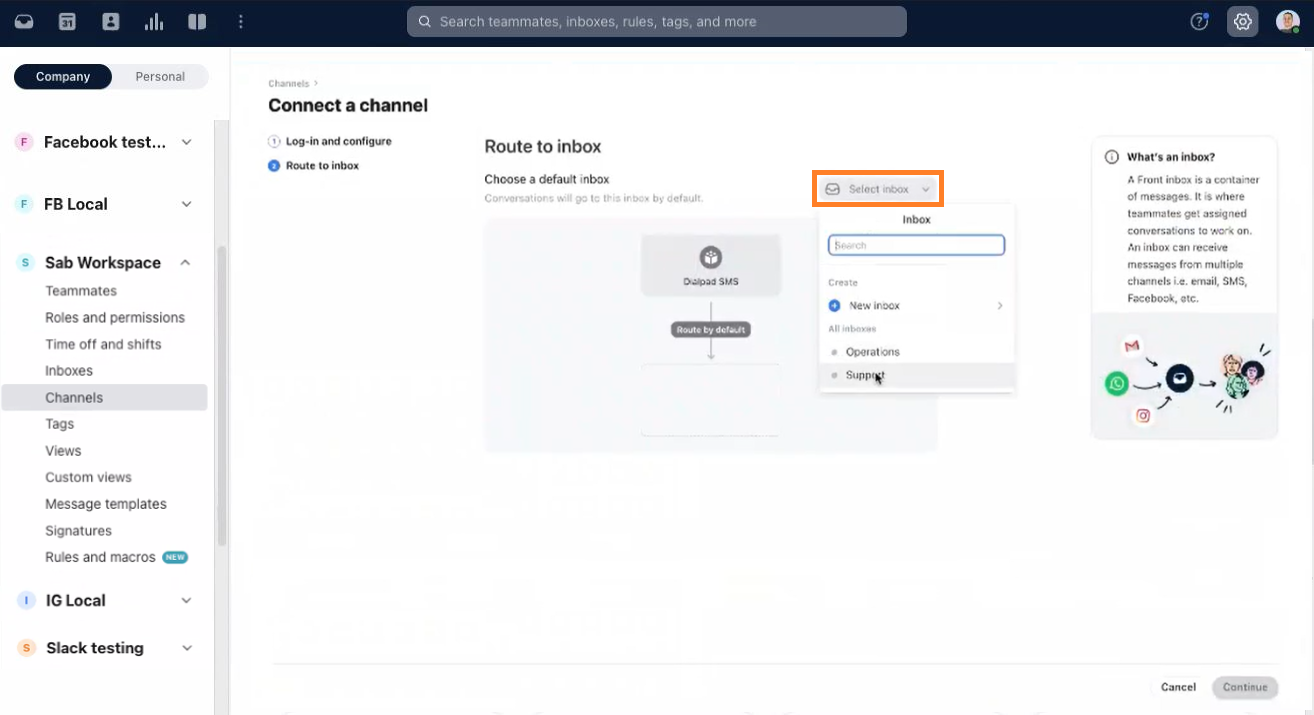
Create a new inbox, or
Select an existing shared inbox
Select Continue
That's it! Incoming messages from the chosen Dialpad lines will be routed to the selected shared inbox..png)
Note
Members who were part of a workspace can view all call logs and SMS messages made within a channel under Shared inboxes.
Frequently asked questions
As a Dialpad Admin, can I add Dialpad users through the Front App integration?
No, you need to log in to Dialpad.com and add users to the admin portal.