Google Hangouts Chat is Google's latest venture into bridging the communication gap between teams. Built for the way you work, it's a new approach to team messaging.
G Suite teams can message, share content, and integrate third-party integrations with tools like Zendesk, Asana, and Box.
And now you can integrate Dialpad right inside Hangouts Chat.
Add Dialpad & Dialpad Meetings Bots
To get started, you'll need to search for and add the @Dialpad bot from your Hangouts sidebar.
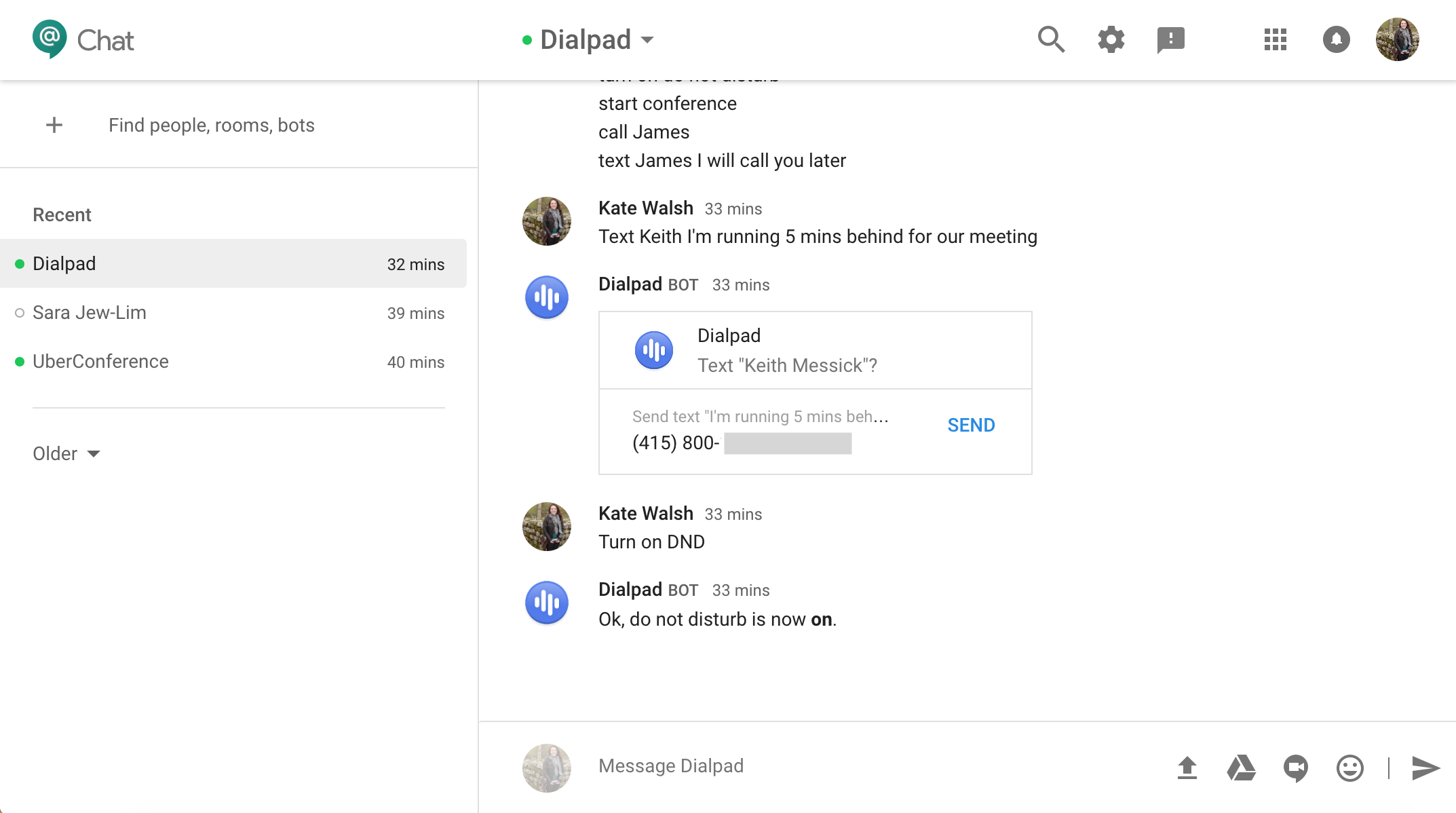
Once added, you'll be able to interact with Dialpad bots 1:1 or after you've created a Room in Hangouts Chat.
Dialpad Commands
Ready to start using @Dialpad and Hangouts Chat? Check out the available commands your team can start using:
TEXTS
@Dialpad text John on my way OR @Dialpad text John Smith: on my way
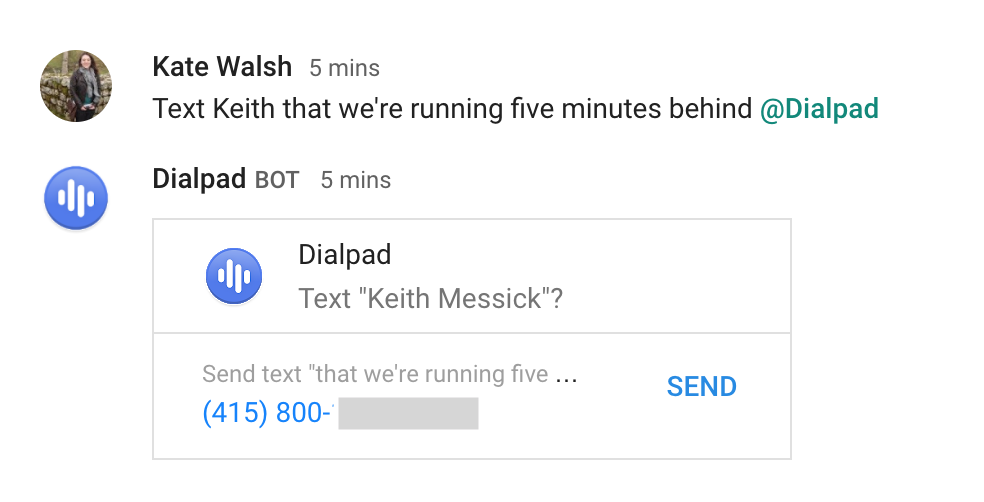
Dialpad Bot displays your message, contact, and their number with the option to confirm before sending. When your recipient responds, the message will come into your Dialpad app.
CALLS
@Dialpad call Peter Waldorf
.png)
Select Call to place a call via your Dialpad connected devices (meaning we'll ring out to all your connected devices so you can pick the one you want to use).
MEETINGS
@Dialpad start conference
.png)
This will post your Dialpad Meetings details to your chat (as long as you have a Dialpad Meetings account connected to your G Suite account).
DO NOT DISTURB
@Dialpad turn on do not disturb OR @Dialpad turn off do not disturb
.png)
ON DUTY/OFF DUTY
@Dialpad go on duty OR @Dialpad go off duty
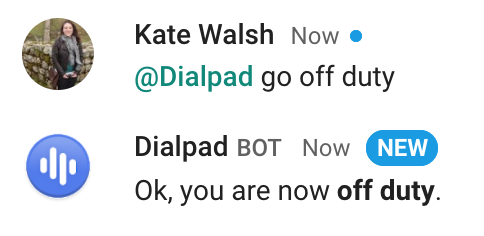
This will switch you to either on duty or off duty if you've been assigned as an Agent or Operator on a shared line.
Dialpad Meetings Commands
If you're already using Dialpad Meetings for your meetings, you can use the @UberConference bot to share your conference invite with your group plus an easy option to join.
.png)